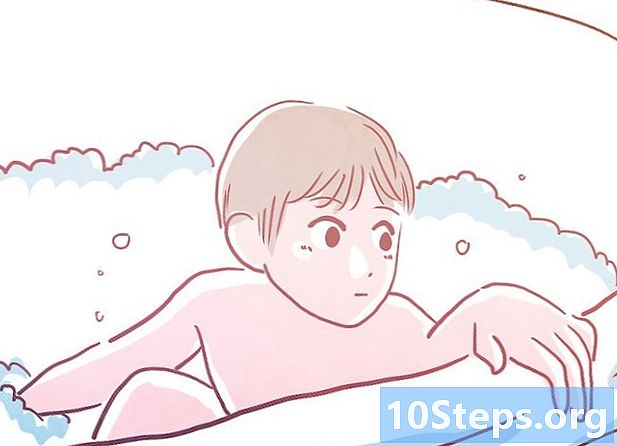Content
Per eliminar el fons d'una imatge mitjançant Adobe Illustrator, simplement seleccioneu l'objecte en primer pla amb les eines "Pen" o "Magic Wand". A continuació, feu clic amb el botó dret a la imatge i seleccioneu l'opció "Crear màscara de retallar". Ara és fàcil "eliminar" el fons i incrustar la imatge en un lloc web o un altre projecte creatiu. A continuació, aprendràs a utilitzar les eines anteriors per eliminar fons i per guardar imatges.
Passos
Mètode 1 de 2: Utilitzar el "Bolígraf"
Obriu la imatge a Adobe Illustrator.

Premsa Z per seleccionar l'eina "Zoom" Per eliminar el fons d'una fotografia, cal crear un esquema precís al voltant de la part que voleu conservar de la imatge. L’eina “Zoom” és la millor opció de precisió.- Si la imatge és simple, com una sola forma o un esquema, utilitzeu l'eina "Vareta màgica".

Premsa ⌘ Cmd+Espai (Mac) o Ctrl+Espai (PC) per ampliar la imatge.
Premsa Pàg per seleccionar l'eina "Bolígraf". Amb ell, creareu una selecció mitjançant una sèrie de clics. Cada clic crearà un punt a la imatge. En crear dos punts, apareixerà una línia entre ells.- També podeu seleccionar l'eina fent clic a la icona de bolígraf de la barra d'eines.
Feu clic a la vora de l'objecte que vulgueu guardar per crear el primer punt. La idea és envoltar l'objecte en primer pla (que traureu del fons) amb un esquema compost per punts.
Seguiu la vora de l'objecte per crear un esquema fins que arribeu al primer punt. La idea és que l’últim punt es connecti al primer, tancant el contorn. Sigui el més exacte possible, de manera que Illustrator faci les correccions necessàries.
- Premsa Espai per moure la imatge i veure altres àrees. Fer-ho és important quan esteu molt a prop de la imatge. Quan premeu la tecla, el cursor del ratolí es convertirà en una mà petita: utilitzeu-la per arrossegar la imatge en qualsevol direcció. Allibereu la clau per tornar a l'eina "Bolígraf".
Torneu a fer clic al primer punt per acabar el contorn. L’objecte ara s’hauria d’envoltar completament pel contorn puntejat.
Feu clic a l'eina "Selecció" per mostrar tots els objectes. La part seleccionada de la imatge es considera ara un objecte propi. Aquest i el fons tindran els seus propis esquemes de selecció (normalment identificats per una línia blava).
Feu clic a l'objecte en primer pla i manteniu premuda ⇧ Majúscules com feu clic a la part inferior. Per tant, seleccionareu els dos objectes.
Feu clic amb el botó dret (o premeu Ctrl fent clic) a l'objecte en primer pla i seleccioneu l'opció "Crear màscara de retallament". El fons de la imatge ara serà blanc i només serà visible l'objecte seleccionat.
- Un fons blanc sòlid fa que sigui més fàcil canviar el fons de la imatge més endavant.
Traieu el fons blanc perquè sigui transparent. Si només voleu desar una imatge sense fons, premeu I per seleccionar l'eina "Vareta màgica" i feu clic al fons blanc. A continuació, premeu Del.
Deseu la imatge com a EPS per utilitzar-la en un altre document. El format.EPS és utilitzat per pràcticament totes les aplicacions de disseny gràfic i processament de textos. Feu clic a "Fitxer" → "Desa com" i trieu "Il·lustrador EPS ( *. EPS)" al menú de format. Introduïu el nom desitjat per al fitxer i feu clic a "Desa".
- Si deixeu la part inferior transparent, continuarà sent així.
Desa la imatge com a .PNG per utilitzar-la a internet. Els fitxers PNG són d’alta qualitat i admeten fons transparents. Són ideals per a fotos, ja que suporten fins a 16 milions de colors.
- Feu clic a "Fitxer" → "Desa al web". A la finestra, seleccioneu "PNG-24" i marqueu la casella "Transparència" si teniu un fons transparent. Feu clic a "Desa", escolliu la ubicació desitjada i feu clic a "Desa" de nou.
- Per crear un fitxer més clar amb menys colors, podeu seleccionar l'opció ".GIF". Les imatges desades com a GIF es carregaran més ràpidament, però no tindran tants detalls.
Mètode 2 de 2: utilitzar la "vareta màgica"
Decidiu si la "Vareta Màgica" és l'eina ideal per a la vostra imatge. Com que utilitza colors o traços per seleccionar "màgicament" la imatge amb un sol clic, funciona millor amb imatges el fons de les quals contrasta bé amb objectes en primer pla.
- Per exemple, si la imatge és una estrella negra sobre un fons de quadres, és possible fer servir la "Varita màgica" sense cap problema.
- Si la imatge és una fotografia amb molts colors, utilitzeu l'eina "Bolígraf".
Feu doble clic a la "Vareta màgica" de la barra d'eines lateral. La icona sembla una vareta amb espurnes al final. El panell de vareta s’obrirà i definireu les zones de la imatge que seran seleccionades amb el ratolí.
Seleccioneu "Omple color" si l'objecte que voleu aïllar té un sol color. Amb l'opció seleccionada, feu clic a l'objecte per seleccionar tot el que tingui la imatge que tingui el color d'emplenament escollit.
- Per exemple, si feu clic amb la “vareta màgica” sobre un triangle rosat sobre un fons porpra només seleccionareu el triangle. Si hi ha altres formes rosades, seran seleccionades totes.
- Si hi ha més d’un objecte amb el mateix color a la imatge, seran seleccionats tots.
Seleccioneu "Color traç" si l'objecte que voleu seleccionar està envoltat d'una línia de color específica. L’operació és similar al color d’emplenament, però heu de clicar sobre la línia al voltant de l’objecte per definir el color.
- Per exemple, si voleu eliminar un fons negre d'un cercle vermell amb un esquema blau, seleccioneu l'opció "Color traç" de manera que s'inclogui la línia blava a la selecció.
- Quan feu clic al color del traç amb el paràmetre definit, seran seleccionats tots els objectes delineats.
Introduïu un número en píxels (0-255 per a RGB i 0-100 per a CMYK) al quadre "Tolerància". El valor introduït afecta la flexibilitat de l’eina a l’hora de seleccionar colors amb el clic de la “Vareta màgica”.
- El valor predeterminat és 32, el que significa que fent clic sobre un color seleccionareu qualsevol color idèntic, a més de lleus variacions del mateix (dins de 32 píxels).
- Augmenta la tolerància si l'objecte té gradient.
- El valor predeterminat funciona per a la majoria d'objectes.
Seleccioneu "Amplada traç" per seleccionar les línies de qualsevol color. Així, la selecció serà segons el gruix del camí escollit.
Introduïu un número entre 0-1000 al quadre "Tolerància". Un valor inferior indica una concordança més exacta; si feu clic en una línia de 10 píxels amb 0 de tolerància, l'eina només seleccionarà 10 línies de píxels.
- El valor per defecte és de 5 píxels, que pot no ser prou específic per a línies més primes. Si l’opció predeterminada està seleccionant més línies de les desitjades, canvieu la tolerància.
Feu clic a l’objecte que voleu guardar a la imatge. Feu un sol clic per seleccionar-la d’acord amb els paràmetres establerts a la configuració de “Vareta màgica”. Després de seleccionar l'objecte, l'envolta un esquema puntejat.
- Si no heu d'esperar l'àrea seleccionada, premeu ⌘ Cmd+⇧ Majúscules+EL (Mac) o Ctrl+⇧ Majúscules+EL (Windows) per suprimir la selecció. Ajusteu la configuració de l’eina i torneu-ho a provar.
Premsa ⇧ Majúscules i feu clic a la part inferior. Si ho fa, seleccionarà l’objecte en primer pla i segon pla alhora.
Feu clic amb el botó dret (o premeu Ctrl i feu clic a) sobre l'objecte en primer pla i seleccioneu l'opció "Crear màscara de retallar". Si ho feu, eliminareu el fons, deixant només l'objecte seleccionat en un fons blanc.
Traieu el fons fent-lo transparent. Premsa I per seleccionar la "Vareta Màgica" (no cal que obri el tauler de configuració ara) i feu clic al fons blanc. A continuació, premeu Del.
Deseu la imatge com a EPS per utilitzar-la en un altre document. El format.EPS és utilitzat per pràcticament totes les aplicacions de disseny gràfic i processament de textos. Feu clic a "Fitxer" → "Desa com" i trieu "Il·lustrador EPS ( *. EPS)" al menú de format. Introduïu el nom desitjat per al fitxer i feu clic a "Desa".
Desa la imatge com a .GIF a internet. Els fitxers GIF es coneixen per la càrrega ràpida i la capacitat de suportar fons transparents. A menys que la imatge tingui molts colors, guardar-la en GIF és la millor opció.
- Feu clic a "Fitxer" → "Desa a la web" i escolliu l'opció "GIF". Si la imatge té transparència, marca la casella "Transparència". Feu clic a "Desa", introduïu el nom del fitxer, seleccioneu la ubicació on voleu guardar-lo i feu clic a "Desa" de nou.
- Si la imatge conté més colors que el màxim de colors del GIF (256), trieu "PNG-24". Així, guardareu la imatge com a fitxer PNG, compatible amb pràcticament totes les aplicacions d’internet. Marqueu la casella "Transparència" si la imatge té un fons transparent. Feu clic a "Desa", trieu una destinació i feu clic a "Desa" de nou.