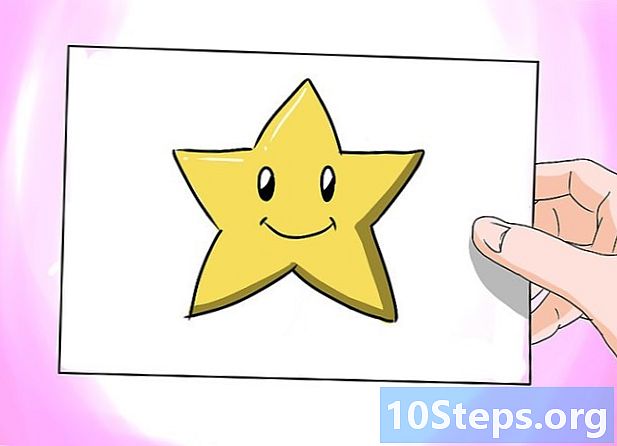Content
Necessiteu il·lustrar algun punt del vostre projecte de recerca? Voleu fer una targeta senzilla per a una persona especial, però no sabeu com inserir imatges al Word? Sigui quina sigui la situació, els vostres problemes han acabat: llegiu els consells d’aquest article i apreneu a inserir fitxers d’imatges en documents de Microsoft Word a Windows i macOS.
Passos
Mètode 1 de 2: utilitzar Windows
Feu clic al punt del document on voleu inserir la imatge. El cursor d’inserció de paraules (aquesta barra de parpelleig vertical) apareixerà en aquest punt. Es troba a l'extrem inferior esquerre quan s'insereix la imatge.
- Aquest mètode funciona amb Word 2016 i versions posteriors. També funciona amb versions anteriors, tot i que en aquests casos hi ha menys eines i recursos.

Accediu a la pestanya Insereix. Es troba a la part superior del document, entre les pestanyes "Inici" i "Disseny" (o "Inici" i "Dibuixar" en algunes versions).
Feu clic a l'eina Imatges. Es troba a la secció "Il·lustracions" de la barra d'eines a la part superior de Word. Si utilitzeu Word 2019 o una versió posterior, obrirà un menú desplegable. Si utilitzeu Word 2016 o una versió anterior, obriu una finestra Explorador de fitxers.

Aneu a la ubicació on heu desat la imatge.- A Word 2019 o versions posteriors:
- feu clic a Aquest dispositiu si teniu la imatge desada a l’ordinador.
- feu clic a Imatges d’imatges per seleccionar una imatge gratuïta de la col·lecció Microsoft.
- feu clic a Imatges en línia per buscar una imatge a Internet a través de Bing.
- Si teniu la imatge desada a OneDrive, feu clic a Imatges en línia i OneDrive a l'extrem inferior esquerre.
- A Word 2016:
- Si teniu la imatge desada a l'ordinador, accediu a la ubicació on es desa mitjançant File Explorer.
- Si voleu cercar una imatge a Internet o inserir un fitxer de Facebook o del vostre OneDrive, tanqueu File Explorer i feu clic a la icona Imatges en línia, al costat de "Imatges" a la barra d'eines. A continuació, seleccioneu la pròpia imatge.
- Si teniu la imatge desada a OneDrive, feu clic a Imatges en línia, en lloc de Imatgesi seleccioneu Cerca al costat de "OneDrive".
- A Word 2019 o versions posteriors:

Seleccioneu la imatge que voleu inserir. Feu clic una vegada al fitxer quan accediu a la ubicació on es desa.- Si voleu triar imatges de la col·lecció de Microsoft o d’Internet, podeu fer clic a dues o més alhora.
- Si voleu inserir més d'una imatge que es desa a l'ordinador, premeu la tecla Ctrl i feu clic a cadascun d'ells.
feu clic a Insereix. El botó es troba a l'extrem inferior dret de la finestra, independentment del mètode que hàgiu utilitzat per accedir a la imatge.
Canvieu la mida de la imatge. Si voleu augmentar o reduir la mida de la imatge, feu-hi clic una vegada i arrossegueu una de les cantonades.
- També podeu especificar les dimensions que voleu donar a la imatge. En aquest cas, feu-hi doble clic per accedir a la pestanya "Format" a la part superior de Word i introduïu les dimensions exactes als camps "Alçada" i "Amplada".
Gireu la imatge amb la fletxa corba que hi ha a sobre. La fletxa es troba a sobre del punt que hi ha a sobre de la imatge. Simplement col·loqueu el cursor del ratolí a sobre i feu clic i arrossegueu cap a la dreta o cap a l'esquerra fins on vulgueu.
Feu doble clic a la imatge per accedir a més eines d'edició. Obrireu la pestanya "Format de la imatge" (a Word 2019 i versions posteriors) o "Format" (a Word 2016 i versions anteriors). En ell, feu el següent:
- Al tauler "Organitza", a l'extrem superior dret, feu clic a Text de l'ajust i trieu com voleu situar la imatge en relació amb els blocs de text. Aprofiteu i ajusteu també les opcions d'alineació.
- Feu clic a l'eina Tallar, al tauler "Mida" (a l'extrem superior dret de Word), si voleu retallar la imatge.
- Accediu al tauler "Ajusta", a l'extrem superior esquerre del Word, si voleu utilitzar eines addicionals (com ara eliminar el fons de la imatge, canviar els efectes de color, etc.).
- Trieu un dels "Estils d'imatge" al centre de la pestanya "Format" o feu clic a qualsevol de les altres opcions de la secció per controlar l'estil de la imatge.
Mètode 2 de 2: utilitzar MacOS
Feu clic al punt del document on voleu inserir la imatge. El cursor de Word hi apareixerà immediatament.
Accediu a la pestanya Insereix. Es troba a la part superior de Word, entre les pestanyes "Inici" i "Disseny" (o "Inici" i "Dibuixar").
Feu clic a la icona Imatges. Es troba a la barra d'eines a la part superior de Word, entre "Taules" i "Formes", i està representada per una icona d'una muntanya verda i un sol groc.
feu clic a Navegador de fotos o bé Imatge del fitxer. feu clic a Navegador de fotos si teniu la imatge desada a l'aplicació Mac Photos. Si voleu triar un fitxer mitjançant el Finder, feu clic a Imatge del fitxer.
Inseriu la imatge al document. Si heu fet clic Navegador de fotos, només cal que arrossegueu la imatge al document. Si heu fet clic Imatge del fitxer, seleccioneu la imatge i feu clic a Insereix.
Canvieu la mida de la imatge. Si voleu augmentar o reduir la mida de la imatge, feu-hi clic una vegada i feu un dels passos següents:
- Si voleu conservar les proporcions de la imatge (perquè no quedi distorsionada), premeu el botó Maj i arrossegueu una de les seves cantonades cap a dins o cap a fora.
- Si voleu deixar el centre de la imatge al mateix lloc després de canviar la mida, premeu el botó Opció i arrossegueu les cantonades.
- També podeu especificar les noves dimensions de la imatge. Feu-hi doble clic per accedir a la pestanya "Format de la imatge" i introduïu les dimensions exactes als camps "Alçada" i "Amplada".
Gireu la imatge amb la fletxa corba que hi ha a sobre. La fletxa es troba a sobre del punt que hi ha a sobre de la imatge. Simplement col·loqueu el cursor del ratolí a sobre i feu clic i arrossegueu cap a la dreta o cap a l'esquerra fins on vulgueu.
Feu doble clic a la imatge per accedir a més eines d'edició. Per tant, accedireu a la pestanya "Format de la imatge" a la part superior de Word. Inclou diverses opcions, inclosa una que elimina el fons de la imatge i una altra que hi incorpora estils.
- feu clic a Correccions, a l'extrem superior esquerre, per corregir problemes d'il·luminació i color.
- feu clic a Efectes artístics per provar filtres i Transparència per fer la imatge més translúcida.
- feu clic a Tallar, a prop dels camps "Alçada" i "Amplada", per retallar la imatge.
- feu clic a Text de l'ajust per decidir com voleu que estigui la imatge entre blocs de text. A continuació, utilitzeu les opcions fer fila i Posició per corregir errors.
- feu clic a Estils ràpids per triar marges, ombres i altres opcions predefinides.
Consells
- També podeu afegir vores, ombres, brillantor i altres estils artístics a la imatge a les darreres versions de Microsoft Word.
- El document de Word és més pesat si inclou imatges.
- La part retallada de la imatge només s’amaga, però no s’elimina definitivament de Word. Si voleu retallar de debò, marqueu l'opció "Exclou les àrees retallades de les imatges" al quadre de diàleg "Comprimir imatges". En aquest cas, no és possible desfer les retallades més endavant.