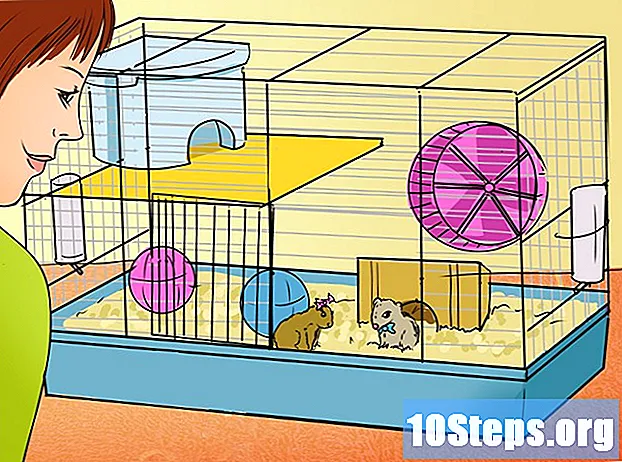Content
En restaurar un telèfon mòbil o ordinador, el dispositiu torna a la configuració de fàbrica original i sol solucionar qualsevol problema relacionat amb els programes. En la majoria dels casos, el dispositiu té una funció disponible que permet realitzar una restauració de fàbrica en qualsevol moment.
Passos
Mètode 1 de 7: restaurar un dispositiu iOS
Fes una còpia de seguretat de tots els fitxers a iTunes o iCloud, ja que la restauració del dispositiu iOS esborrarà totes les dades personals.

Utilitzeu el cable USB per connectar el dispositiu iOS a l’ordinador. L’iTunes s’obrirà automàticament a l’ordinador un cop es reconegui el dispositiu.
Feu clic al nom del dispositiu iOS quan aparegui a iTunes.

Feu clic a "Restaura iPhone".
Feu clic de nou a "Restaura" per confirmar que voleu formatar totes les dades personals i continuar amb la restauració de fàbrica.

Espereu mentre iTunes realitzi la restauració de fàbrica. Quan el procés estigui completat, el dispositiu es restablirà i mostrarà la pantalla de benvinguda.
Mètode 2 de 7: restauració d’un dispositiu Android
Fes una còpia de seguretat de totes les dades personals als servidors de Google, a una targeta de memòria o a un servei de tercers per a l’emmagatzematge al núvol. Un restabliment de fàbrica formatarà totes les dades personals a Android.
Toqueu "Menú" i seleccioneu "Configura".
Vés a "Còpia de seguretat i restabliment" i toca aquesta opció.
- Si l'opció "Còpia de seguretat i restabliment" no està disponible al menú Configuració, toqueu "Privadesa" o "Emmagatzematge". Les opcions del menú variaran segons la marca i el model del dispositiu Android.
Toqueu "Restaura les dades de fàbrica".
Toqueu "Restaura el telèfon" o "Restaura el dispositiu". Un cop fet això, Android realitzarà la restauració de fàbrica i mostrarà la pantalla de benvinguda quan hagi finalitzat.
Mètode 3 de 7: restaurar un telèfon de Windows
Fes una còpia de seguretat i desa totes les dades personals en un ordinador, targeta de memòria o programa de tercers per a l'emmagatzematge al núvol. En restaurar Windows Phone esborrarà tot el contingut, incloses les aplicacions, jocs, missatges de text, fotos i tot el que hi hagi entremig.
Toqueu "Configuració" i després "Sobre".
Toca “Restaura el telèfon”.
Toqueu "Sí" i després "Sí" de nou quan se us demani que confirmeu que voleu restaurar el telèfon. Un cop fet això, Windows Phone realitzarà el restabliment de fàbrica i es reiniciarà quan estigui llest per utilitzar.
Mètode 4 de 7: restaurar una BlackBerry
Fes una còpia de seguretat i desa totes les dades personals en un ordinador, targeta de memòria o programa de tercers per a l'emmagatzematge al núvol. En restaurar la configuració de Blackberry esborrarà totes les dades.
Premeu el botó de menú.
Desplaceu-vos a "Opcions" i seleccioneu.
A continuació, seleccioneu "Opcions de seguretat".
Desplaceu-vos a "Neteja de seguretat" i seleccioneu aquesta opció.
Assegureu-vos que tots els elements de la llista estiguin seleccionats i premeu el "trackpad".
Escriviu "Blackberry" al camp de text i, a continuació, seleccioneu "Clear" a la part inferior de la pantalla.
Premeu el trackpad per iniciar el restabliment de fàbrica. La Blackberry es restablirà i es reiniciarà quan finalitzi.
Mètode 5 de 7: restaurar un equip Windows 8
Fes una còpia de seguretat i desa totes les dades personals en un dispositiu d’emmagatzematge extern o en un sistema d’emmagatzematge en núvol, ja que la restauració de l’ordinador formatejarà tots els fitxers.
Situeu la fletxa del ratolí a la part superior dreta de la pantalla de l’ordinador, desplaceu-vos cap avall i seleccioneu "Configuració".
- Si la pantalla del dispositiu és "pantalla tàctil" (sensible al tacte), llisqueu des del cantó a la dreta de la pantalla i seleccioneu "Configuració".
Feu clic a "Canvia la configuració del PC".
Feu clic a "Actualitzar i recuperar" i, a continuació, seleccioneu "Recupera".
Feu clic a "Inici" a la secció titulada "Elimineu tot i reinstal·leu Windows".
Seguiu les instruccions de la pantalla per completar el restabliment de fàbrica. L’ordinador es reiniciarà un cop finalitzada la restauració.
Mètode 6 de 7: restaurar un equip de Windows 7
Fes una còpia de seguretat i desa totes les dades personals en un dispositiu d’emmagatzematge extern o en un sistema d’emmagatzematge en núvol, ja que la restauració de l’ordinador formatejarà tots els fitxers.
Apagueu l’ordinador i desconnecteu dispositius externs, com ara una impressora o qualsevol unitat USB.
Enceneu l'ordinador i premeu "F8" repetidament per accedir al menú "Opcions d'arrencada avançades".
Seleccioneu "Repara l'ordinador" mitjançant les tecles de fletxa i, a continuació, premeu "Enter".
Seleccioneu la disposició del vostre teclat preferit a la pantalla "Opcions de recuperació del sistema" i feu clic a "Continua".
Accediu com a administrador o usuari local.
Seleccioneu l'opció "Eines de fàbrica". El nom d'aquesta opció pot variar segons la marca i el model de l'ordinador. Per exemple, podria ser "Dell Factory Tools" a tots els equips fabricats per Dell.
- Seleccioneu l'opció "Restaura la imatge de fàbrica" i feu clic a "Continua".
- Col·loca una marca de selecció al costat de "Sí, formateixi el disc dur i restauri el sistema a les condicions de fàbrica" i fes clic a "Continuar". Windows 7 trigarà un mínim de 5 minuts a realitzar la restauració de fàbrica i us demanarà que reinicieu l’ordinador quan hagueu acabat.
Mètode 7 de 7: restaurar un equip Mac OS X
Fes una còpia de seguretat i desa totes les dades personals en un dispositiu d’emmagatzematge extern o en una aplicació d’emmagatzematge en núvol, ja que el restabliment de fàbrica esborrarà totes les dades personals de l’ordinador.
Apagueu l’ordinador.
Engegueu l’ordinador i premeu les tecles “Comandament” i “R”.
Manteniu premudes les tecles "Comando" i "R" fins que aparegui el logotip d'Apple a la pantalla.
Feu clic a "Utilitat de disc" a la finestra "Utilitats del sistema operatiu X".
Feu clic a "Continuar" i seleccioneu el disc d'arrencada que voleu restaurar a la barra lateral esquerra.
Feu clic a la pestanya "Elimina" i comproveu si hi ha una marca de selecció al costat de "Mac OS Expanded (Timeline)".
Feu clic a "Esborrar" i, a continuació, seleccioneu "Sortir" per sortir del menú Utilitat de disc i tornar a la finestra Utilitats de l'OS X.
Feu clic a "Reinstal·la el sistema operatiu X" i seleccioneu "Continuar".
Seguiu les instruccions de la pantalla per completar la instal·lació de Mac OS X. Ara s’ha de reiniciar l’ordinador.
Consells
- Si voleu vendre o donar-lo, feu un restabliment de fàbrica al dispositiu. Aquest procediment esborrarà tots els rastres de dades personals del dispositiu i evitarà que altres puguin accedir a dades confidencials.