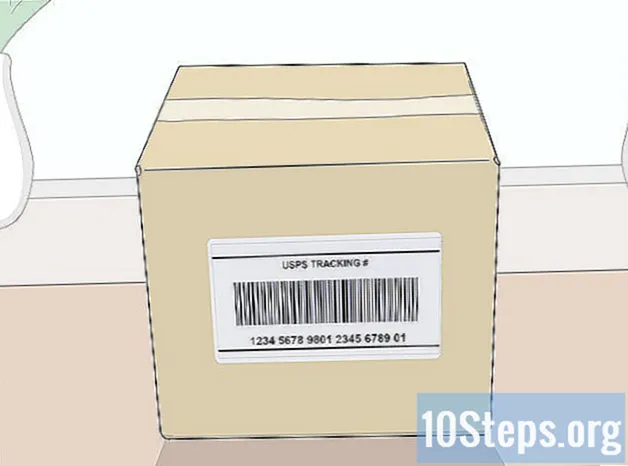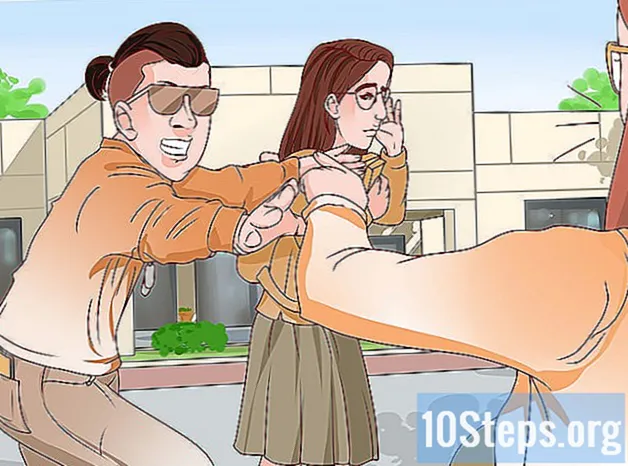Autora:
John Stephens
Data De La Creació:
22 Gener 2021
Data D’Actualització:
20 Ser Possible 2024
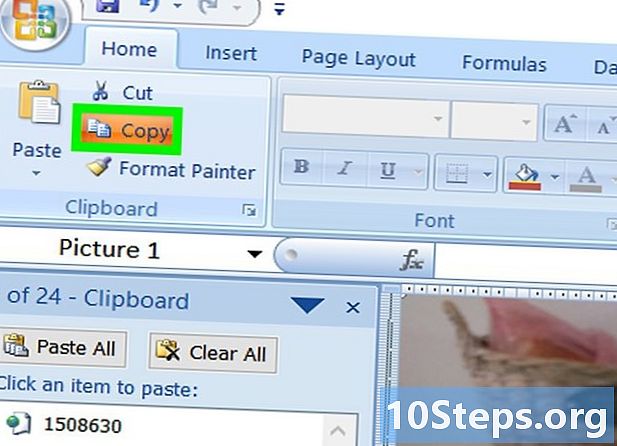
Content
En aquest article: Copieu com Desa la imatge com a PDF
Podeu aprendre a crear una carpeta d’imatges des de la qual podeu utilitzar el seu contingut per crear un document o presentació amb el full de càlcul de Microsoft Excel.
etapes
Mètode 1 Copieu com a imatge
-
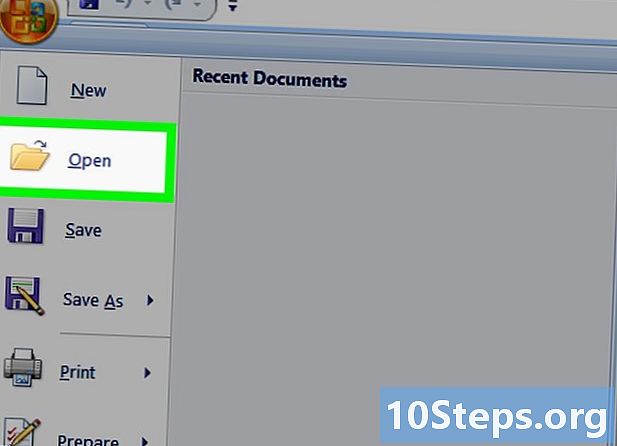
Obre o crea un full Excel. Per fer-ho, feu doble clic sobre la icona verda, la que conté una Xi, a continuació, feu clic expedient a la barra de menús situada a la part superior de la finestra d'Excel i:- feu clic a obert per obrir un document existent o,
- feu clic a nou per crear un document nou.
-
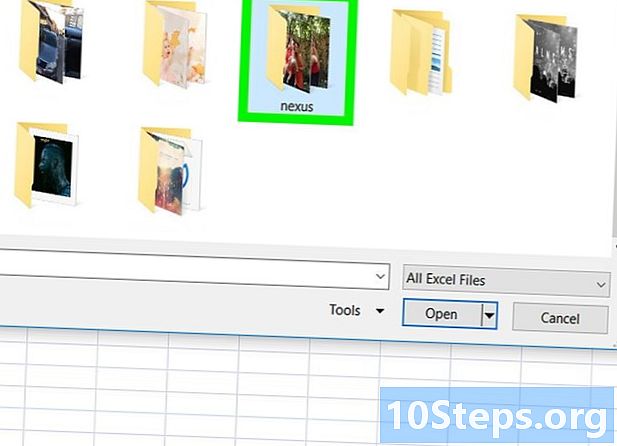
Feu clic i mantingueu el dit sobre el ratolí o el ratolí tàctil. -
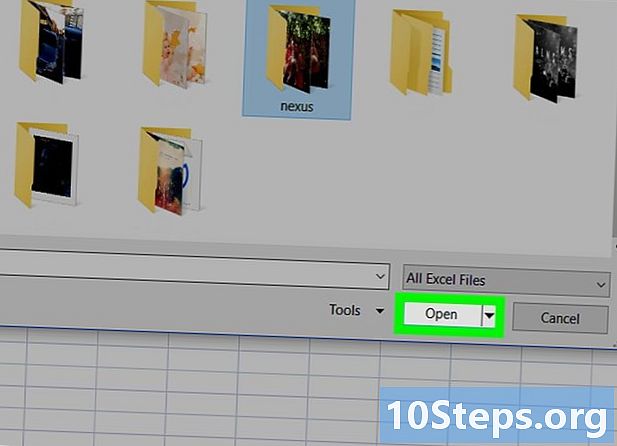
Desplaceu el punter. Seleccioneu com a imatge totes les cel·les que voleu copiar. Un cop fet, es ressalten les cel·les seleccionades del document Excel. -
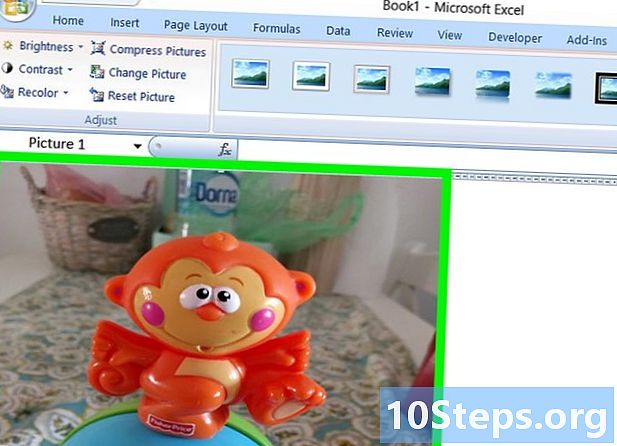
Allibereu la pressió mantenida fins ara al ratolí o al taulell tàctil. -
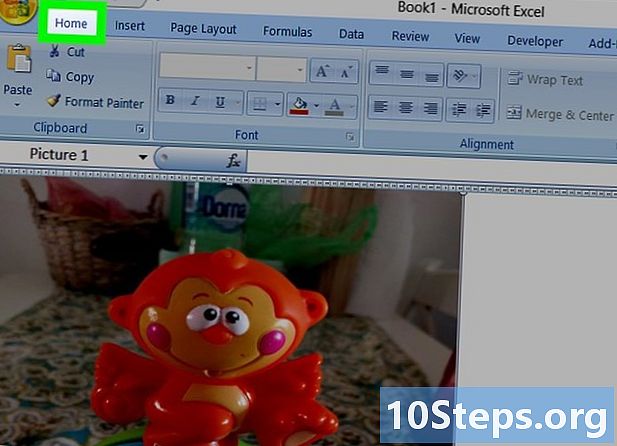
Feu clic a sobre INICI. Aquesta és una pestanya a l'extrem superior esquerre de la finestra Excel. -
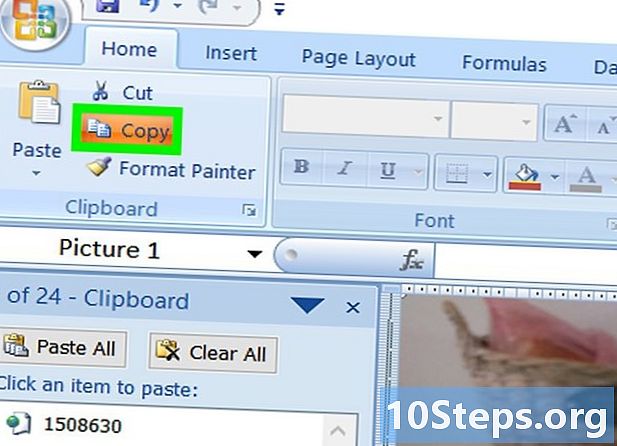
Feu clic a la fletxa que apunta cap a la dreta de la icona còpia. Aquesta icona es troba a l'extrem esquerre de la barra d'eines.- A Mac, premeu ⇧ Majúscules alhora que feu clic edició a la barra de menús de la part superior de la pantalla.
-
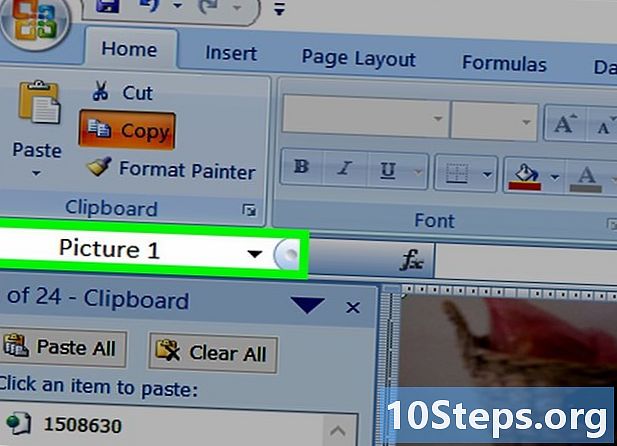
Feu clic a sobre Copia com a imatge ....- A Mac, feu clic a Copia la imatge al menú desplegable
-
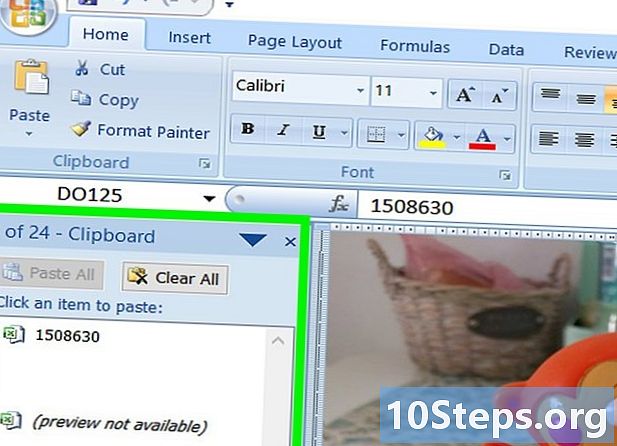
Trieu l’aspecte. Seleccioneu una de les opcions següents.- Com ara a la pantalla per enganxar la imatge tal com apareix a la pantalla o,
- Com ara la impressió per enganxar la imatge tal com apareix en imprimir.
-
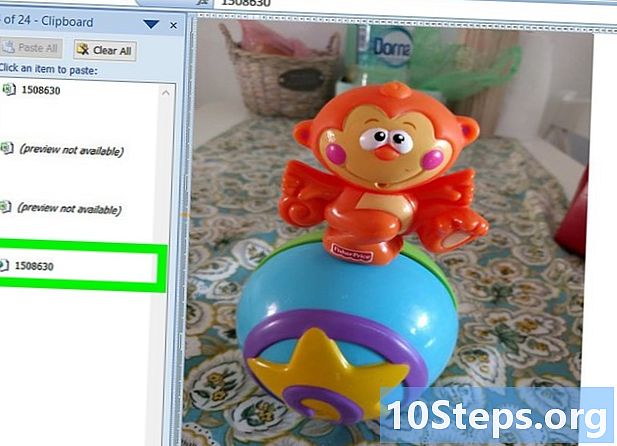
Feu clic a sobre bo. La imatge ara es desa al porta-retalls de l’ordinador. -
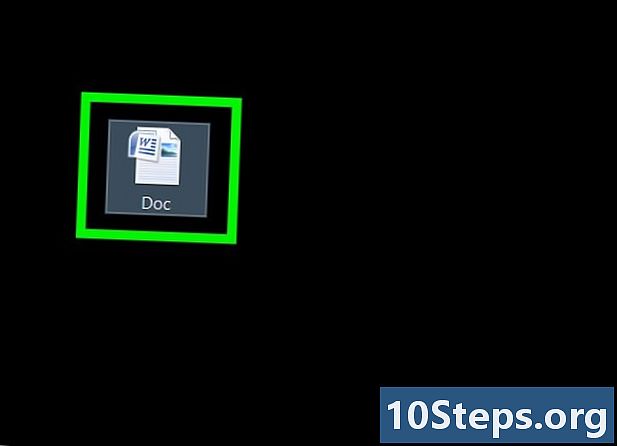
Obriu el document en el qual voleu utilitzar la imatge Excel. -
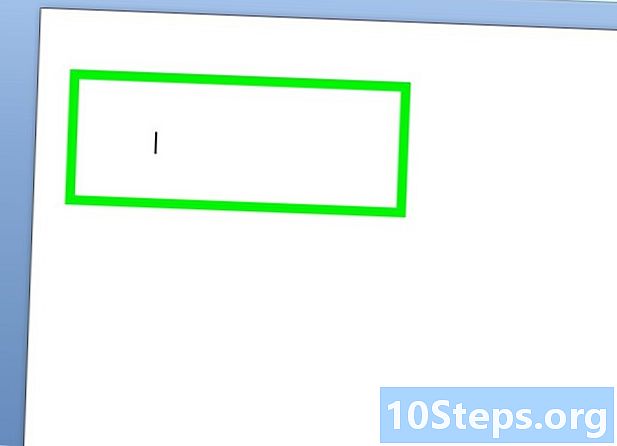
Feu clic a la part del document on voleu col·locar la vostra imatge. -
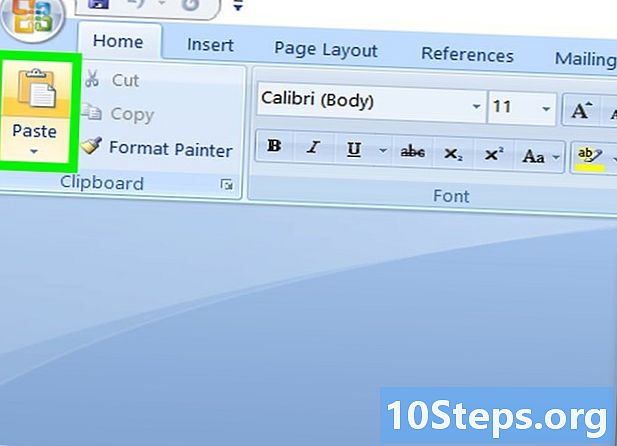
Enganxeu la imatge. Premeu les tecles Ctrl+V a Windows o ⌘+V a Mac. De manera que la part seleccionada a l'Excel que heu copiat quedarà enganxada com a imatge al document.
Mètode 2 Desa com a PDF
-
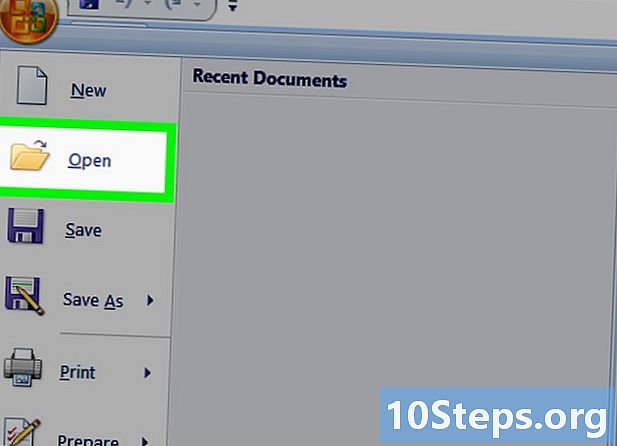
Obre o crea un full Excel. Per fer-ho, feu doble clic sobre la icona verda, la que conté una Xi, a continuació, feu clic expedient a la barra de menús situada a la part superior de la finestra d'Excel i:- feu clic a obert per obrir un document existent o,
- feu clic a nou per crear un document nou.
-
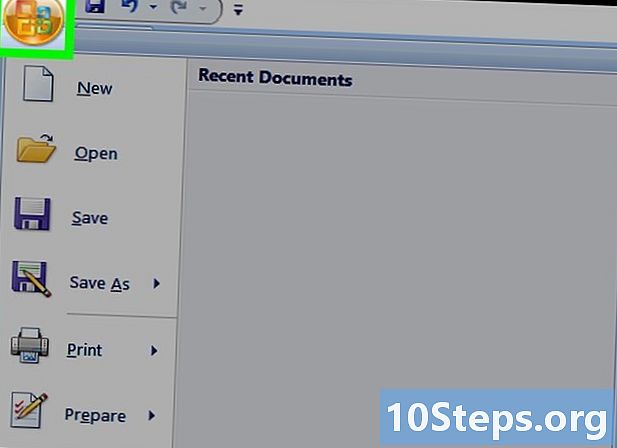
Feu clic a sobre expedient. Està present a la barra de menús de la part superior de la pantalla. -
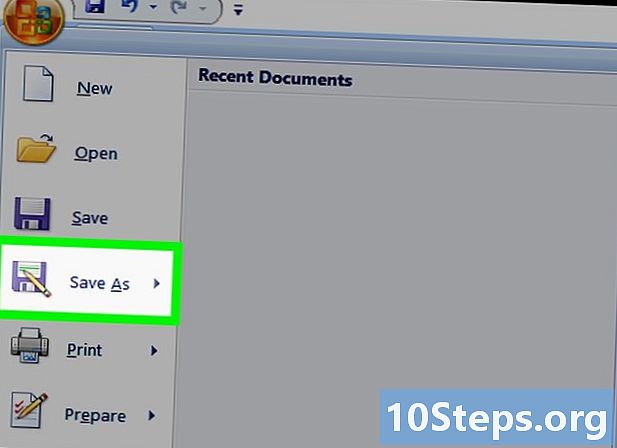
Feu clic a sobre Desa com a .... Ho veiem a la part superior del menú desplegable. -
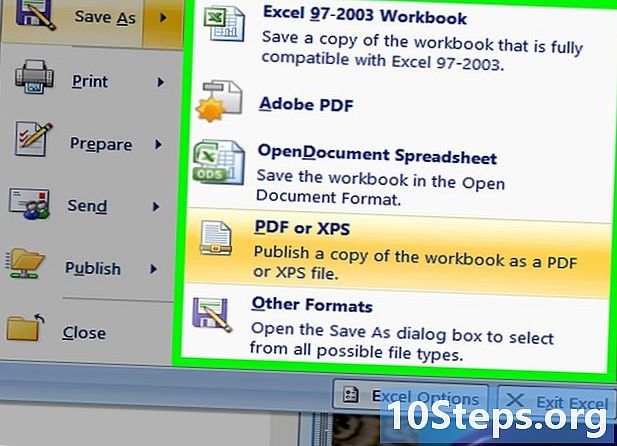
Feu clic al menú desplegable format. És visible al mig del quadre de diàleg. -
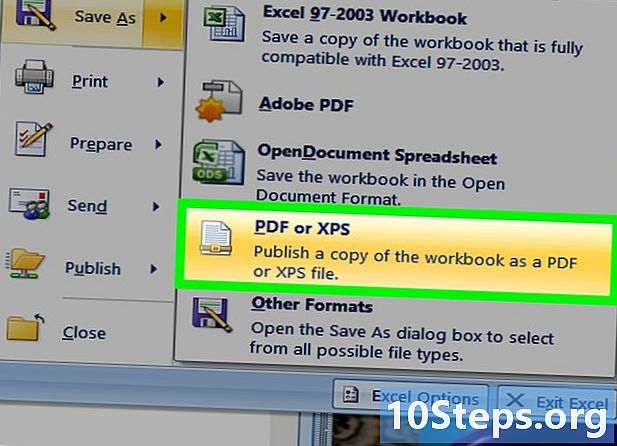
Feu clic a sobre PDF. Es troba a la part superior del menú desplegable. -
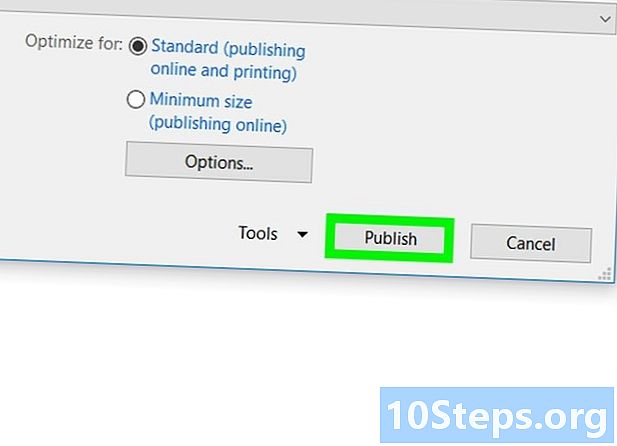
Feu clic a sobre Desar. És present a la cantonada inferior dreta del quadre de diàleg.