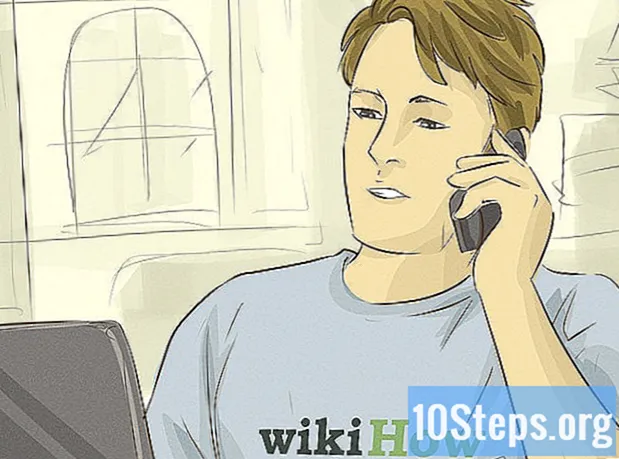Content
Llegiu aquest article per obtenir informació sobre com organitzar els vostres missatges de Gmail en etiquetes, que actuen com a carpetes, separant els correus electrònics per categories. Podeu crear i afegir missatges de correu electrònic tant a l’aplicació mòbil de Gmail com a la versió per a ordinadors.
Passos
Mètode 1 de 2: creació d'etiquetes a l'escriptori de Gmail
Accediu al Gmail en un navegador d’Internet. Si ja heu iniciat la sessió, es mostrarà la safata d'entrada.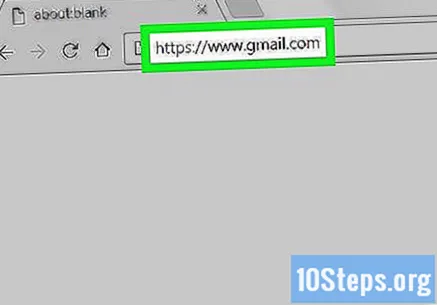
- En cas contrari, feu clic a "Inici de sessió" a l'extrem superior dret de la pantalla i introduïu el vostre correu electrònic i contrasenya per continuar.
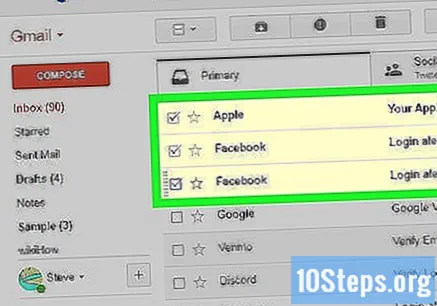
Seleccioneu els correus electrònics que vulgueu moure. Feu clic al quadre que hi ha a la part esquerra de cada missatge.
Feu clic a la icona "Marcadors", que és una etiqueta i que es troba a la part superior del quadre d'entrada, a sota del camp de cerca. Apareixerà un menú desplegable.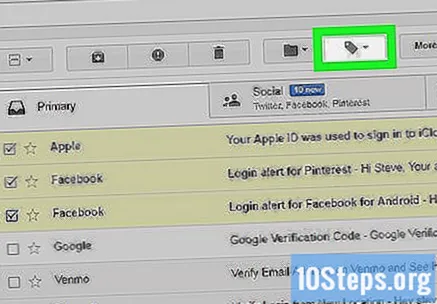
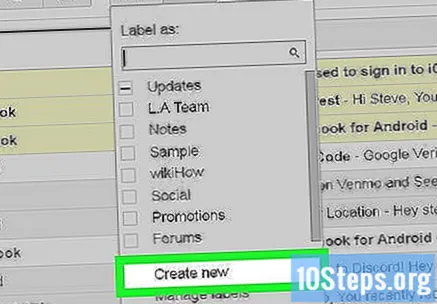
feu clic a Crea un noual final del menú desplegable. Apareixerà una altra finestra.- Si ja heu creat adreces d'interès, apareixeran al menú desplegable. Per moure els correus electrònics seleccionats a les carpetes respectives, només cal que feu clic al nom desitjat.
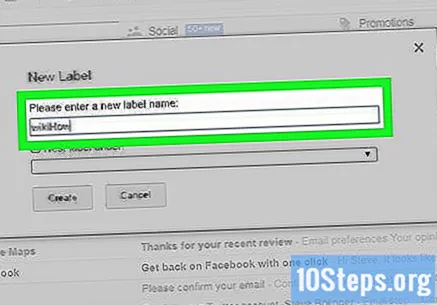
Introduïu el nom del marcador que s'ha de crear. Introduïu un nom al quadre de text situat a la part superior de la finestra emergent.- També podeu triar "Marcador Nest activat" i triar un marcador existent. El que creeu es convertirà en una "subcarpeta" del marcador principal.
feu clic a Creara l'extrem inferior dret de la finestra. Apareixerà l'etiqueta i s'hi afegiran els correus electrònics que hàgiu triat anteriorment.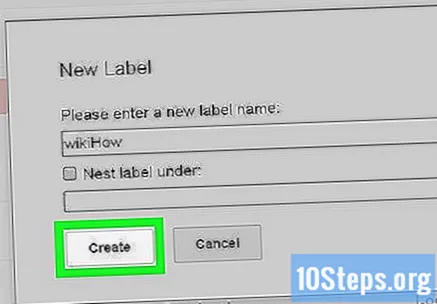
Amaga els correus electrònics marcats a la safata d'entrada. Si voleu "amagar" els missatges que ja heu marcat, feu clic al botó "Fitxer" (un quadre amb una fletxa que apunta cap avall a la part superior de la pantalla). Els correus electrònics seleccionats desapareixeran de la safata d'entrada, però es poden visualitzar fent clic a l'etiqueta corresponent, que apareixerà a les opcions de l'esquerra.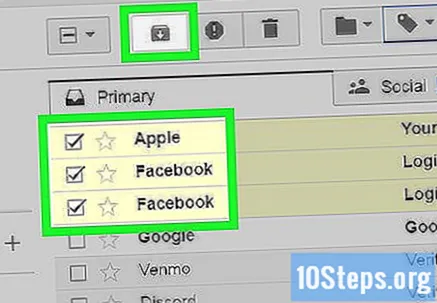
- És possible que hàgiu de fer clic a "Més ▼”O desplaceu-vos cap avall per trobar-lo.
Afegiu altres correus electrònics a l'etiqueta. Per afegir altres missatges a la mateixa etiqueta, seleccioneu-los fent clic al quadre que hi ha al costat. A continuació, feu clic a la icona d'una etiqueta i al nom de l'etiqueta al menú desplegable.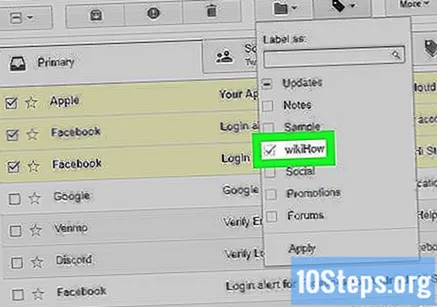
- Feu clic i arrossegueu els correus electrònics seleccionats al nom de l'etiqueta a l'esquerra també funcionarà.
Mètode 2 de 2: creació d'etiquetes a l'aplicació mòbil de Gmail
Per obrir Gmail, toqueu la icona (una "M" sobre fons blanc). Si ja esteu connectat, se us redirigirà a la safata d’entrada.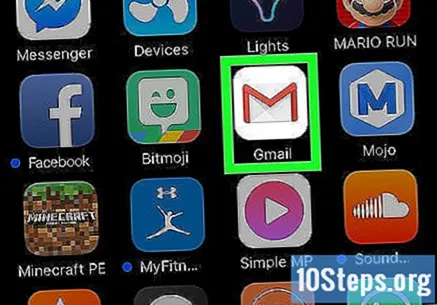
- En cas contrari, introduïu el correu electrònic i la contrasenya i toqueu "Inicia la sessió".
A l'extrem superior esquerre de la pantalla, trieu la icona ☰. Apareixerà un menú.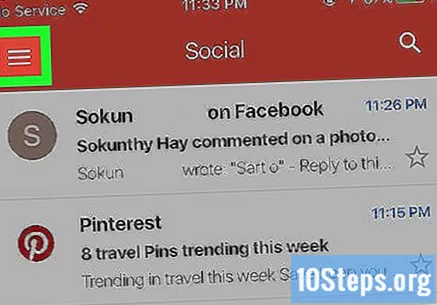
Desplaceu-vos cap avall i toqueu + Crea un nou, gairebé al final del menú. Apareixerà una finestra emergent.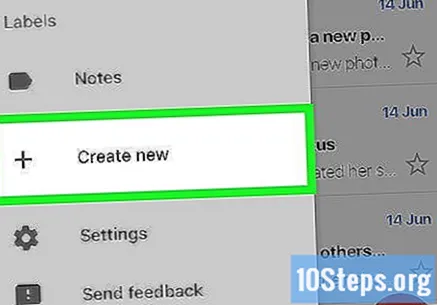
Creeu el marcador. Introduïu el seu nom i seleccioneu "Fet" a l'extrem superior dret de la pantalla.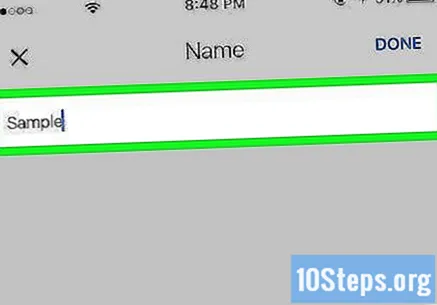
Toca ☰ perquè torni a aparèixer el menú.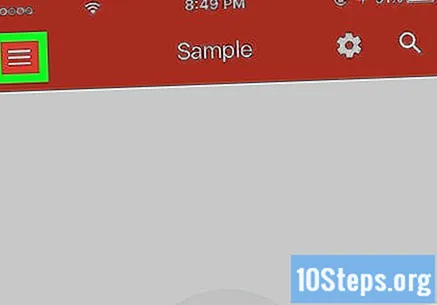
Desplaceu-vos cap amunt i trieu Primàriaa la part superior del menú. Tornareu a la pantalla de la safata d'entrada principal.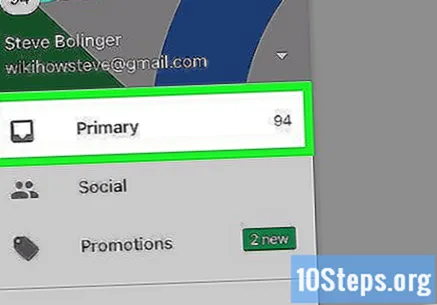
- Una altra opció és tocar els marcadors "Social", "Promocions" o "Actualitzacions", si ho desitgeu.
Seleccioneu els missatges que s'han de moure a la carpeta. Manteniu premut un correu electrònic fins que aparegui un tick a la vostra esquerra; després, només heu de triar els altres correus electrònics que vulgueu moure.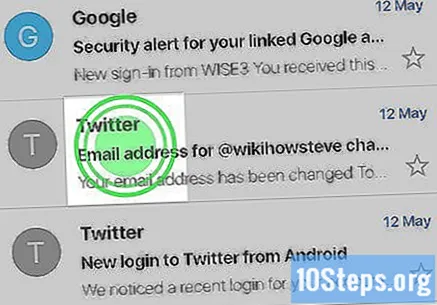
Toca ⋯, a l'extrem superior dret de la pantalla; apareixerà un menú emergent.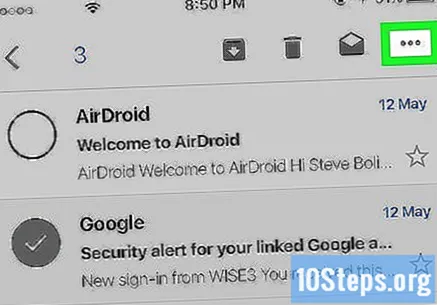
- A Android, la icona se substitueix per "⋮".
Elecció Canvieu les etiquetesa la part superior del menú.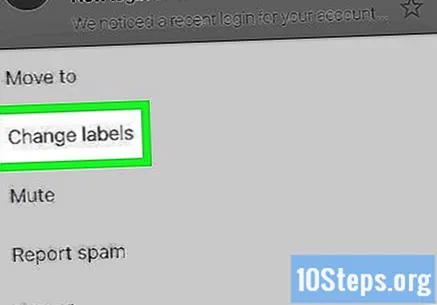
Toqueu el marcador per marcar la casella de selecció (a la dreta).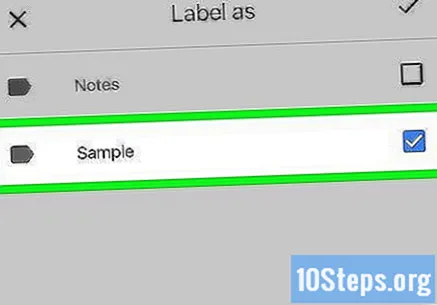
- Si teniu més d'una etiqueta, podeu tocar tothom que vulgueu enllaçar als missatges que hàgiu seleccionat.
Toca la icona ✓a l'extrem superior dret de la pantalla. L’etiqueta s’aplicarà als correus electrònics seleccionats i s’afegiran a la carpeta corresponent.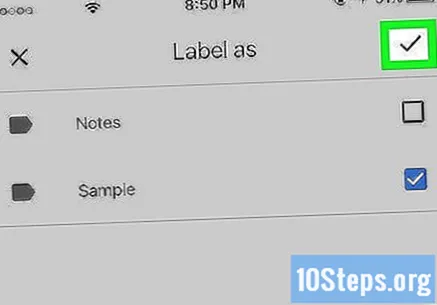
- Per amagar els correus electrònics de la safata d'entrada, seleccioneu-los i toqueu el botó "Fitxer" (una fletxa cap avall dins d'un quadre negre) a la part superior de la pantalla.
- Per veure el marcador, toqueu "☰", desplaceu-vos cap avall i trieu el vostre nom. Es mostraran tots els missatges "etiquetats" per a aquesta etiqueta.
Consells
- Tot i el nom diferent, els marcadors funcionen exactament de la mateixa manera que les carpetes.
Advertiments
- Quan utilitzeu Gmail en un ordinador d'escriptori, la llista d'opcions a la part esquerra de la safata d'entrada de Gmail serà diferent, en funció de les etiquetes i d'altres paràmetres.