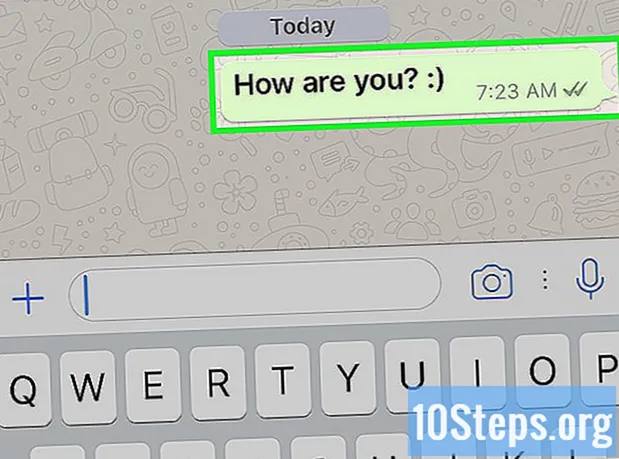Content
Els jocs per PC estan en constant evolució, de manera que podeu trobar que els jocs més nous són més lents, menys fluids o fins i tot tenen errors al vostre sistema. Tot i això, hi ha algunes maneres simples i efectives de millorar el rendiment i la velocitat de l’ordinador en els jocs. Aquest article us ensenyarà, en uns senzills passos, una varietat de mètodes que van des de netejar fitxers antics fins a realitzar actualitzacions de maquinari.
Passos
Mètode 1 de 8: actualitzeu els controladors de la vostra targeta de vídeo (GPU)
Identifica la teva targeta de vídeo. És important conèixer el model de la targeta abans de procedir.

Premeu la tecla "Windows" del teclat. En fer-ho, s'obrirà el menú "Inici".
Escriviu "Gestor de dispositius", sense cometes, al camp de cerca. La cerca pot donar diversos resultats.
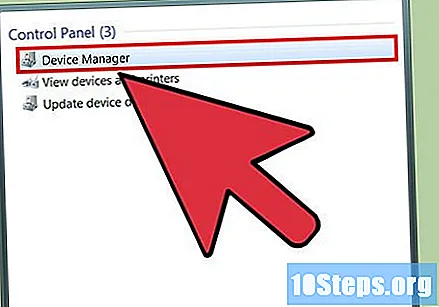
Feu clic a "Gestor de dispositius". S'obrirà la finestra corresponent.
Vés a "Adaptadors de vídeo". Amplieu aquesta categoria fent clic a la fletxa situada al costat esquerre d'una vegada. Es mostrarà la marca i el model de la targeta de vídeo.
- A la majoria de màquines, trobareu models de Nvidia o Intel. En alguns casos, podeu trobar models d’AMD. Per millorar el rendiment dels jocs al sistema, haureu d’actualitzar els controladors de targetes de vídeo.

Trobeu nous controladors. Ara que coneixeu la marca i el model de la targeta de vídeo, només heu d’anar al lloc web del fabricant i buscar versions actualitzades del controlador.
Mètode 2 de 8: Desinstal·leu programes antics
Desinstal·leu programes antics. Com més programes tingueu a l’ordinador, més lent serà. Desinstal·lant programes innecessaris, podeu augmentar el rendiment del sistema fàcilment.
Obriu el Tauler de control del PC. Vés a la secció "Desinstal·lar un programa". Serà a diferents llocs segons el sistema operatiu; Windows 7, 8, 8.1 o 10. Feu una cerca si teniu problemes per trobar-lo.
Feu clic a la pestanya "Organització" i canvieu-la per "Última utilitzada". Això us permetrà organitzar els vostres programes de manera que sigui més fàcil esbrinar quins no heu utilitzat durant molt de temps.
Desinstal·leu programes no utilitzats. Quan trobeu un programa que ja no necessiteu, feu clic a "Desinstal·lar" (però aneu amb compte, si no sabeu el que fa el programa, és bo fer una investigació prèvia, ja que alguns són necessaris per executar jocs).
Mètode 3 de 8: Feu a overclock a la GPU
IMPORTANT: abans de fer això, assegureu-vos que la vostra GPU "suporti" l'overclocking, ja que molts d'ells disposen d'aquesta funcionalitat bloquejada de fàbrica. Si aquest és el cas, passeu al mètode següent.
El overclocking de la GPU la fa superar el rendiment de fàbrica. Aquest és un mètode perillós per augmentar el rendiment del joc, per la qual cosa s'han de prendre totes les precaucions abans de continuar. Inicialment, heu de determinar el rendiment actual de la vostra targeta.
Descarregueu una eina gratuïta punt de referència "i anàlisi. Una de les opcions més populars és el Heaven 4.0 Benchmark.
Executeu la referència de Heaven 4.0. Això obrirà un menú de configuració.
Configura la resolució del sistema. Podeu canviar altres configuracions si sabeu el que feu, però en el cas de targetes gràfiques més senzilles, l’ideal és no canviar gaire.
Feu clic a "Executar". Això farà que el Cel mostri una sèrie d’escenes dissenyades per provar la capacitat del vostre sistema. La prova pot tenir alguns defectes, però és normal.
Feu clic a "Benchmark". Aquesta opció es pot trobar a la cantonada superior esquerra de la pantalla i farà que el cel executi 26 escenes que posaran a prova el rendiment de la vostra GPU.
Deseu la vostra puntuació. Quan s’acabi la prova, apareixerà una finestra que mostra la puntuació del tauler. Heu d'anotar-lo per comparar-lo amb la puntuació després de l'overclocking.
Descarregueu una eina d'overclocking de GPU. Els podeu trobar gratuïtament en línia. Les opcions més populars són MSB's Afterburner i EVGA's PrecisionX.
Inicieu l’eina escollida.
Augmenteu el rellotge central de 5 MHz a 10 MHz. No oblideu comprovar si els paràmetres "Core Clock" i "Shader Clock" estan enllaçats, de manera que els seus valors es modificaran automàticament.
Feu clic a "Aplica". Podeu esbrinar si s’han desat els canvis obrint el programa GPU-Z i comprovant que els números coincideixen.
Feu clic a "Desa". El programa pot demanar-vos que guardeu la configuració. Feu això i creeu un perfil.
Repetiu el procés d'overclocking. Poden passar dues coses: o el Cel funcionarà sense cap problema, el que us permetrà augmentar 5 MHz o 10 MHz més, o la targeta de vídeo començarà a bloquejar-se. Podeu identificar aquests xocs observant defectes negres a la imatge, taques o l’aparició d’artefactes que semblen estrelles brillants. Això voldrà dir que l’overclock no és inestable i que caldrà disminuir la quantitat de MHz.
- També heu de vigilar la temperatura de l’ordinador.Si fa massa calor, les parts es poden malmetre per la calor.
Definiu la freqüència. Després de trobar la freqüència correcta per a la targeta de vídeo, reinicieu l'ordinador. Alguns programes us demanaran que guardeu els canvis realitzats abans de marxar.
Juga a algun joc. Per assegurar-vos que heu trobat la freqüència adequada, juga a un joc que requereix molt de processament gràfic i per avaluar el rendiment.
Mètode 4 de 8: Desactiva "Superfetch" i "Prefetch"
Vés al menú "Inici".
Escriviu "regedit", sense cometes, al quadre de cerca.
Seguiu el següent camí per accedir a les opcions necessàries: "HKEY_LOCAL_MACHINE SYSTEM CurrentControlSet Control SessionManager Gestió de la memòria PrefetchParameters".
Feu clic amb el botó dret a "EnablePrefetcher" i "EnableSuperfetch".
Feu clic a "Modifica". S'obrirà una finestra on es mostren alguns valors.
Canvieu el valor mostrat de tres a zero.
Reinicieu l'ordinador. Cal desactivar la configuració prèvia i la Superfet.
Mètode 5 de 8: desfragmentar o optimitzar el disc
Accediu al menú "Inici". Feu clic a "Tots els programes", després a "Accessoris" i finalment a "Eines del sistema".
Seleccioneu "Defragmentador de disc". Quan els fitxers s'eliminen del disc, es poden fragmentar. Això provoca menys rendiment del sistema. Reorganitzant aquests fragments, podeu millorar el rendiment del vostre PC.
Seleccioneu el disc on s'ha instal·lat el Windows. Si teniu Windows 8 o 10, passeu al pas següent.
Seleccioneu "Disc de desfragmentació".
- Si teniu un SSD, unitat d'estat sòlid, no realitzeu desfragmentació. En canvi, passeu al pas següent.
Seleccioneu "Optimitzar". Això iniciarà la comanda "TRIM".
Assegureu-vos que està activat TRIM. Podeu fer-ho obrint el "sistema d'ordres" i introduint una ordre senzilla.
Feu clic a "Inici". Escriviu "cmd" (sense cometes) a la barra de cerca i seleccioneu "cmd".
Feu clic a "Executa com a administrador".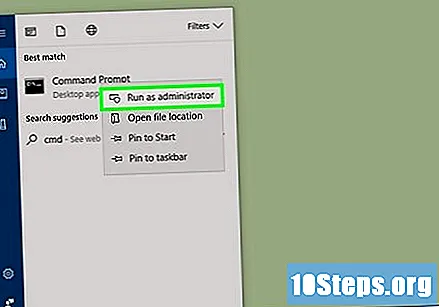
Espereu que s’obri la finestra del terminal.
Introduïu la comanda "Consulta de comportament Fsutil desactivada desetenotificar" (sense cometes). Si TRIM és compatible i habilitat, la resposta serà 0. Si no obteniu aquest resultat, introduïu la comanda “conjunt de comportament fsutil DisableDeleteNotify 0” (sense cometes). Si després d’aquesta comanda TRIM encara està desactivat, pot ser necessari realitzar una actualització de firmware.
Executar un joc. Si encara no veieu una millora del rendiment, proveu un altre mètode.
Mètode 6 de 8: Configura el tauler de control AMD / ATI
Feu clic amb el botó dret a "Escriptori" i seleccioneu "Centre de control de catalitzadors".
Vés a "Gestiona la configuració 3D". Aquesta opció es pot trobar al costat esquerre. Allà, podeu configurar la configuració de la targeta de vídeo per optimitzar els jocs.
Personalitzar la configuració. Cada jugador i cada joc pot requerir una configuració diferent per a una experiència de joc òptima.
Mètode 7 de 8: Configura el "Tauler de control de Nvidia"
Feu clic amb el botó dret a "Escriptori". Aquest mètode és específic per als sistemes que utilitzen targetes de vídeo Nvidia.
Seleccioneu "Tauler de control de Nvidia".
Seleccioneu "Gestiona la configuració 3D". Podeu trobar aquesta opció a la part esquerra de la pantalla.
Personalitzar la configuració. Cada jugador i cada joc pot requerir una configuració diferent per a una experiència de joc òptima.
Mètode 8 de 8: actualitzeu el maquinari
Compra un disc SSD. També coneguts com a unitats d’estat sòlid, els SSD són molt més eficients que les unitats mecàniques i poden reduir molt els temps de càrrega del joc.
Investigueu les opcions. Hi ha una gran varietat de models i rangs de preus per a discs SSD. Proveu de determinar quins s’adapten millor al vostre sistema.
Actualitzeu el maquinari del vostre PC. Si heu provat tots els mètodes anteriors, però no heu vist cap millora en el rendiment, potser haureu de comprar noves peces o un ordinador nou per executar els jocs més nous.
Consells
- Si teniu problemes per executar un programa, intenteu executar-lo com a administrador fent clic amb el botó dret sobre ell i seleccionant aquesta opció.
- Recordeu actualitzar els controladors del vostre PC per assegurar-vos que funcioni de la manera més eficaç possible.
- Comproveu els requisits mínims del joc desitjat per assegurar-vos que pugui ser executat pel vostre PC.
- Si decidiu realitzar una actualització de maquinari, pot ser que no sigui necessari canviar totes les parts alhora. Podeu començar actualitzant la vostra RAM o targeta de vídeo. En general, no necessiteu un processador molt potent per executar la majoria de jocs. Pot ser suficient un Core i3 o Pentium G.
- Abans de comprar un processador nou, assegureu-vos que la vostra placa base sigui compatible amb la presa de la part nova. No podeu instal·lar un processador que utilitzi el sòcol LGA 1150 en una placa base que només admet la LGA 1155.
Advertències
- Feu moltes investigacions abans de baixar qualsevol programa al vostre ordinador. Assegureu-vos que sigui fiable abans d’instal·lar-lo i executar-lo.
- Tot i que l’overclock ofereix una taxa de fotograma més elevada, també fa que la targeta de vídeo generi més calor i consumeixi més electricitat. Abans d’intentar aquesta opció, comproveu que el refredament del vostre sistema sigui adequat i que la vostra font d’alimentació (PSU) suporti el consum d’energia addicional.
- L’overclocking reduirà la vida de la targeta de vídeo. Per a alguns fabricants, també anul·larà la garantia.