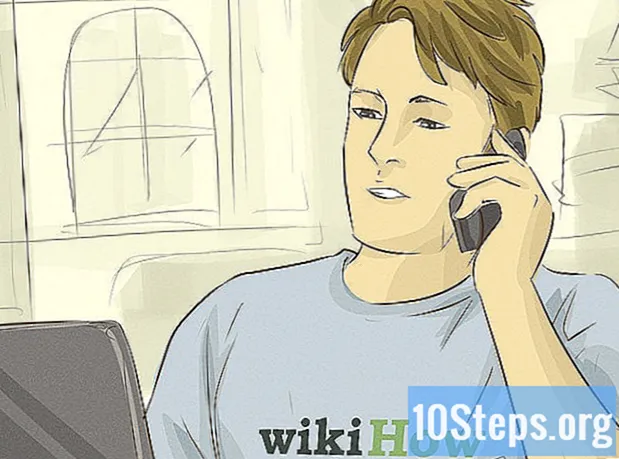Content
Si l’ordinador és una mica lent, pot ser que arribi el moment de netejar-lo i començar de nou. Netejar l’ordinador amb regularitat i reinstal·lar el sistema operatiu pot fer que funcioni més ràpidament durant més temps del previst. Això netejarà fitxers innecessaris i millorarà el seu rendiment. Si feu una còpia de seguretat dels fitxers regularment, tot el procés pot trigar aproximadament una hora.
Passos
Mètode 1 de 2: Windows
Obteniu o creeu un disc d’instal·lació de Windows o una unitat flash. La forma més senzilla de netejar un ordinador i començar de zero és amb un disc d’instal·lació de Windows o una memòria USB. Necessitareu la mateixa versió que utilitzeu actualment. Per exemple, si utilitzeu Windows 7, necessitareu el disc d'instal·lació de Windows 7. Podeu utilitzar el disc inclòs amb l'ordinador o crear-ne un. Per a això, necessitareu un DVD en blanc o una memòria USB amb almenys 4 GB d’espai.
- Windows 7: utilitzeu la clau de producte per baixar el fitxer ISO del lloc web de Microsoft. A continuació, descarregueu l'eina de descàrrega de DVD / USB de Windows per crear un DVD d'instal·lació o una memòria USB mitjançant el fitxer ISO descarregat.
- Windows 8: visiteu la pàgina de descàrrega de Windows 8.1 i feu clic al botó "Crea fitxers multimèdia". Executeu l'eina i seguiu les instruccions que apareixen a la pantalla per descarregar i crear un DVD o unitat flash d'instal·lació.
- Windows 10: visiteu la pàgina de descàrrega de software 10 / windows10 Windows 10 i feu clic al botó "Descarrega l'eina ara". Executeu l'eina i seguiu les instruccions que apareixen a la pantalla per descarregar els fitxers de Windows 10 i crear un DVD o una unitat flash d'instal·lació.

Feu una còpia de seguretat de tots els fitxers que vulgueu desar. Quan netegeu l’ordinador i torneu a instal·lar Windows, se suprimiran tots els fitxers del disc dur. Recordeu que heu de desar fitxers importants en una altra ubicació, com ara un disc dur extern o un servei d’emmagatzematge al núvol (com Dropbox o Google Drive). Qualsevol programa instal·lat haurà de tornar a instal·lar-se al final de la instal·lació del sistema operatiu.- Feu clic aquí per trobar instruccions detallades sobre com fer una còpia de seguretat.

Inicieu l’ordinador des del disc d’instal·lació o des de la memòria USB. Després de desar tots els fitxers importants, estareu a punt per començar el procés de neteja i reinstal·lació. Haureu d'iniciar l'ordinador des del disc d'instal·lació o la memòria USB en lloc del disc dur. Per fer-ho, heu de canviar l’ordre d’arrencada de l’ordinador a la BIOS. Aquest procés és diferent si l'ordinador ha estat equipat amb Windows 7 o versions anteriors o Windows 8 o versions posteriors (BIOS vs. UEFI).- Windows 7 o versions anteriors (BIOS): reinicieu l’ordinador i premeu la tecla BIOS, Configuració o Arrencada. Aquesta tecla sol mostrar-se a la pantalla quan s’inicia l’ordinador, just abans de carregar Windows. Normalment és una de les claus següents: F2, F10, F12 o bé Del. Obriu el menú BOOT i configureu el DVD o USB com a dispositiu d’arrencada principal.
- Windows 8 o posterior (UEFI): obriu el menú Inici i feu clic amb el botó dret al botó d’engegada. # * Mantén premuda la tecla ⇧ Canvi i feu clic a "Reinicia". Seleccioneu "Resolució de problemes" al menú i trieu "Opcions avançades". Feu clic al botó "Configuració del firmware UEFI" per obrir el menú UEFI. La secció d'arrencada d'aquest menú us permet canviar l'ordre d'arrencada perquè l'ordinador arrenci des del DVD o la memòria USB.

Inicieu el procés d'instal·lació. Premeu qualsevol tecla del teclat quan se us demani que carregueu el programa d'instal·lació de Windows. Els fitxers necessaris poden trigar uns minuts a carregar-se.
Seleccioneu les opcions d'idioma. Abans de començar la instal·lació, haureu de seleccionar les preferències d'idioma. Feu clic a "Instal·la ara" per iniciar la instal·lació després de seleccionar les vostres preferències.
Introduïu la clau del producte. La clau del producte es demanarà si instal·leu Windows 8 o posterior. Si instal·leu Windows 7, la clau només es demanarà després de la instal·lació. Podeu ometre aquest pas si voleu introduir la vostra clau de producte més endavant.
Seleccioneu l'opció d'instal·lació "Personalitzada". Això us permetrà esborrar tot el que tingueu a l’ordinador per utilitzar-lo des de zero.
Seleccioneu la unitat en què està instal·lat Windows actualment. Es mostrarà com a unitat "principal" i probablement etiquetada amb la versió actual de Windows.
Feu clic al botó "Opcions de la unitat" i feu clic a "Suprimeix". Això suprimirà la partició i eliminarà tot el seu contingut. Aleshores, la seva etiqueta canviarà a "Espai no assignat".
- Podeu repetir aquest procediment per a qualsevol partició que vulgueu eliminar i combinar-les en una sola partició principal. Totes les dades contingudes a les particions també se suprimiran. Feu clic a "Amplia" per combinar blocs d'espais no assignats en una sola partició.
- Podeu dividir la partició en diverses particions si ho preferiu. Això pot ser molt útil per organitzar fitxers. Seleccioneu l'espai no assignat i feu clic a "Nou" per crear particions noves per als espais no assignats. Recordeu que la partició seleccionada per instal·lar Windows ha de tenir com a mínim 20 GB.
Seleccioneu la partició on voleu instal·lar Windows i feu clic a "Avanç". S’iniciarà el procés d’instal·lació de Windows. La còpia i la instal·lació triguen uns 20 minuts.
Creeu un compte d'usuari. Després de copiar els fitxers, haureu de crear un compte d'usuari. Aquest compte tindrà privilegis d'administrador.També haureu d’introduir el nom de l’ordinador de la xarxa. Aquest és el nom que identificarà l’ordinador d’una xarxa.
Introduïu la clau del producte (Windows 7). Si instal·leu Windows 7, haureu d'introduir la clau del producte. Podeu ometre aquest pas si voleu introduir la vostra clau de producte més endavant.
Seleccioneu la configuració de Windows Update. La majoria dels usuaris haurien de seleccionar l'opció "Recomanat" per assegurar-se que el sistema estigui actualitzat i segur.
Seleccioneu la data i l'hora. L’ordinador hauria de seleccionar automàticament la data i l’hora correctes, però és possible que hàgiu de fer ajustaments manuals.
Identifiqueu el tipus de xarxa a la qual esteu connectat. Trieu el tipus de xarxa que millor s’adapti al vostre entorn de treball. Això afecta la seguretat i la configuració d'ús compartit de la xarxa.
Comenceu a utilitzar Windows. Després de seleccionar el tipus de xarxa, se us redirigirà a l'escriptori de Windows. Si no heu introduït la vostra clau de producte abans, heu d'introduir-la ara.
Mètode 2 de 2: Mac
Feu una còpia de seguretat de fitxers importants. En instal·lar OS X, se suprimiran tots els fitxers. Deseu documents, fotos, vídeos i qualsevol altre fitxer important en una ubicació segura, com ara un disc dur extern o un servei d’emmagatzematge de fitxers al núvol. Feu clic aquí per trobar instruccions detallades sobre com fer una còpia de seguretat.
Reinicieu l'ordinador i premeu les tecles.⌘ Ordre+Rdesprés del so d’inici. Quan vegeu el logotip d'Apple, deixeu anar les claus.
Trieu la xarxa Wi-Fi a la qual vulgueu connectar-vos. És possible que hagueu de seleccionar la xarxa a la qual voleu connectar-vos. Si no teniu una xarxa Wi-Fi, haureu de connectar-vos a una xarxa Ethernet. Es necessita una connexió a Internet per tornar a instal·lar OS X.
- També podeu fer clic a la icona Wi-Fi a l'extrem superior dret i seleccionar la xarxa que voleu utilitzar.
Obriu "Utilitat de disc" al menú Recuperació. S’obrirà una finestra nova amb totes les unitats instal·lades a l’ordinador.
Seleccioneu la unitat desitjada i feu clic a "Suprimeix". Podeu deixar la configuració que apareix a les opcions predeterminades i anomenar la unitat si ho desitgeu. Feu clic a "Suprimeix" per confirmar. Tanqueu la utilitat de disc al final del procés de supressió i torneu al menú Recuperació.
Seleccioneu "Torna a instal·lar OS X" i feu clic a "Continua". S’obrirà l’instal·lador d’OS X. Es mostrarà un avís que us notificarà que Apple comprovarà l’equip.
Llegiu i accepteu els termes de la llicència. Heu de confirmar que heu llegit i acceptat els termes per continuar la instal·lació.
Seleccioneu la unitat en què vulgueu instal·lar OS X. Trieu la unitat que acabeu d'esborrar a la Utilitat de disc.
Introdueixi el seu ID d'Apple. Haureu d’introduir el vostre ID d’Apple per verificar que teniu la llicència del sistema operatiu.
Espereu que es descarreguin els fitxers. L'instal·lador començarà a descarregar els fitxers necessaris per instal·lar OS X. El temps necessari varia en funció de la velocitat d'Internet i de l'ordinador.
Seleccioneu la configuració de la regió i del teclat. Aquestes opcions s'han de seleccionar correctament per defecte.
Connecteu-vos a la xarxa. Seleccioneu una xarxa sense fils i introduïu la contrasenya necessària per connectar-vos-hi. Si utilitzeu una xarxa Ethernet, no haureu de seleccionar la xarxa.
Trieu si voleu transferir els fitxers. Podeu restaurar una màquina del temps o transferir fitxers des d’un PC amb Windows. Si trieu alguna d'aquestes opcions, seguiu les instruccions que apareixen a la pantalla per transferir els fitxers. Per configurar un ordinador des de zero, seleccioneu "No baixeu cap informació ara".
Accediu a l'ordinador mitjançant el vostre ID d'Apple. Això us donarà accés a les compres de Mac Store i iTunes.
Crear un compte. Per defecte, OS X utilitza el vostre ID d'Apple com a compte d'ordinador. Tot i això, podeu crear un compte local si ho preferiu.
Acabeu el procés d'instal·lació. Se us redirigirà a algunes pantalles de configuració més abans de ser portat a l'escriptori.