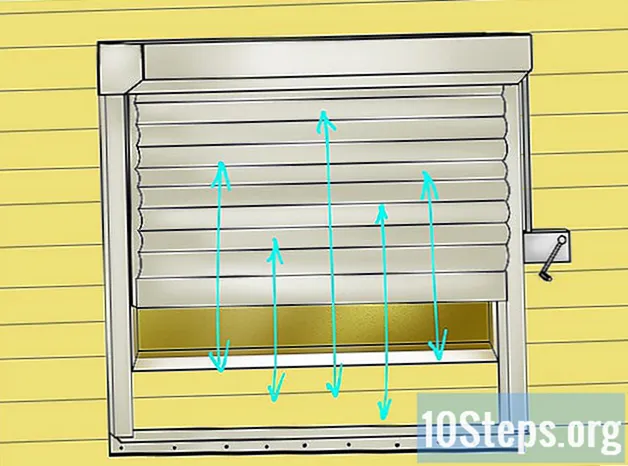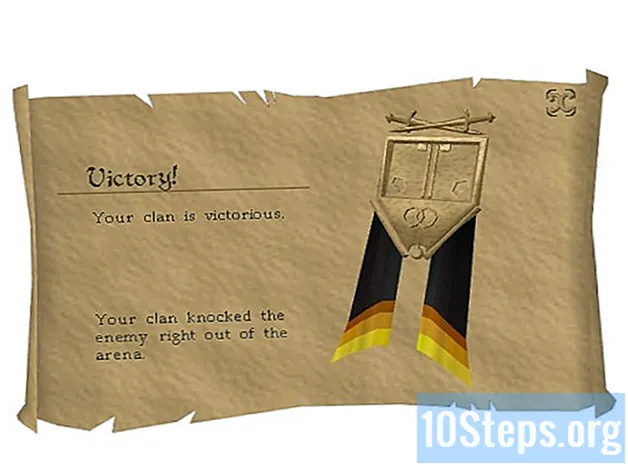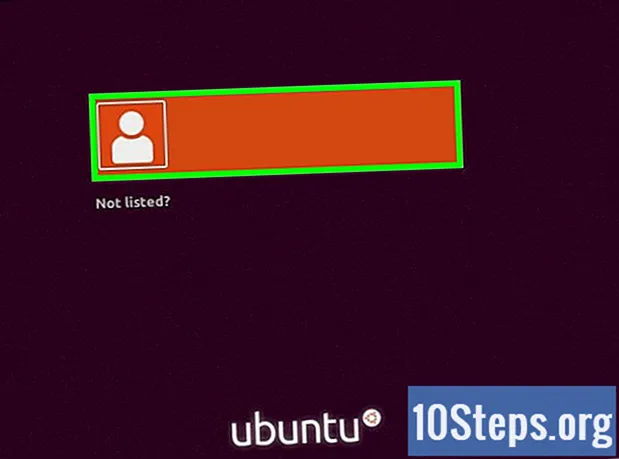
Content
Aquest article us ensenyarà a instal·lar Ubuntu en un ordinador mitjançant VirtualBox. VirtualBox és un programa que permet instal·lar un sistema operatiu sense canviar el sistema operatiu principal de l’ordinador utilitzat.
Passos
Part 1 de 4: descarregar Ubuntu
Obriu el lloc web Ubuntu. Per fer-ho, aneu a https://www.ubuntu.com/download/desktop en un navegador web del vostre ordinador. En aquest lloc, podeu descarregar la imatge del disc (també conegut com a fitxer ISO) d'Ubuntu.

Desplaceu-vos cap avall fins a la darrera versió d'Ubuntu, a la part inferior de la pàgina.
feu clic a descarregar. Aquest botó verd es troba a la dreta de la versió seleccionada d’Ubuntu. A continuació, se us redirigirà a la pàgina d'assistència.

Desplaceu-vos cap avall i feu clic No ara, vés a la descàrrega (Ara no, ves a la descàrrega). Aquesta opció es troba a l'extrem inferior esquerre.
Comproveu que la descàrrega hagi començat. La descàrrega ISO hauria de començar immediatament; en cas contrari, feu clic a l'enllaç "Baixa ara" a la part superior de la pàgina. Mentre es descarrega la ISO, tindreu prou temps per configurar la màquina virtual al VirtualBox.
Part 2 de 4: Creació d'una màquina virtual

Instal·leu VirtualBox si encara no ho heu fet. Heu d’instal·lar-lo al Windows o al Mac abans de continuar.
Obriu VirtualBox. Per fer-ho, feu doble clic (Windows) o feu un sol clic (Mac) a la drecera.
feu clic a Novetat. Aquest botó blau es troba a l'extrem superior esquerre de la finestra del VirtualBox. En fer-ho, s’obrirà un menú emergent.
Doneu un nom a la màquina virtual. Introduïu el text que vulgueu (per exemple: Ubuntu) al camp de text "Nom" situat a prop de la part superior del menú emergent.
Seleccioneu "Linux" com a valor "Tipus". Per fer-ho, feu clic al quadre desplegable "Tipus" i després Linuxal menú desplegable.
Seleccioneu "Ubuntu" com a valor "Versió". L'opció "Ubuntu" s'ha de seleccionar per defecte després de seleccionar-la Linux al camp "Tipo"; si no, seleccioneu-lo al quadre desplegable "Versió" i feu clic a Ubuntu (64 bits) abans de continuar.
feu clic a Pròxim al final del menú.
Seleccioneu la quantitat de memòria RAM. Per fer-ho, feu clic i arrossegueu la barra cap a la dreta o cap a l'esquerra per augmentar o disminuir la quantitat de RAM que utilitzarà la màquina virtual d'Ubuntu al VirtualBox.
- La quantitat ideal es seleccionarà automàticament quan arribeu a aquesta pàgina.
- Eviteu augmentar la memòria RAM de la secció vermella del control lliscant; intenta mantenir-lo verd.
feu clic a Pròxim al final del menú.
Creeu el disc dur de la màquina virtual. El disc dur virtual és la secció de l’espai del disc dur de l’ordinador que s’utilitza per emmagatzemar fitxers i programes de màquines virtuals.
- feu clic a Crear.
- feu clic a Avanç.
- feu clic a Avanç.
- Seleccioneu la quantitat d'espai que vulgueu utilitzar.
- feu clic a Crear.
Assegureu-vos que la descàrrega del fitxer Ubuntu estigui completa. Després de descarregar el fitxer ISO, podeu procedir a la seva instal·lació al VirtualBox.
Part 3 de 4: Instal·lació d'Ubuntu
Feu doble clic al nom de la màquina virtual al costat esquerre de la finestra. En fer-ho, s’obrirà un menú.
Feu clic a la icona de la carpeta a l'extrem inferior dret del menú. A continuació, s’obrirà una nova finestra que us permetrà seleccionar el fitxer ISO d’instal·lació.
Seleccioneu la imatge ISO de l'Ubuntu. Aneu a la carpeta on s'ha desat el fitxer ISO (com ara Espai de treball) i feu-hi clic per seleccionar-lo.
feu clic a Obert a l'extrem inferior dret de la finestra. A continuació, s’obrirà el fitxer ISO a VirtualBox.
feu clic a Començar al final del menú. Llavors Ubuntu funcionarà.
feu clic a Instal·leu Ubuntu al costat dret de la finestra.
Seleccioneu les dues opcions a la pàgina "Preparació per instal·lar Ubuntu". D'aquesta manera, s'instal·laran totes les coses necessàries per executar el sistema operatiu.
feu clic a Continua, a l'extrem inferior dret de la pàgina.
Seleccioneu l'opció "Esborra el disc i instal·leu Ubuntu". No us alarmeu, ja que no se suprimirà res del vostre equip.
feu clic a Instal · lar ara, a l'extrem inferior dret de la pàgina.
feu clic a Continua quan se sol·licita. En fer-ho, es confirmarà el format (no hi ha res) del disc virtual de la màquina virtual i es començarà a instal·lar Ubuntu.
Part 4 de 4: Configuració d'Ubuntu
Seleccioneu una zona horària. Feu clic a la secció que correspon a la vostra ubicació geogràfica al mapa.
feu clic a Continua, a l'extrem inferior dret de la pàgina.
Activeu el teclat virtual. Per fer-ho, feu clic a la icona de la silueta humana a l'extrem superior dret de la finestra i, a continuació, a "Teclat en pantalla". Com que Ubuntu necessita instal·lar alguns controladors perquè el vostre teclat funcioni, no podreu utilitzar-lo fins que no finalitzeu la instal·lació.
Escriviu el vostre nom. Feu-ho al quadre de text "El vostre nom" a la part superior de la finestra.
- També es crearà el nom de l’ordinador de la màquina virtual, però podeu triar alguna cosa diferent escrivint el text desitjat al quadre "Nom del vostre ordinador".
Introdueix el teu nom d'usuari. Al quadre de text "Tria un nom d'usuari", escriviu el que vulgueu utilitzar.
Crea una contrassenya. Introduïu l'opció desitjada als quadres de text "Tria una contrasenya" i "Confirma la vostra contrasenya".
feu clic a Continuaa la part inferior de la pantalla.
- Primer seleccioneu les opcions d’inici de sessió sota el camp de text "Confirma la vostra contrasenya".
Espereu fins que finalitzi la instal·lació d'Ubuntu. Aquest procés pot trigar entre uns minuts i aproximadament mitja hora, en funció de la velocitat de l'ordinador.
- Durant aquest procés, no haureu d'escriure ni fer clic a res.
Reinicieu la màquina virtual. Quan veieu el botó Reiniciar ara, feu el següent: feu clic a Sortir, a l'extrem superior dret de (Windows) o a l'extrem superior esquerre (Mac) de la finestra, marqueu l'opció "Apaga la màquina" i feu clic al botó D'acord i feu doble clic al nom de la màquina virtual.
Inicieu sessió a l'ordinador. Quan arrenci la màquina virtual amb Ubuntu, seleccioneu-ne el nom, introduïu la vostra contrasenya i feu clic Entra. Aleshores, l’escriptori es carregarà com si estiguéssiu fent servir un equip diferent.
Consells
- Podeu instal·lar programes i aplicacions a la màquina virtual; només cal que tingueu cura de no excedir l'espai virtual del disc dur.
Advertiments
- És normal que els sistemes operatius funcionin una mica més lentament a VirtualBox, ja que el vostre ordinador funciona bàsicament amb dos sistemes en maquinari desenvolupats només per a un sistema.
- Assegureu-vos que el disc dur tingui prou espai per crear un disc dur virtual. Per exemple, si VirtualBox suggereix 8 GB per al disc dur virtual, assegureu-vos que teniu aquest espai lliure a l'ordinador.