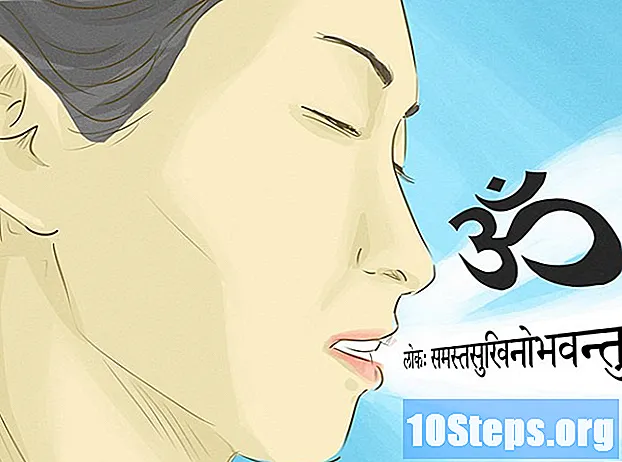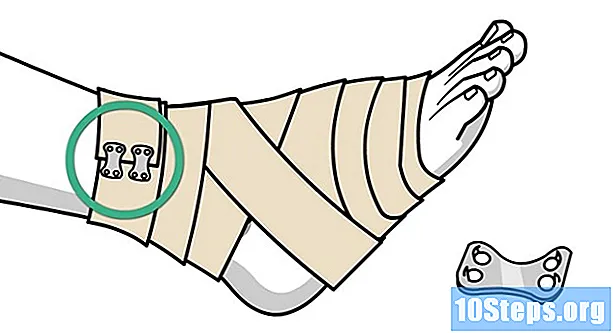Content
Actualment, Flash és la forma principal de crear animacions per a Internet i fins i tot per a altres plataformes, com ara la televisió. Crear animacions amb Flash és una tasca molt senzilla, ja que el programari proporciona eines que ajuden molt a simplificar tot el procés. Si ja teniu una idea ja feta d'una animació, és probable que tingueu a punt un esbós flash en poques hores. A continuació s’explica com fer-ho.
El suport per a Adobe Flash finalitzarà el desembre de 2020. El 2021, ja no serà possible utilitzar Flash.
Passos
Primera part de 3: fer una animació flash fotograma per fotograma
Comprendre els conceptes bàsics de les animacions fotograma per fotograma. Aquest és el mètode d’animació tradicional, on les imatges tenen imatges similars, però lleugerament alterades. Quan es mostren successivament, aquestes imatges donaran la impressió que la imatge es mou. Aquesta és la tècnica bàsica que fan servir els animadors que fan els seus dibuixos a mà, però és més laboriosa que la tècnica d’interpolació de moviments (vegeu la secció següent).
- Per defecte, Flash produirà animacions a 24 fotogrames per segon (FPS). Això significa que un segon d'animació mostrarà 24 fotogrames, però no han de ser tots diferents. Podeu ajustar-ho com vulgueu. Molts animadors utilitzen 12 FPS, però utilitzar 24 FPS donarà lloc a una animació molt més fluida.

Instal·leu Flash Professional. Hi ha diversos programes d’animació Flash disponibles, però el més potent és Flash Professional CC d’Adobe. Podeu instal·lar la versió de prova de forma gratuïta o utilitzar una altra opció si no us agrada. La resta d'aquest article es referirà a Flash Professional o a qualsevol d'aquests programes com a "Flash".
Crea els teus objectes. Com que les animacions fotogrames per fotogrames requereixen diverses imatges amb lleugeres diferències entre elles, haureu de crear cadascuna de les variacions dels objectes a mà. Podeu crear-los abans de començar o durant la feina. Podeu utilitzar el propi programa Flash per dibuixar directament al vostre projecte o també podeu utilitzar el vostre programa de creació d'imatges preferit per crear els vostres objectes.- Si voleu que les imatges s’escalin sense perdre qualitat, utilitzeu imatges vectorials en lloc de mapa de bits. Les imatges vectorials es tornaran a dibuixar cada vegada que canviïn de mida, evitant que es produeixin pixelacions o serradures. Les imatges de mapa de bits tradicionals són les tradicionals que s’utilitzen a les fotos, pintar imatges, etc. No escalen bé i poden ser força lletjos si s’amplien.

Crea el teu primer marc. Quan inicieu Flash, veureu una capa blanca i una cronologia buida. A mesura que afegiu marcs, la cronologia s’omplirà automàticament. Podeu interactuar amb capes de la mateixa manera que interactuareu a Photoshop.- Abans d’afegir la imatge, creeu un fons bàsic per a la pel·lícula. Canvieu el nom de la capa 1 a "Fons" i bloquegeu-la. Creeu una segona capa i doneu-li el nom que vulgueu. S'utilitzarà per crear les animacions.
- Afegiu el vostre disseny al llenç del primer marc. Podeu importar-lo des del vostre ordinador o utilitzar les eines de dibuix de Flash per crear el dibuix directament al programa.
- El primer marc serà un "marc clau". Els fotogrames clau són aquells que contenen una imatge que constitueix la base de l'animació. Sempre que s’hagi de mostrar una imatge diferent, s’ha de crear un nou marc clau.
- Els marcs clau es marquen amb un punt negre a la línia de temps.
- No cal que creeu una imatge a cada marc. En general, tenir un marc clau cada quatre o cinc fotogrames produirà una bona animació.
Convertiu el vostre dibuix en un "símbol". En fer aquesta conversió, podeu afegir aquest disseny fàcilment diverses vegades en el mateix marc. Això és encara més útil quan heu de crear diversos objectes idèntics, com ara un banc de peixos, per exemple.
- Seleccioneu tot el disseny. Feu-hi clic dret i seleccioneu "Converteix en símbol". Això afegirà la vostra imatge a la biblioteca, on podreu accedir-hi ràpidament en el futur.
- Esborreu el dibuix. No et preocupis! Podeu afegir-lo de nou a l’escena arrossegant-lo des de la biblioteca a la pantalla. Si ho feu, us permetrà situar fàcilment diverses instàncies del mateix disseny.
Afegiu alguns marcs en blanc. Quan hàgiu acabat el primer marc, afegiu-hi marcs en blanc entre ell i el segon marc clau. Premeu F5 quatre o cinc vegades per afegir marcs en blanc després del primer.
Creeu el vostre segon fotograma clau. Després d'afegir uns quants marcs en blanc, ja podeu crear el segon marc clau. Bàsicament hi ha dues maneres de fer-ho. Una és copiar el fotograma clau anterior i fer-hi petits ajustaments i l’altra és crear un nou marc en blanc i afegir-hi una nova imatge. Si utilitzeu art creat en altres programes, trieu la segona opció; si utilitzeu les eines de disseny de flash, utilitzeu el primer mètode.
- Per crear un fotograma clau amb el contingut del marc anterior, premeu F6. Per crear un fotograma clau en blanc, feu clic amb el botó dret a l'últim marc de la vostra línia de temps i seleccioneu "Insereix un fotograma clau en blanc". Se suprimirà tot el que aparegui a la pantalla.
- Després de crear el segon fotograma clau, feu ajustos a la imatge per donar-li un efecte de moviment. Si utilitzeu les eines de disseny de flaix, utilitzeu l'eina de transformació per seleccionar detalls del vostre disseny i moure'ls, com ara el braç d'una nina, per exemple.
- Si esteu inserint engranatges nous a cada fotograma clau, han de situar-se a la mateixa ubicació del fotograma següent o en una ubicació diferent, però això dóna la idea correcta del moviment. Si no teniu cura amb això, les arts poden tenir moviments estranys entre les pintures.
Repetiu el procés. Ara que heu creat dos fotogrames clau, és hora de continuar. Bàsicament repetireu el mateix procés fins que acabi l'animació. Afegiu uns quants marcs en blanc entre cada fotograma clau i feu que els vostres moviments flueixin sense problemes.
- Feu petits canvis incrementals. La vostra animació serà molt més fluida si feu canvis molt petits entre fotogrames clau. Per exemple, si voleu que una nina mogui el braç dient "adéu", no només creeu dos fotogrames, un a la posició inicial i l'altre a la posició final del braç, també creeu fotogrames intermedis per crear una animació molt més fluida .
Part 2 de 3: Fer una animació amb interpolació de moviment
Comprendre els conceptes bàsics de la interpolació. Flash té una funció anomenada "interpolació", que us permet definir els punts d'origen i de destinació dels vostres objectes. Flash es mourà i transformarà l'objecte en funció d'aquests dos punts, creant la il·lusió d'animació. No és necessari crear imatges per a cada fotograma clau com en l'animació fotograma per fotograma.
- La interpolació és particularment útil per crear efectes de "metamorfosi", on un objecte es converteix en un altre durant l'animació.
- L'animació i interpolació fotograma per fotograma es poden utilitzar junts a la mateixa pel·lícula.
- Només es pot interpolar un objecte alhora. Això vol dir que si voleu animar diversos objectes alhora, cal que cadascun estigui en una capa independent.
Crea el teu primer objecte. A diferència de l'animació fotograma per fotograma, no és necessari crear diversos objectes per realitzar la interpolació. En lloc d’això, només heu de crear un objecte i canviar-ne les propietats durant el procés d’interpolació.
- Abans d’afegir la imatge, creeu un fons bàsic per a la pel·lícula. Canvieu el nom de la capa 1 a "Fons" i bloquegeu-la. Creeu una segona capa i doneu-li el nom que vulgueu. S'utilitzarà per crear les animacions.
- Es recomana utilitzar les eines de disseny Flash o utilitzar un programa de dibuix vectorial. Els vectors es poden escalar fàcilment i sense distorsió, a diferència de les imatges de mapa de bits.
Converteix l'objecte en un símbol. Per interpolar l'objecte, caldrà convertir-lo en un símbol. Aquest és el format que fa servir Flash per manipular-los. No podreu intercalar un objecte que no s'hagi convertit en símbol.
- Feu clic amb el botó dret a l'objecte i seleccioneu "Converteix en símbol". L’objecte s’afegirà a la biblioteca, cosa que facilita el seu procés de clonació.
Creeu la vostra primera intervenció de moviment. Una interpolació de moviment mou l'objecte d'una ubicació a una altra. Feu clic amb el botó dret sobre el símbol que vulgueu interpolar i seleccioneu "Crea interpolació de moviment". S'afegiran 24 fotogrames a la vostra línia de temps, ja que és el temps predeterminat per a una interpolació. Recordeu: Flash per defecte produeix animacions a 24 fotogrames per segon, el que significa que aquesta interpolació trigarà un segon a produir-se.
- Després de crear una interpolació de moviment, se us mourà automàticament al final de la línia de temps.
Crea la trajectòria. Després de crear la tween, moveu l'objecte a la ubicació de destinació desitjada. El flaix mostrarà una línia de camí, que es puntejarà per mostrar la posició de l’objecte en cada fotograma de la interpolació.
- Inicialment, en crear el camí, es mostrarà una línia recta entre el punt inicial i el punt final.
Amplieu els marcs de fons. Si realitzeu l'animació en aquest punt, l'objecte es mouria pel camí definit, però el seu fons desapareixeria després d'un marc. Per corregir-ho, esteneu el fons a tots els fotogrames de l'animació.
- Seleccioneu la capa de fons a la línia de temps. Feu clic a l'últim marc de la línia de temps, que hauria de ser on acaba la interpolació. Premeu F5 per inserir els fotogrames fins a aquest punt, cosa que farà que el vostre fons es mostri al llarg de la interpolació.
Afegiu fotogrames clau. Afegint fotogrames clau al vostre camí us permetrà transformar l’objecte durant la interpolació. Només podeu fer canvis a un objecte en fotogrames clau. Per afegir fotogrames clau al camí, haureu de transformar els fotogrames normals en ells. Per fer-ho, feu clic al marc que es transformarà a la línia de temps i, a continuació, feu clic i arrossegueu un objecte a la posició que vulgueu que sigui sobre aquest marc. La trajectòria es modificarà automàticament i el nou marc clau es marcarà a la línia de temps, amb una icona de diamant.
Ajusteu el camí d’interpolació. Per canviar el camí de l’objecte, feu clic i arrossegueu cada marcador de posició sobre els marcs al llarg del camí a una altra ubicació. Eviteu posar massa variacions al camí, ja que l’objecte es mourà d’una manera molt estranya (tret que aquesta sigui la vostra intenció!).
Transforma el teu objecte. Després d'acabar els fotogrames clau i establir la trajectòria, podeu transformar l'objecte durant la interpolació del moviment. Podeu canviar la forma, el color, la rotació, la mida o qualsevol altra propietat de l'objecte.
- Seleccioneu el marc on voleu que es faci la transformació.
- Obriu el tauler de propietats de l'objecte. Si el tauler no és visible actualment, premeu Ctrl+F3.
- Canvieu els valors de la finestra de propietats per afectar l'objecte. Podeu canviar, per exemple, el to i el color, afegir filtres o canviar l’escala.
- També podeu utilitzar l'eina de transformació gratuïta per canviar lliurement la forma de l'objecte de la manera que vulgueu.
Poseu el punt final a la vostra interpolació. Proveu la interpolació del moviment prement Ctrl+↵ Introduïu. Comproveu que la transformació sigui bona i que l’animació tingui la velocitat correcta. Si el moviment és massa ràpid, podeu reduir el FPS a l'escena o augmentar la durada de la interpolació.
- Per defecte, el valor FPS és 24, així que proveu de reduir-lo a 12. Per fer-ho, feu clic fora de l'escena i canvieu el FPS al tauler de propietats. Canviar-la a 12 duplicarà la durada de l’animació, però la farà menys fluida.
- Per canviar la durada de la vostra interpolació, seleccioneu la capa que la conté i utilitzeu el selector per configurar-la. Si voleu que la interpolació duri el doble, amplieu-la a 48 fotogrames. Inseriu marcs en blanc a la capa de fons perquè el fons no desaparegui durant l'animació. Per ampliar el fons, seleccioneu la capa, feu clic a l'últim marc de l'animació a la línia de temps i premeu F5.
Part 3 de 3: Afegir so i música
Enregistreu o trobeu efectes de so i música. Podeu afegir efectes de so a les accions que es produeixen a les vostres animacions per ajudar-les a destacar i a donar-los més personalitat. La música fa que les animacions siguin més immersives i puguin convertir un bon projecte en quelcom increïble. Flash admet una gran varietat de formats de fitxer, inclosos AAC, MP3, WAV i AU. Trieu el que tingui la millor relació entre qualitat i mida del fitxer.
- El format MP3 és generalment de molt bona qualitat, tot mantenint la mida del fitxer baixa. Si és possible, eviteu els fitxers WAV, ja que la majoria del temps són força grans.
Importeu fitxers de so a la vostra biblioteca. Abans d’afegir sons al projecte, cal afegir-los a la biblioteca Flash. Això us permetrà afegir-los ràpidament al projecte més endavant. Feu clic a "Fitxer" → "Importa" → "Importa a la biblioteca" i cerqueu el fitxer a l'ordinador. Doneu al fitxer un nom fàcil de recordar perquè pugueu trobar-lo ràpidament al menú més endavant.
Creeu una capa nova per a cada fitxer de so. Això no és obligatori, ja que podeu afegir sons a capes existents, però col·locar cada fitxer a la seva pròpia capa us donarà molt més control sobre l’entrada i sortida de la música, simplificant la manipulació del so.
Creeu un marc clau per on començarà la música. A la capa de so, seleccioneu el nom de l'animació que vulgueu que acompanyi el so. Premeu F7 per inserir un fotograma clau en blanc. Per exemple, si voleu incloure un fitxer de música que es reprodueix durant la durada de l'animació, seleccioneu el primer marc de la capa del fitxer de música. D'altra banda, si afegiu diàleg a un personatge, seleccioneu el quadre on comença a parlar.
Afegir un fitxer de so o música. A la pestanya Propietats, veureu una secció "So". Si cal, amplieu-lo per veure la vostra configuració. Feu clic al menú "Nom" i seleccioneu el fitxer desitjat de la vostra biblioteca.
Configureu el fitxer de so. Quan seleccioneu un fitxer, podeu configurar la manera com es reprodueix. El que seleccioneu dependrà del vostre objectiu amb l'animació. Podeu modificar les opcions d'efecte, sincronització i repetició de cada fitxer de so mitjançant el menú situat a sota del menú "Nom" a la pestanya Propietats.
- Efectes: afegim efectes com a fade in, fade out o eco al so. Podeu seleccionar una de les opcions preseleccionades al menú o fer clic a la icona que hi ha al costat per crear la vostra pròpia configuració.
- Sincronització: determina com es reproduirà la cançó durant l'animació. "Esdeveniment" reproduirà la cançó durant la durada d'un esdeveniment. Si es torna a activar el mateix so abans que acabi el primer, el primer continuarà reproduint-se fins al final. L '"Inici" funciona com "L'esdeveniment", però s'atura si es torna a activar el mateix so. "Atura" silencia el so en aquest marc. Si el voleu utilitzar juntament amb altres propietats de so, creeu un nou fotograma clau on vulgueu que s'aturi el so i utilitzeu aquesta opció. EL Flux intentarà sincronitzar el so que s'està reproduint amb el nombre de fotogrames d'altres capes. És molt útil per a diàlegs.
- Repetició: aquest paràmetre permet seleccionar el nombre de repeticions del so. Podeu configurar el so perquè es reprodueixi només una vegada o que es repeteixi tantes vegades com vulgueu. Si la vostra animació es repeteix infinitament, configureu el so perquè ho faci també.
Finalitzeu el vostre projecte. Quan hàgiu acabat el projecte, deseu-lo com a fitxer SWF. Aquest és el format utilitzat per reproduir vídeos Flash. Podeu executar-lo en pràcticament qualsevol navegador o utilitzar un reproductor Flash dedicat per veure-ho. Hi ha diversos llocs on podeu enviar el vostre vídeo Flash perquè altres ho vegin, com ara Newgrounds, Albino Blacksheep i Kongregate.
Milloreu els vostres futurs projectes. Aquest article tracta només els conceptes bàsics per crear animacions, de manera que hi ha molt més a aprendre. Apreneu a afegir botons i branques a l'animació i podreu crear el vostre propi joc d'aventures. Podeu fer un curs intensiu d’ActionScript i obtenir molt més control sobre els petits detalls de la vostra animació. Seguiu experimentant i aviat aprendreu diversos trucs i implementacions.
Consells
- Si voleu deixar de treballar i reprendre-la més tard, deseu-la com a fitxer ".fla". Aquest és el format utilitzat per als projectes Flash.