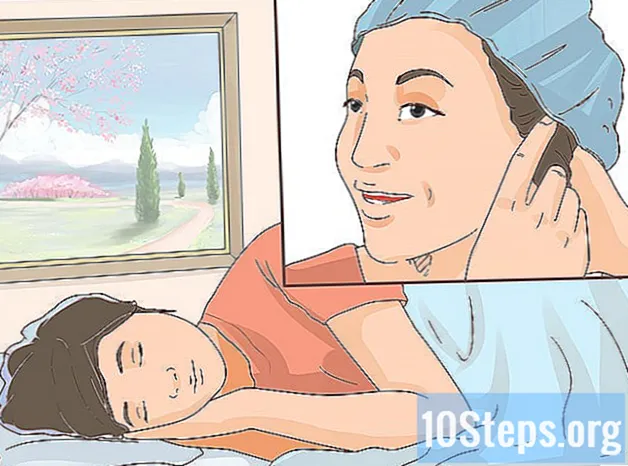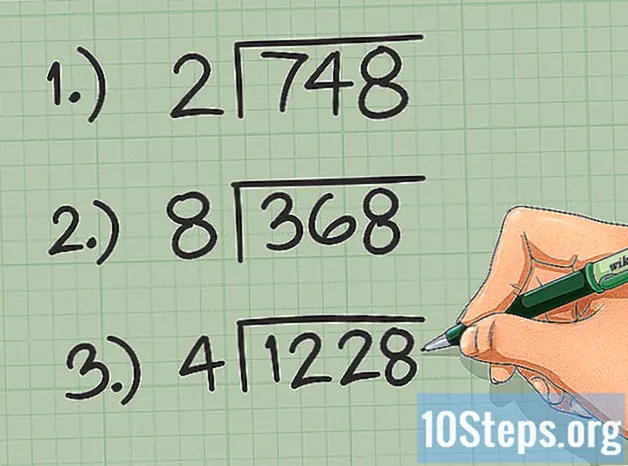Content
Molta gent vol gravar el seu joc a Minecraft i posar-lo a YouTube per ajudar els altres a aprendre. Si sou d’aquelles persones i voleu compartir la vostra experiència de Minecraft amb el món, l’article següent us mostrarà com utilitzar un programa de captura de vídeo per gravar el vostre joc, així com fer fotos. Seguiu aquests senzills passos per començar.
Passos
Mètode 1 de 3: captura d'un vídeo de Minecraft
Cerqueu diferents tipus de programes de captura de vídeo. A Google, escriviu "programes de captura de wiki de vídeo". El primer resultat serà un article de la Viquipèdia que enumera els diferents tipus de programes disponibles per a la captura de vídeo.
- Cerqueu diferents funcions a la llista. Alguns programes seran gratuïts; altres, pagats. Alguns programes vindran amb funcions d'edició; d’altres no. Consulteu la llista i cerqueu programes que funcionin millor amb el que voleu fer.
- Alguns bons programes gratuïts de captura de vídeo que podeu utilitzar són:
- Bandicam.
- Ezvid.
- Jing.
- Screenpresso.

Baixeu-vos el programa que voleu utilitzar per capturar el vídeo. Per a aquest tutorial, assumirem que utilitzeu Bandicam, que és gratuït, fàcil d'utilitzar i us permet gravar fins a 10 minuts d'inici en un sol fitxer.
Proveu els controls del programa de captura. Un cop hàgiu descarregat i instal·lat Bandicam o similar, tindreu l'opció de jugar amb la configuració del programa per aprofitar al màxim la vostra captura de vídeo.
- Aquí teniu la configuració de Bandicam:
- General: la pestanya Configuració general (General) us permet controlar on voleu desar els fitxers després de desar-los.
- Vídeo: configureu les tecles d'accés directe per gravar, pausar i aturar; feu clic a la pestanya Configuració i aneu a So per activar l'àudio per a la gravació; configureu el FPS aquí també en un nombre raonable (30 n'hi ha prou).
- Imatge: permet fer captures de pantalla (imatges de la pantalla) amb una tecla de drecera.
- Aquí teniu la configuració de Bandicam:

Un cop hàgiu configurat els controls, proveu de gravar un vídeo. Comenceu a capturar el vídeo. Juga-ho. Experimenteu amb la configuració. Com més vídeo enregistreu, millor sabreu què funciona i què no.
Editeu el fitxer de vídeo després de gravar-lo. Si el vostre programa gratuït de captura de vídeo té funcions d'edició, podeu utilitzar-los per tallar, dividir, afegir transicions i ajustar la captura. Si el programa no té cap funcionalitat d'edició, haureu de descarregar un programa d'edició i utilitzar-lo per editar el vídeo perquè quedi perfecte.
Mètode 2 de 3: captura d'una captura de pantalla de Minecraft al Mac

Premeu "fn + F2) per fer una captura de pantalla durant el joc. "fn" significa funció i es troba a la part inferior esquerra del teclat del Mac. "F2" és una tecla de funció que es troba a l'extrem superior esquerre del teclat.
Cerqueu la captura de pantalla accedint al directori següent del vostre sistema. Escriu-lo:
- / Usuaris / * El vostre usuari * / Biblioteca / Suport a l'aplicació / Minecraft / Captures de pantalla /
Si voleu amagar el tauler de joc de la pantalla, premeu F1 abans de fer la captura de pantalla. Si no voleu que aparegui el cursor o l'inventari a la captura de pantalla que feu, premeu F1.
Premeu "Maj + F3" per obrir la pantalla de depuració abans de fer una captura de pantalla. La pantalla de debut mostrarà les vostres coordenades, el nombre d’entitats i altres coses.
Mètode 3 de 3: captura d'una captura de pantalla de Minecraft al PC
Premeu "F2" per fer una captura de pantalla durant un partit. Un simple botó farà la foto.
Cerqueu la captura de pantalla accedint al directori següent del vostre sistema. Escriu-lo:
- C: Usuaris * El vostre usuari * AppData Roaming .minecraft captures de pantalla
Si voleu amagar el tauler de joc de la pantalla, premeu F1 abans de fer la captura de pantalla. Si no voleu que aparegui el cursor o l'inventari a la captura de pantalla que feu, premeu F1.
Premeu "Maj + F3" per obrir la pantalla de depuració abans de fer una captura de pantalla. La pantalla de debut mostrarà les vostres coordenades, el nombre d’entitats i altres coses.
Consells
- No moveu la finestra ni reduïu la mida de Minecraft després de començar a gravar.
- El format avi té la màxima qualitat.