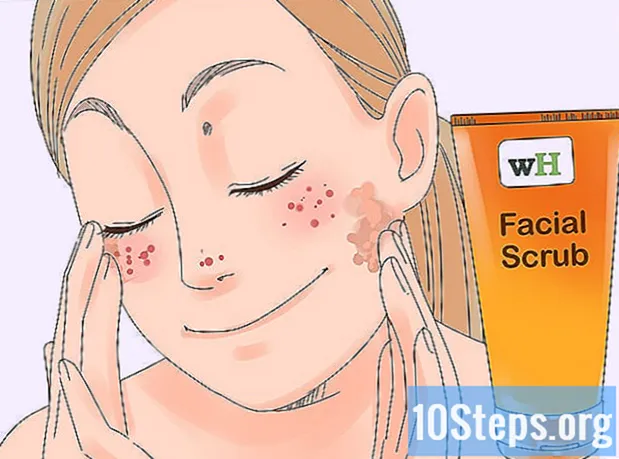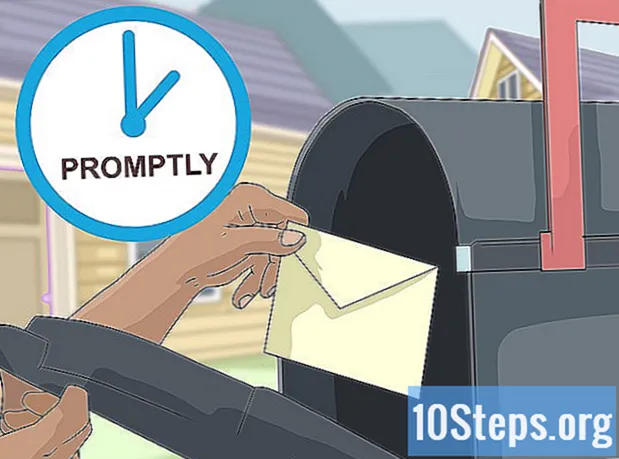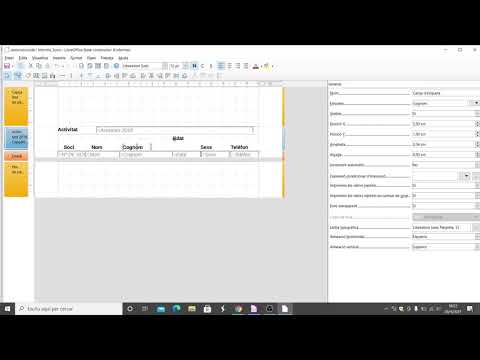
Content
En aquest article es mostra com automatitzar els informes a Microsoft Excel. Instal·leu un connector per consultar i crear informes dins d’un full de càlcul mitjançant fonts de dades externes com MySQL, Postgres, Oracle, etc. Si les dades ja estan emmagatzemades en un full de càlcul, apreneu a generar, formatar i exportar els resultats amb les macros. Podeu definir una combinació de tecles com a drecera per simplificar encara més l’execució d’ordres. Excel té una funció de gravació de macro automàtica que no requereix programació manual.
Passos
Mètode 1 de 2: utilitzar una font de dades externa (MySQL, Postgres, Oracle, etc.)
descarregar Complement Kloudio al lloc web de Microsoft. Cal establir una connexió entre la base de dades i els fulls de càlcul. La funció també és compatible amb Fulls de càlcul de Google.

Entreu a la pàgina de Kloudio i creeu una connexió nova fent clic a l’opció “Connexions” i després a “Permet crear una connexió!”. Seleccioneu el tipus de base de dades i introduïu la informació necessària: les credencials, l'adreça del servidor (amb el port), el nom de la base de dades, si s'ha aplicat el protocol de seguretat SSL i si es troba en un entorn de producció.
Després d’establir la connexió entre la base de dades i el full de càlcul, és possible fer consultes i crear informes amb les dades externes a Excel. Elaboreu els informes a la pàgina de Kloudio i trieu-los a Excel, només fent clic a la pestanya Kloudio i el botó Els meus informes. Seleccioneu els filtres addicionals que vulgueu i configureu la freqüència d'actualització, per exemple: cada setmana, cada dia o cada hora.
A més, podeu inserir les dades al full de càlcul i actualitzar la base de dades. Creeu una plantilla d'actualització al lloc web de Kloudio i feu canvis manualment o automàticament.
Mètode 2 de 2: Ús de dades de full de càlcul
Si voleu treballar amb dades que ja estan emmagatzemades en fulls de càlcul d'Excel, podeu automatitzar els informes amb macros. Les macros són funcions que us permeten fer tasques complexes i repetitives automàticament.
Obre Excel. Feu doble clic (o feu un sol clic si utilitzeu Mac) en una icona que tingui una "X" blanca sobre un fons verd i trieu "Llibre de treball en blanc" a la pestanya "Nou".
- Per a la versió per a Mac, feu clic a Dossier és a Nou llibre de treball al menú desplegable.
- El full de càlcul que voleu automatitzar està llest i desat? Obriu-lo directament fent doble clic al fitxer.
Introduïu les dades del full de càlcul. Encara no heu introduït informació i noms de columnes? Feu-ho abans de continuar.
Activeu el fitxer Desenvolupador. La guia per a Desenvolupador no es mostra per defecte a Excel. Seguiu els passos següents, segons el sistema operatiu de la vostra màquina:
- Windows - feu clic a Dossier > opcions (desplaceu-vos fins a la part inferior de la pantalla). Cerqueu a la finestra que s’obre Personalitzeu la cinta al costat dret i marqueu la casella de selecció Desenvolupador, que és un dels darrers elements de Principals guies. Prem el botó D'acord.
- Mac - feu clic a sobresortir > Preferències .... Localitza Cinta i barra d'eines i marqueu la casella de selecció "Desenvolupador" que apareix a "Guies principals". Prem el botó Guardar.
Feu clic a la pestanya Desenvolupador. S'ha d'aparèixer una nova pestanya a l'extrem superior dret de la finestra. Feu-hi clic per obrir la barra d'eines corresponent.
prem el botó Grava la macro que es troba a la barra d'eines. S'hauria d'obrir una finestra petita.
Posa un nom a la macro. Al camp "Nom de la macro", introduïu un nom que us ajudi a identificar-lo.
- Per exemple, si esteu creant una macro per dibuixar un gràfic amb les dades del full de càlcul, anomeneu-lo "Gràfic1" o alguna cosa semblant.
Definiu una drecera de teclat per activar la macro. Premeu ⇧ Maj i una altra clau (per exemple, T) per executar la macro amb una drecera.
- Al Mac, la combinació ha de ser ⌥ Opció+⌘ Ordre i una clau (per exemple, ⌥ Opció+⌘ Ordre+T).
Deseu la macro al llibre de treball actual. Al menú de camp "Desa la macro a", trieu "Aquest llibre" perquè estigui disponible per a tothom que accedeixi al llibre.
- Heu de desar el fitxer Excel en un format específic per enregistrar la macro.
prem el botó D'acord. Llestos! Heu desat la macro i la vau posar en mode de gravació. Tot el que feu a partir d'ara es gravarà fins que feu clic a "Atura la gravació".
Feu el que vulgueu automatitzar. Excel supervisa tots els clics, premudes de tecles i opcions de format que feu i els afegeix a la llista de tasques de la macro.
- Per exemple, seleccioneu les dades de la taula i creeu un gràfic. Feu clic a la pestanya Insereix, trieu el tipus de gràfic que vulgueu i configureu-lo.
- Si voleu crear una macro que afegeixi les cel·les A 1 El A12, seleccioneu una cel·la buida, escriviu = SUMA (A1: A12) és de ↵ Introduïu.
Prem el botó Atura la gravació a la barra d'eines de pestanyes Desenvolupador. Per tant, finalitzeu la gravació i deseu tot el que heu fet des de la creació de la macro.
Deseu el full de càlcul com a fitxer Excel amb una macro. feu clic a Dossier > Guardar com. Premeu al menú desplegable de camp Tipus i tria Llibre de treball habilitat per a macros d'Excel ( *. Xlsm). Introduïu el nom del fitxer, trieu la ubicació de l’ordinador on voleu desar i premeu el botó Guardar.
- Si no canvieu el tipus de fitxer, la macro no es desarà com a component del llibre i la resta de persones no la podran utilitzar als seus ordinadors.
Executeu la macro. Premeu la combinació de tecles que heu triat en crear la macro. Excel ha de repetir exactament els mateixos passos que heu fet.
- Una altra manera d’iniciar la macro és fer clic al botó Macros de fitxa Desenvolupador, trieu el nom i premeu Correr.
Consells
- Baixeu els connectors d'Excel només dels llocs web de Microsoft, tret que conegueu i confieu en el desenvolupador.
- Les macros es poden utilitzar des de tasques senzilles, com ara afegir valors o crear un gràfic, fins a funcions complexes, com fer diverses operacions amb valors de cel·la, crear una taula dinàmica i fer molts tipus de format.
- Quan obriu un full de càlcul amb macros, activeu la funcionalitat fent clic al botó Activa el contingut dins d’un missatge groc de seguretat a la part superior de la finestra.
Advertiments
- Les macros repeteixen absolutament tot el que feu mentre les grabeu. Així que tingueu cura de no introduir accidentalment un valor incorrecte, obrir un programa que no vulgueu utilitzar o suprimir un fitxer.
- La funcionalitat es pot utilitzar malintencionadament, com ara suprimir fitxers importants de l'ordinador. No executeu mai macros des de fonts no fiables.