Autora:
Peter Berry
Data De La Creació:
19 Lang L: none (month-012) 2021
Data D’Actualització:
8 Ser Possible 2024
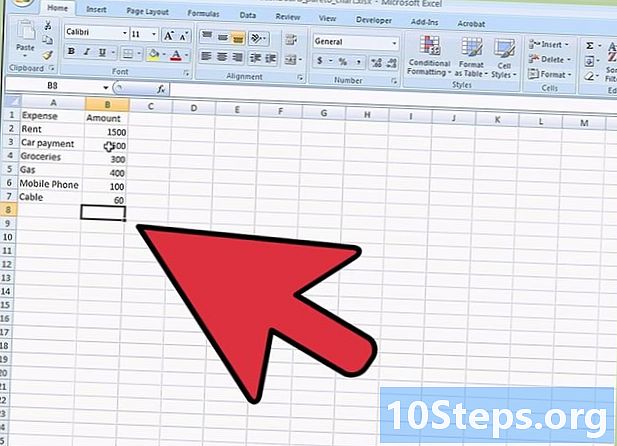
Content
és un wiki, el que significa que molts articles són escrits per diversos autors. Per crear aquest article, autors voluntaris van participar en l’edició i la millora.L’ús d’un diagrama Pareto és una eina eficaç per identificar les causes més importants segons els problemes trobats i, per tant, prioritzar les accions a realitzar per a la millora desitjada. És molt fàcil crear un gràfic Pareto amb Excel.
etapes
-
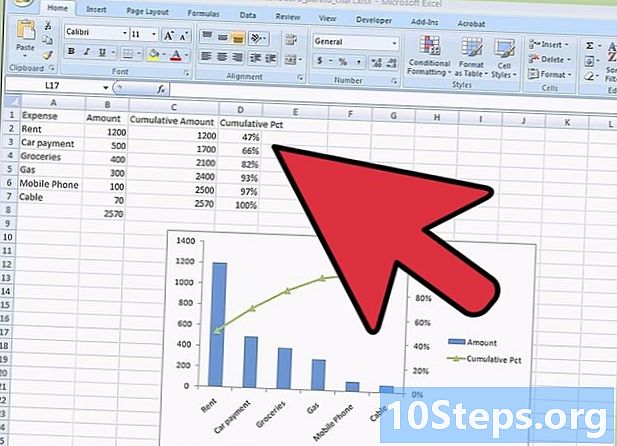
Recopila les dades. Anoteu en un full de càlcul les diferents dades de treball seguint el principi Pareto. Aquests us permetran fer el gràfic Pareto.- Si de moment us falten dades per fer el vostre propi gràfic, agafeu les dades de la il·lustració anterior per provar el diagrama.
-
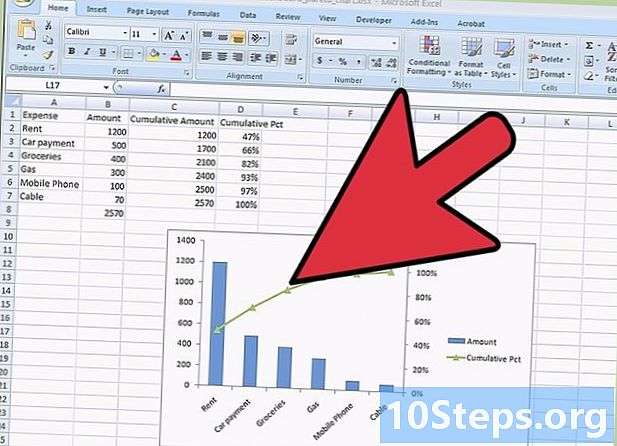
Classifica les categories. En una primera columna, introduïu per ordre descendent les vostres diferents categories i, a continuació, la quantitat de la següent columna. Per exemple, podeu enumerar les vostres despeses mensuals. -
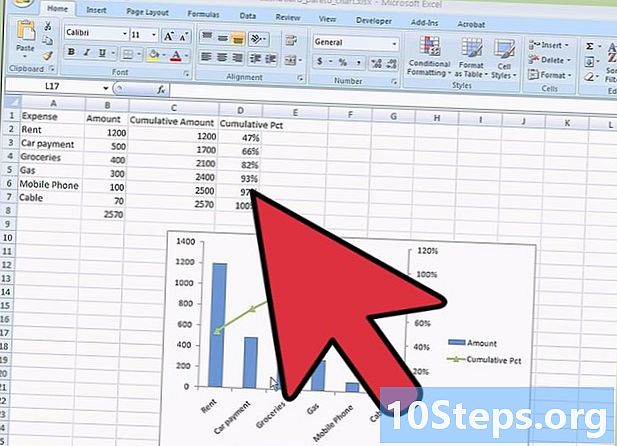
Inseriu una columna nova. Després de la columna dels imports, creeu una columna per acumular-los. A la primera cel·la, tindreu la quantitat donada a la cel·la a la seva esquerra. A la segona cel·la, afegirà la quantitat de la cel·la anterior amb la quantitat de l'esquerra. A la tercera cel·la, sumarà la quantitat anterior amb la quantitat a l'esquerra. Continuar fins a l’última cel·la, que valdrà la suma total de les despeses.- Feu un gràfic tal com es mostra a la imatge de dalt.
-
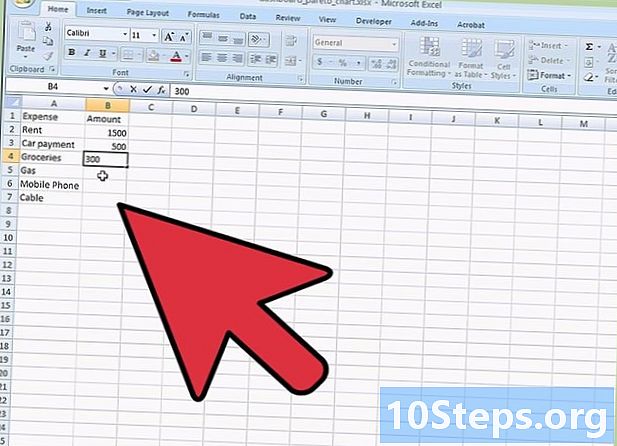
Integra una columna addicional. Afegiu una nova columna que serà la per acumular despeses en percentatge. Afegeix també l'import total i escriu aquest valor a la cel·la que hi ha a sota de la darrera quantitat de la segona columna de la taula.- Heu de trobar a l’última cel·la de la vostra columna "100%" si no heu comès errors.
- Ara heu introduït totes les dades que seran útils per fer el vostre gràfic Pareto.
-
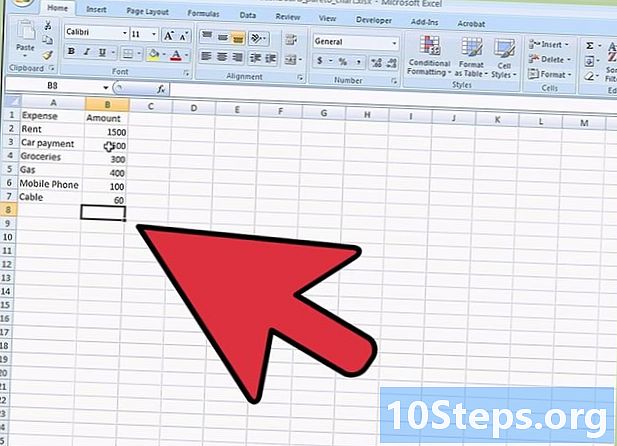
Afegiu un gràfic. Al fitxer Excel, feu clic a la pestanya de cinta inserciói, a continuació, seleccioneu la icona gràfics. Feu clic a icona columna i trieu el primer gràfic a Histograma 2D. -
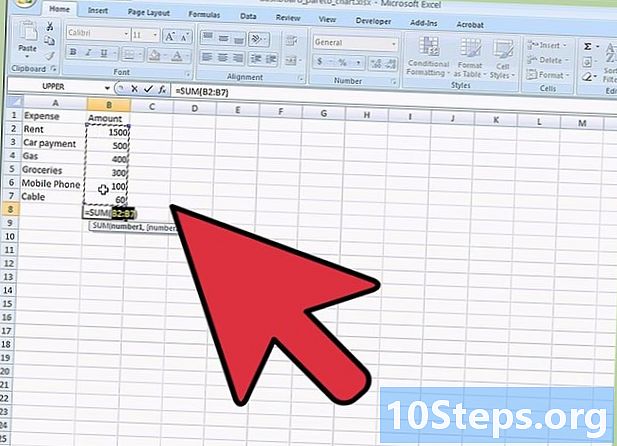
Seleccioneu les vostres dades Ara teniu un rectangle blanc que es troba al vostre full Excel. Feu clic amb el botó dret a sobre per aparèixer un menú de combustible. Feu clic a sobre Seleccioneu dades. -
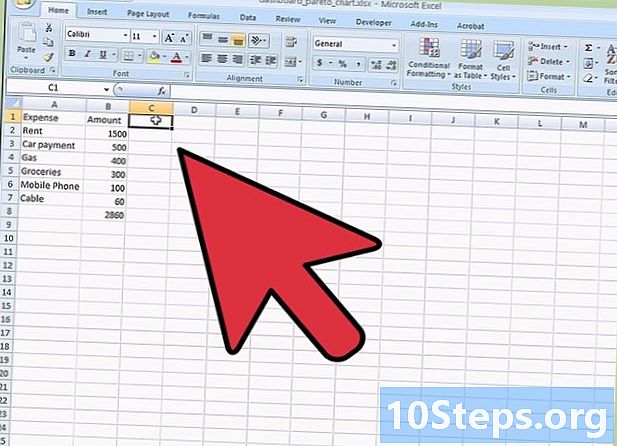
Trieu les cel·les de dades. Feu clic al botó situat a la dreta del camp Gamma de dades del gràfici, a continuació, seleccioneu les cel·les al full de càlcul A1 à B7, escriviu un punt i coma i seleccioneu les cel·les D1 à D7. Finalment, premeu bo.- Aquest pas és important, assegureu-vos que heu seleccionat totes les dades que s'utilitzaran per fer el vostre gràfic Pareto.
-
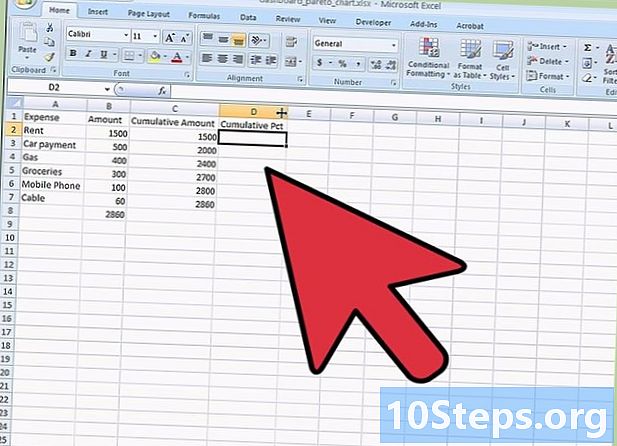
Visualitzeu el vostre diagrama. Ara podeu veure el vostre gràfic amb les barres blaves per a les quantitats i les barres vermelles per la suma de les quantitats en percentatge. -
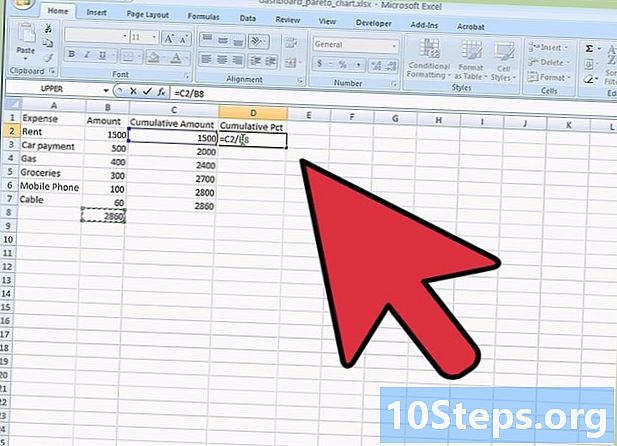
Canvieu el tipus de gràfic. Feu clic amb el botó dret a una de les barres vermelles i seleccioneu el menú de combustible Canvia la sèrie de dades del tipus de gràfic.- A la nova finestra, seleccioneu la secció corbes el quart gràfic Corbes amb marques.
-
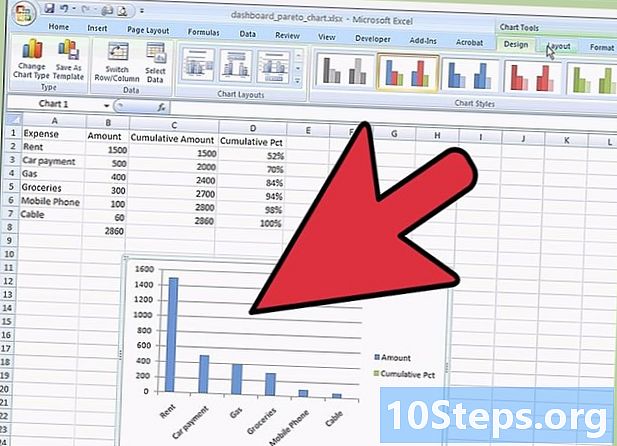
Valida la modificació del gràfic. Un cop seleccionada la icona correcta, premeu bo.- Les vostres barres vermelles ara s’han convertit en una corba amb retoladors.
-
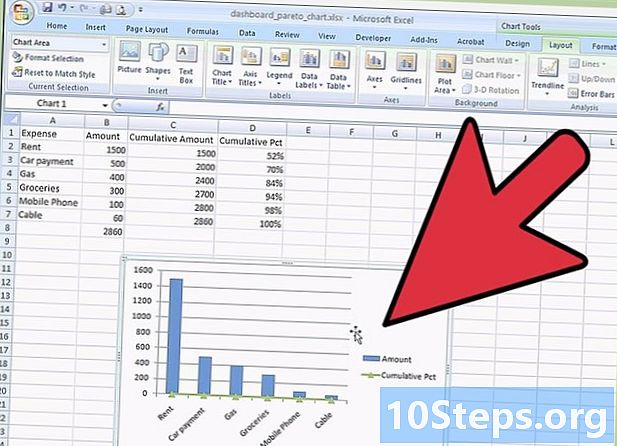
Canvieu el format. Vés a un dels marcadors i feu clic amb el botó dret. Al menú de combustible, seleccioneu Formata una sèrie de dades.- La finestra Format de sèries de dades Souvre. seleccionar Eix secundari a Opcions de la sèrie.
-
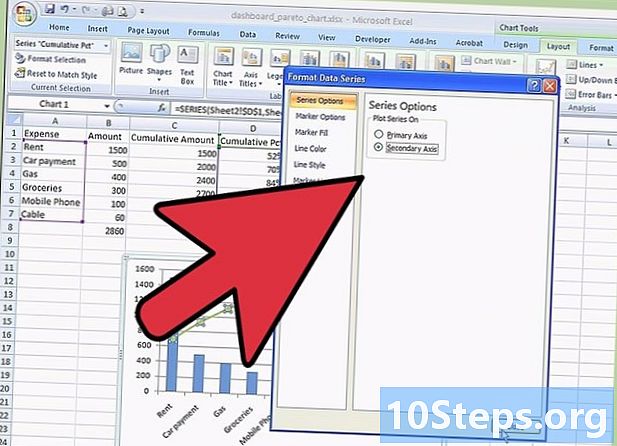
Cerqueu un nou eix y. Un cop fes clic a proppodeu veure a la dreta del gràfic l’aparició d’un segon eix d’ordenades.- Tingueu en compte que aquest segon eix presenta un problema a l’estat, ja que està graduat fins al 120%. Com que teniu un percentatge total que arriba al 100%, heu de canviar l’escala d’aquest eix.
-
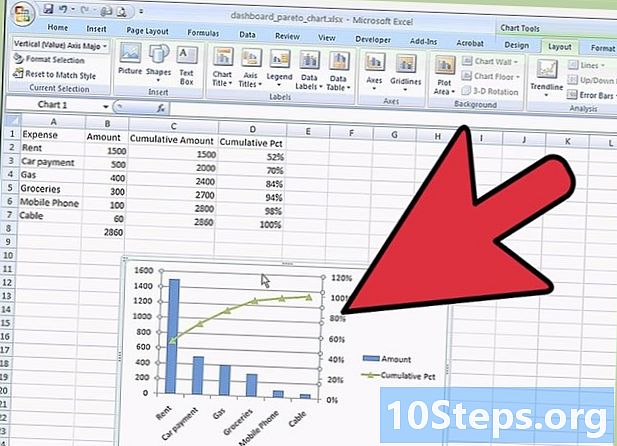
Canviar l’escala de laxa. Seleccioneu l'eix secundari i feu clic amb el botó dret sobre ell. Apareix un menú de combustible, feu clic a Lax fitness.- A la finestra Format del lax qui apareix, vés a Opcions, després a la línia màxim comprovar fix i canvieu el valor "120" a "100". Per finalitzar, premeu a prop.
-
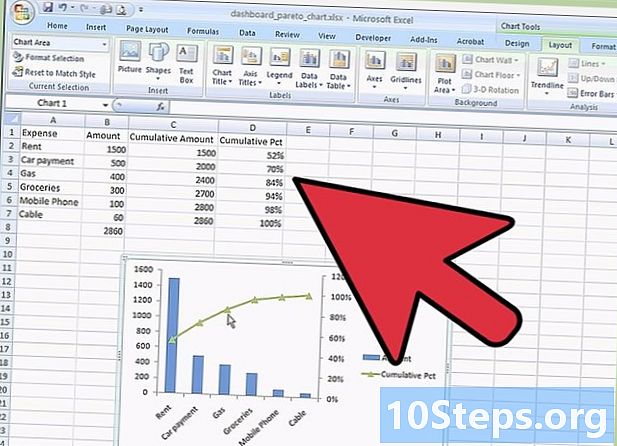
Gaudeix del teu diagrama. Heu acabat de formatar les dades en un gràfic Pareto.- És possible que, si voleu, completi el vostre gràfic afegint un títol al gràfic, els eixos, afegint una llegenda, una taula de dades, etc. Heu de seleccionar la cinta Eines de gràfics: Maquetaciói després toqueu les diferents icones que us interessin per enriquir el vostre gràfic.
- Entengueu que les dades que s’utilitzen en aquest article són purament factibles i només hi és per donar suport a les explicacions.
