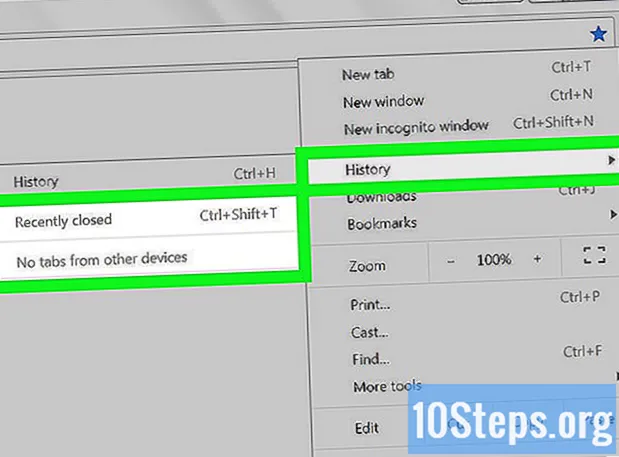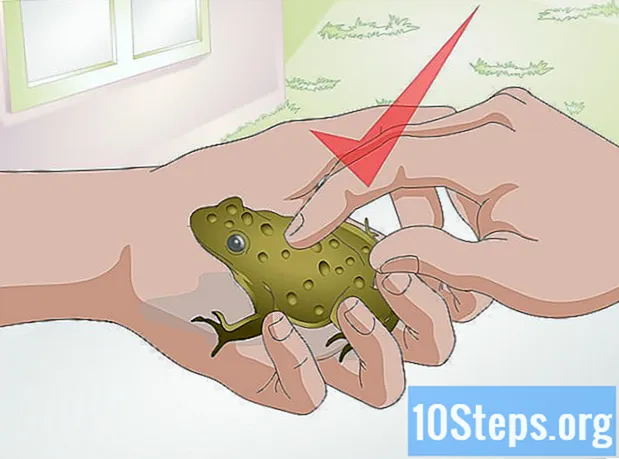Content
- etapes
- Primera part Obre un terminal
- Part 2 Utilitzant les funcions d’edició del terminal
- Part 3 Utilitzant Vim
- Part 4 Utilitzant EMACS
Una gran quantitat de fitxers es fan servir per controlar la majoria de funcions del sistema operatiu Linux. Si voleu començar seriosament amb aquest sistema, haureu d’aprendre a crear o modificar alguns d’aquests fitxers amb els mitjans proporcionats pel sistema. Aquests inclouen, a més de les rudimentàries funcions d’edició implementades al terminal, el "Vim" digne successor de l'editor "vi" d'Unix, així com Emacs, que és una eina complexa, però que resultarà ser molt eficaç quan l'utilitzeu. 'll mestre.
etapes
Primera part Obre un terminal
-
Obre un terminal. Per fer-ho, feu clic al botó menú, a continuació, a la icona que representa una caixa negra que conté "> _" que simbolitza el terminal d'ordres que generalment trobareu a la barra de tasques de l'oficina del vostre sistema. També podeu escriure la drecera Ctrl+alt+T a l'escriptori per anar més ràpid.- També podeu fer clic a la barra de cerca que hi ha a la part superior del menú d’inici entrant terminal per trobar-lo.
-
entrar ls al terminal, després premeu entrada. El terminal s’obrirà al vostre directori personal. Introduïu la comanda ls per mostrar totes les carpetes i fitxers existents al directori actual. Podreu canviar directoris per crear un fitxer e. -
Trieu una carpeta on crear el vostre fitxer e. Podreu utilitzar qualsevol subdirecció enumerat a sota de la línia on heu introduït la comanda ls. Per exemple, podeu triar la carpeta anomenada "Office". -
Introduïu la comanda CD Office. Si es crida aquesta ordre, el terminal canviarà la visualització del directori actual ~ $ a ~ / Oficina $. Tingueu en compte que, a Linux, el símbol ~ s'utilitza com a drecera de l'arbre / Home / usuari.- Haureu d’entrar CD Office si aquesta carpeta es troba al directori actual del vostre terminal per assenyalar el subdirector anomenat "Office".
- Si voleu crear un fitxer e en una carpeta ubicada en un subdirector, haureu de col·locar el personatge / entre el nom del directori i el de la carpeta seleccionada. D’aquesta manera, per anar a una carpeta anomenada "Diverses", ubicada a la subdirecció anomenada "Documents" del directori propi, haureu d'escriure cd ~ / Documents / Diversos. Hauràs de respectar el cas dels noms de fitxers i carpetes, en cas contrari ho veuràs bash: CD: documents: No hi ha cap fitxer ni registre d'aquest tipus. Aquest punt també s'aplica a tots els noms de les ordres que s'han d'executar.
-
Premeu la tecla entrada. La vostra comanda s’executarà i podreu veure-la visualment perquè el nom del fitxer es mostra inicialment a la línia inicial del vostre terminal ~ $ se substituirà per la de la destinació ~ / Documents / Diversos $, el nom del qual vau donar a la comanda. -
Trieu un editor es. Podeu utilitzar les funcions del terminal per crear ràpidament un e o triar un dels editors de Vim o Emacs per compondre i modificar un document més avançat. Ha arribat el moment, ara, que heu arribat al vostre directori de treball, per continuar amb la creació de l'e.
Part 2 Utilitzant les funcions d’edició del terminal
-
entrargat> myfile.txtal terminal. Substituïu "myfile.txt" pel nom que vulgueu donar al fitxer.- Si voleu crear un fitxer anomenat "a_sell.txt", haureu d'introduir-lo gat> a_sale.txt al teclat. Una petita recomanació sobre els noms de fitxer: eviteu els accents, perquè això pot causar alguns problemes amb algunes operacions de transferència entre sistemes i substituir els espais per "_". Tot i que no hi ha cap impacte tècnic, normalment s’eviten els espais dels noms de fitxers de Linux. El símbol > es diu tub en l'argot Linux i la seva funció per redirigir la línia mecanografiada al fitxer anomenat a la comanda després de prémer la tecla entrada.
-
Premeu la tecla entrada. Es crearà un fitxer nou (buit) al directori actual, amb el nom "a_vendre.txt". El cursor es mourà a l’inici d’una línia en blanc. -
Introduïu l'e del document. Això és exactament el mateix que escriviu un e en qualsevol altre editor. Premeu la tecla ↵ Introduïu per desar la línia e actual i passar a la següent.- Un doble clic al fitxer creat tindrà el mateix efecte si apareix al directori obert de l'escriptori del vostre entorn.
-
Premeu les tecles Ctrl+Z. Aquesta seqüència registrarà el vostre treball i us enviarà de nou a la línia de dinvites del vostre terminal. -
invokels -l myfile.txtal vostre terminal. Substituïu "myfile.txt" pel nom del vostre fitxer. L’objectiu d’aquesta ordre és buscar i mostrar el nom del fitxer, per assegurar-se que s’ha desat al directori on el vau crear.- Per obrir un fitxer anomenat "a_sell.txt", haureu d'introduir l'ordre
ls -l a_sale.txtseguit del toc entrada. El seu nom es mostrarà al terminal, precedit de la seva lectura, escriptura i execució de banderes de permís rwx i fes un seguiment de les dates i hores de còpia de seguretat, assegurant-se que s’ha desat al directori on l’has assignat. - Per llegir i comprovar el contingut del fitxer on esteu treballant, introduïu la comanda
cat a_sale.txtseguit de entrada. Hauríeu de veure el contingut del fitxer tal i com el vau escriure anteriorment.
- Per obrir un fitxer anomenat "a_sell.txt", haureu d'introduir l'ordre
-
Eviteu confusions tipogràfiques. Alguns tipus de lletra d'espais fixos poden enganyar fàcilment. La "l" i la "-l" de les ordres anteriors són minúscules "L" i "-L" i no majúscules "i".
Part 3 Utilitzant Vim
-
Introduïu la comandavi myfile.txtal terminal. La part "vi" d'aquesta ordre invocarà l'editor "vim". Assegureu-vos de substituir "fitxer" pel nom del fitxer electrònic que voleu crear o editar.- Si voleu crear un fitxer anomenat "a_sell.txt", haureu d'introduir-lo vi a_vendre.txt a la línia de comandament.
- Si ja hi ha un fitxer amb el mateix nom al directori actual, s’obrirà (i no se’n crearà d’altres).
-
Premeu la tecla entrada. El nou fitxer serà creat i obert a la finestra Edició de Vim. Veureu un terminal que conté un caràcter tilde "~" al començament de cada línia i el nom del fitxer es mostrarà a l'última línia de la finestra. -
Premeu la tecla jo del teu teclat. El nou document passarà al mode "inserir", de manera que podreu entrar a e.- Hauríeu de veure registrar la documentació - INSERT - al final de la finestra de l'editor després de prémer jo.
-
Introduïu l'e del document. Això és exactament el mateix que escriviu un e en qualsevol altre editor. Premeu la tecla ↵ Introduïu per desar la línia actual i passar a la següent. -
Premeu la tecla Esc. Normalment es troba a la part superior esquerra del teclat. Vim tornarà al seu mode "comandament".- Un cursor es mostrarà immediatament a la part inferior de la finestra de Vim.
-
entrar:w al terminal i premeu entrada. El propòsit d'aquesta ordre és guardar el document tal com es feia en prémer el botó Esc. -
entrar:q al terminal, després premeu entrada. Aquesta ordre us portarà de Vim i us lliurarà al terminal on s’estava executant. El vostre fitxer e ara és visible al directori on el vau crear.- Podràs comprovar la presència del fitxer que acaba de crear introduint ls al vostre terminal, premeu la tecla entradaDesprés busqueu el seu nom. Si voleu comprovar el seu contingut, introduïu la comanda gat myfile.txt. Substitueix "myfile.txt" pel nom del que acabes de crear.
- Per guardar el fitxer i sortir de Vim en una ordre, introduïu : wq.
-
Torneu a obrir el fitxer des del terminal. De la mateixa manera que vau treure abans per crear-lo, introduïu la comanda vi myfile.txt per obrir-lo. Veureu el contingut del fitxer on esteu treballant amb els darrers canvis, a mesura que els deseu.
Part 4 Utilitzant EMACS
-
Introduïu la comandaemacs myfile.txtal vostre terminal. Assegureu-vos de substituir "myfile.txt" pel nom del fitxer electrònic que voleu crear o editar. -
Premeu la tecla entrada. Si ja hi ha un fitxer amb el mateix nom al directori actual, s’obrirà (i no se’n crearà d’altres).- Per exemple, per crear un fitxer anomenat "a_sell.txt", haureu d'introduir l'ordre emacs a_vendre.txt.
- Si poseu el nom d’un fitxer existent, s’obrirà.
-
Més informació sobre les ordres d'Emacs. Aquest editor es proporciona com un paquet de programari complet que inclou una sèrie de comandaments potents que us permeten fer qualsevol cosa sobre un document, manipular una e com desitgeu i fins i tot podeu codificar programes en diversos idiomes amb complements addicionals. També podreu consultar la seva documentació per buscar la informació o l’ajuda relativa a les seves ordres, que són de dos tipus: les ordres de control i les metacommands.- Comandes de control vénen en aquesta forma: C-
. Haureu de subjectar les claus Ctrl a continuació, premeu la lletra corresponent a l'ordre que s'executarà alhora (per exemple: Ctrl i la). - la metacommands (o controls de teclat) es constitueixen de la següent manera:
d'or ESC . El caràcter "M" fa referència a una de les tecles alt o Esc perquè no tots els equips estan equipats amb una clau alt. - Una comanda per escrit en el formulari C-a b (o M-a b) requerireu que continueu prement Ctrl (o alt o de nou Esc) mentre premeu la primera tecla (té per exemple), després allibereu-los simultàniament i premeu la segona tecla (b per exemple).
- Comandes de control vénen en aquesta forma: C-
-
Introduïu l'e del document. Això es fa de la mateixa manera que escrivint un e en qualsevol procés de processament. A continuació, premeu la tecla ↵ Introduïu per desar la línia e actual i passar a la següent. -
Premeu les tecles Ctrl+Xaleshores S. Aquesta ordre desarà el fitxer al directori actual. -
Premeu les tecles Ctrl+Xaleshores Ctrl+C. Aquesta ordre tancarà Emacs i us retornarà a la línia de dinvites del vostre dispositiu. El fitxer s'haurà desat al directori on el vau crear. -
Obriu de nou el fitxer des del terminal. De la mateixa manera que vau treure abans per crear-lo, introduïu la comanda emacs myfile.txt al vostre terminal (no oblideu substituir "myfile.txt" pel nom del fitxer que esteu treballant). Mentre romangueu al directori on es troba, el vostre fitxer es tornarà a obrir a Emacs i el podreu completar o modificar si voleu.