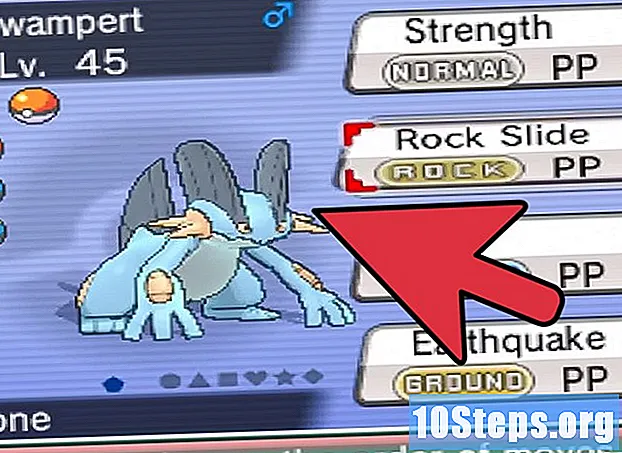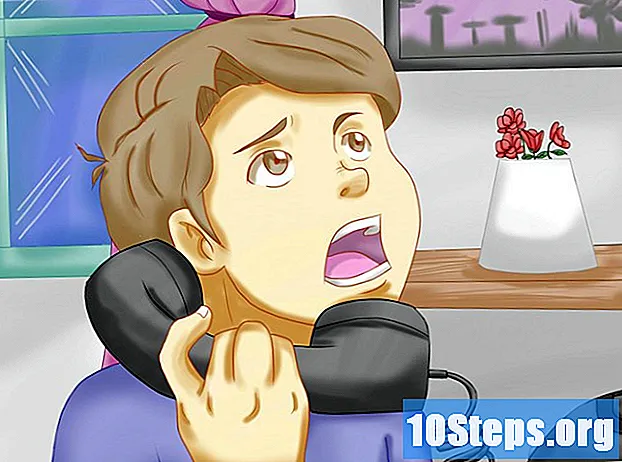Content
En aquest article: Prepareu dues imatgesImage emergentsConfiguració de referències
Tothom sap el difícil que és fer una bona foto de grup. Si apreneu a comerciar cares amb un bon programari d’edició de fotografies, us podreu fer amb aquest problema. També podeu fer un petit truc digital per canviar la cara dels vostres amics i crear una imatge esbojarrada. Només heu de seleccionar les fotografies, combinar-les i, a continuació, afegir la vostra configuració personal.
etapes
1a part Prepareu dues imatges
-

Seleccioneu dues imatges. Trieu una imatge que faci el fons i una imatge que tingui la cara que voleu enganxar.- No necessàriament les cares tenen el mateix color de pell o gènere. Amb les eines de Photoshop, podeu combinar-les de forma convincent.
-

Obriu les imatges a Photoshop. Haureu de carregar-les en dues capes diferents perquè quedin obertes en dues pestanyes.- Recordeu duplicar la imatge perquè pugueu tornar a la imatge original si cometeu un error (o simplement si voleu refer una manipulació).
-

Obre la imatge que conté la cara desitjada. Cal suprimir-lo per col·locar-lo al fons o al lloc d'una altra cara. -

Seleccioneu l'eina lasso o l'eina llapis. Feu clic a la icona de la barra d'eines o seleccioneu la tecla la. El lasso permet seleccionar la cara a mà amb una gran flexibilitat. També podeu triar l'eina de llapis situada al panell d'eines. Generalment es prefereix utilitzar aquest últim, ja que la possibilitat d'ajustar punts d'ancoratge permet un major control. -

Dibuixeu una línia al voltant de la cara. Assegureu-vos d'incloure a la vostra selecció totes les funcions úniques per a aquesta cara, com ara arrugues, talps, cendres o cicatrius.- Si utilitzeu l’eina de llapis, podeu ajustar la vostra selecció fent clic als punts d’ancoratge mentre mantingueu premuda la tecla Ctrl pressionat.Després d’establir els punts d’ancoratge, feu clic amb el botó dret i seleccioneu Feu la selecció al menú desplegable
-

Copieu la selecció. premsa Ctrl + C al teclat o feu clic Edita> Copia al menú per copiar la selecció.
2a part Combina les imatges
-

Copieu la cara desitjada a la imatge de fons. Feu lliscar el rostre per la cara que voleu substituir.- També escolliu l'opció per crear una nova capa Capa> Capa nova> Capa i prement Ctrl + V o Edita> Enganxa per enganxar la cara a l’altre cap.
-

Convertiu la imatge en un objecte dinàmic. Feu clic amb el botó dret sobre la imatge i seleccioneu Convertir a un objecte dinàmic. Això us permetrà canviar la mida de la imatge. -

Redimensiona la cara nova perquè coincideixi amb l'altre cap. Quan esteu a la capa activa, feu clic a Edita> Transformació gratuïta o premeu Ctrl + T redimensionar i girar segons sigui necessari.- Canvieu l’opacitat al 50% perquè pugueu veure les dues imatges mentre redimensioneu les cares.
-

Sobreposa la cara. La millor manera de garantir que les dues cares estan superposades és utilitzar els ulls i la boca per guiar-los. Només assegureu-vos que els ulls es superposen completament, i després inclineu la nova cara fins que també es superposin les boques.- Per inclinar-lo, feu clic a la cantonada de la imatge i gireu gradualment fins que quedi una superposició.
-

premsa bo o entrada. Les vostres imatges ja estan superposades i podeu restablir l’opacitat al 100%. -

Feu una capa de màscara per combinar cares. Seleccioneu l'eina de raspall i utilitzeu-la per decolorar les vores de la cara a la imatge de fons. Heu d'utilitzar el raspall amb el percentatge més baix, de manera que les vores no siguin visibles.- Quan utilitzeu l’eina pinzell per fer la fusió, el negre elimina la imatge de la part superior per revelar el fons, mentre que el blanc fa el contrari.
Part 3 Realització d'ajustaments
-

Creeu una capa d’ajust. seleccionar Capa> Nova capa d’ajust i trieu "Tinta / Saturació". Marqueu la casella "Creeu una màscara de retallament de la capa anterior".- La creació d’una capa d’ajust és una manera segura d’operar una varietat de canvis en una imatge sense perdre el treball anterior.
-

Ajusteu la tonalitat de la pell. En aquest pas, heu de fer la configuració de "Tonalització / Saturació" fent clic Imatge> Ajust> Tinta / Saturació.- Introduïu els valors a les caselles adequades o utilitzeu els control lliscants per ajustar-los.
-

Ajusteu la brillantor. Utilitzeu el mateix menú que abans per ajustar el color de la cara. -

Utilitzeu l’eina pinzell. Si observeu detalls específics que requereixen atenció, utilitzeu l'eina pinzell per fer petits canvis. Per exemple, si observeu que els ulls semblen descolorits, utilitzeu l’eina de raspall en un ajustament suau i jugueu amb els nivells de brillantor i color. -

Comproveu el vostre progrés. Compareu les dues imatges per veure si la vostra imatge fusionada sembla realista. Si no és així, potser haureu de tornar a reposicionar la cara o difuminar les vores.