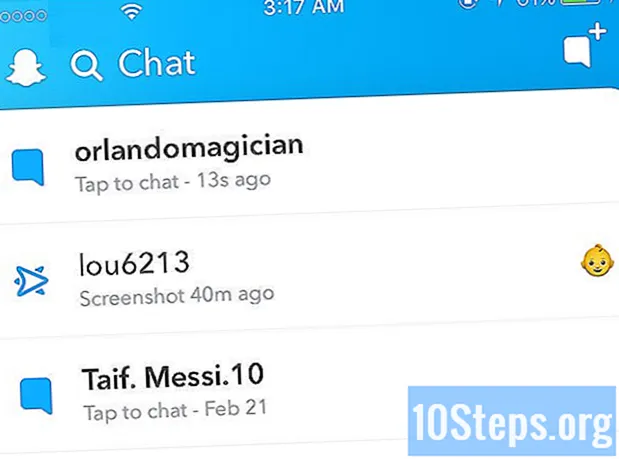Autora:
Randy Alexander
Data De La Creació:
24 Abril 2021
Data D’Actualització:
12 Ser Possible 2024

Content
Aquest article ha estat escrit amb la col·laboració dels nostres editors i investigadors qualificats per garantir la precisió i la compleció del contingut.L’equip de gestió de continguts de examina detingudament el treball de l’equip editorial per assegurar-nos que cada article compleix els nostres estàndards d’alta qualitat.
A Adobe Illustrator, podeu crear sanefes, també anomenades "contorns" al voltant de les formes. Podeu fer-ho tant a la versió de Windows com a la versió Mac del programari.
etapes
-
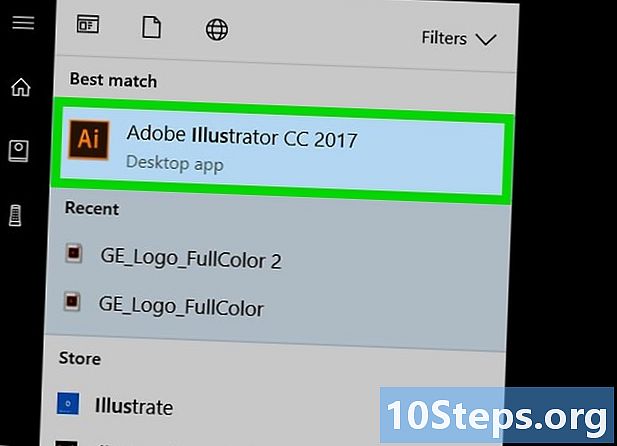
Open Illustrator. La llicència del programari és un quadrat fosc amb vores taronja i està escrit "Ai", també en color taronja, a l'interior. -
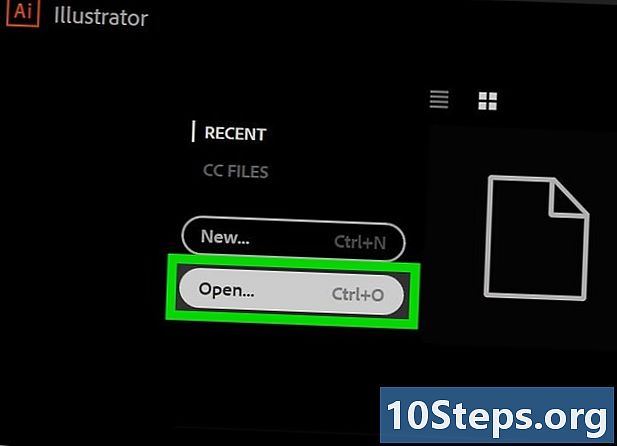
Obriu el document d’Il·lustrador. Feu clic a sobre obert, a més, selecciona el teu projecte. Si encara no l’heu creat, només podeu fer servir una foto per començar.- En algunes versions del programari, primer haureu de fer clic sobre expedient després obert.
-
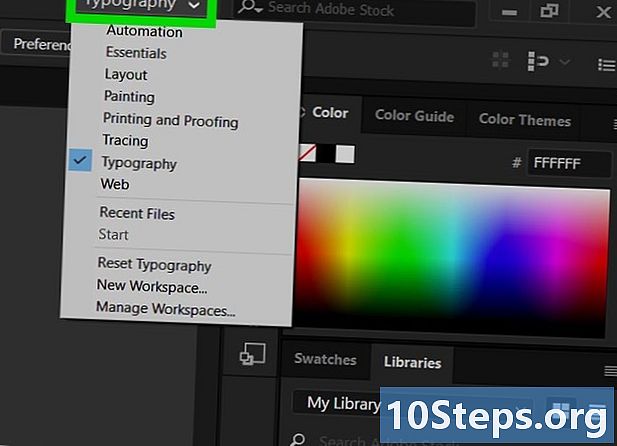
Organitzar l’espai de treball. A la part superior dreta de la finestra, hi ha un menú desplegable que us permet triar un espai de treball relacionat amb el tipus de projecte en què esteu treballant. En funció de la vostra elecció, apareixeran diferents eines i finestres.- Aquesta casella pot estar activada començament o tipografia quan obriu el programari.
- Si l’espai de treball L’essencial ja està seleccionat, aneu al següent pas.
-
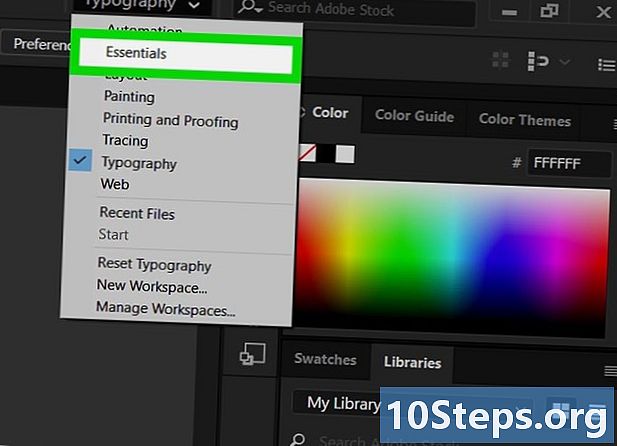
Feu clic a sobre L’essencial. Aquest és el tercer de la llista. -
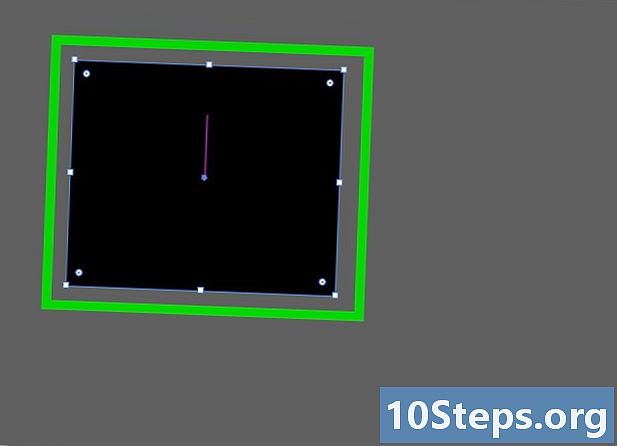
Seleccioneu el vostre objecte. Feu clic a la foto o element a què vulgueu afegir un esquema. -
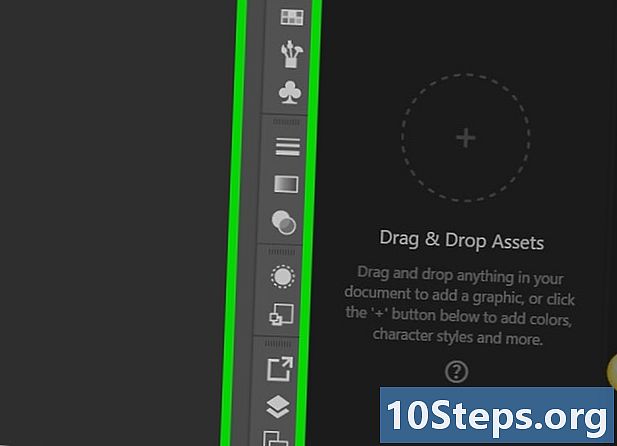
Obre la pestanya finestra. Es troba a la part superior de la finestra del programari a Windows i a la part superior de la pantalla a Mac. Un menú desplegable apareixerà. -
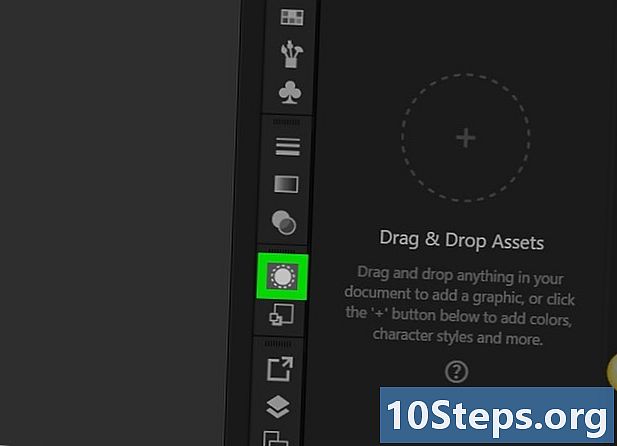
Feu clic a sobre aparença. La trobareu a la part superior de la llista. La finestra Aspecte s'obrirà a la part dreta del programari. -
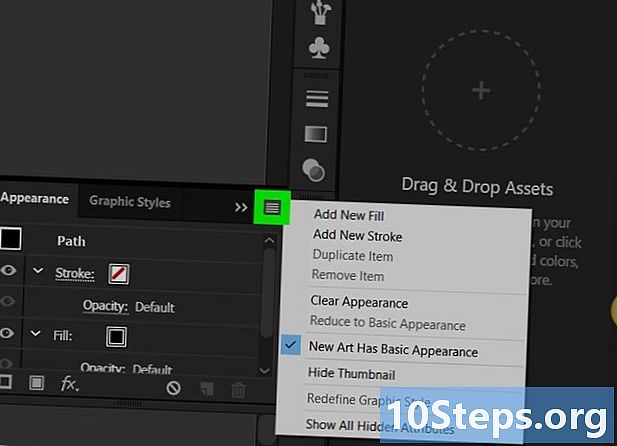
Feu clic a sobre ☰. Aquest botó es troba a la cantonada superior dreta de la finestra de l'aparença i obre un menú desplegable.- La miniatura d’aquest menú està formada per quatre línies horitzontals i no tres.
-
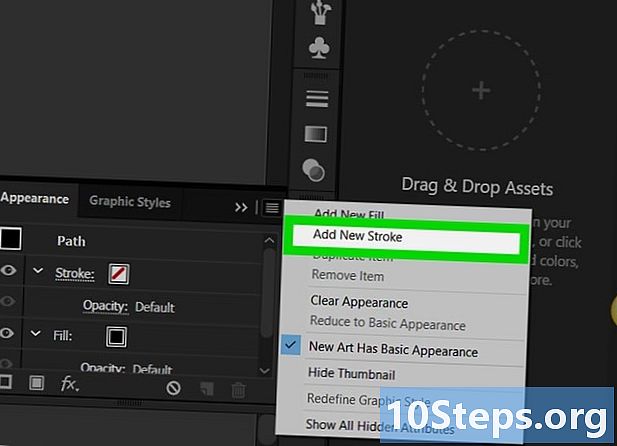
Feu clic a sobre Afegeix un esquema nou. Aquesta ordre es troba al menú desplegable. S'obrirà la finestra Contorn. -
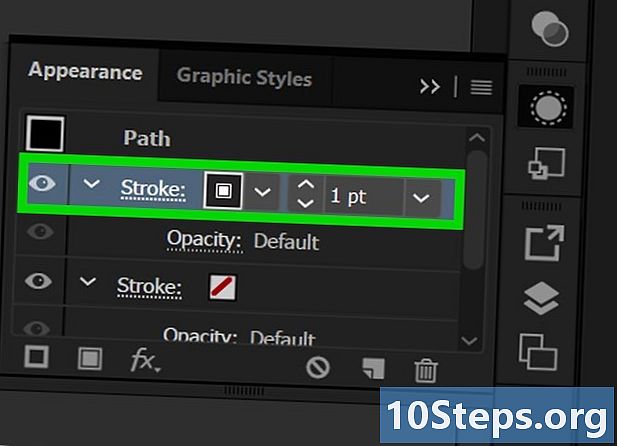
Feu doble clic sobre la icona contorn. Es troba a la part inferior dreta de la finestra, en forma de caixa que envolta una altra caixa. S'obrirà una finestra per donar color al contorn.- Hauríeu de veure una caixa blanca creuada en vermell.
-
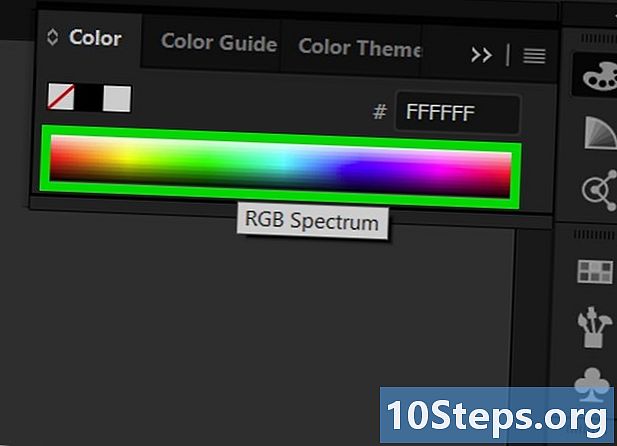
Trieu un color. Feu clic i arrossegueu el cursor a la barra de colors de la dreta per canviar-lo i, a continuació, feu clic a una part de l’espectre per escollir un color concret. -
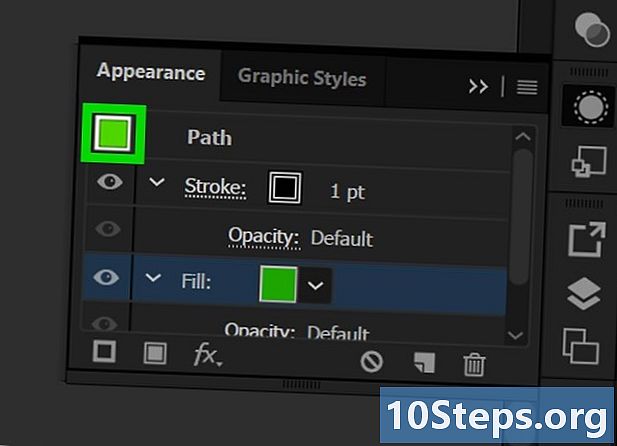
Feu clic a sobre bo. Aquest botó es troba a la part superior dreta de la finestra del color del contorn. -
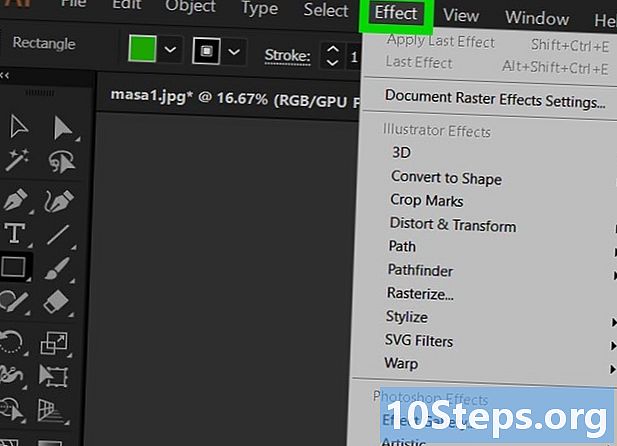
Obre el menú efecte. Es troba a la part superior de la finestra o de la pantalla del programari. Aquesta acció obrirà un menú desplegable. -
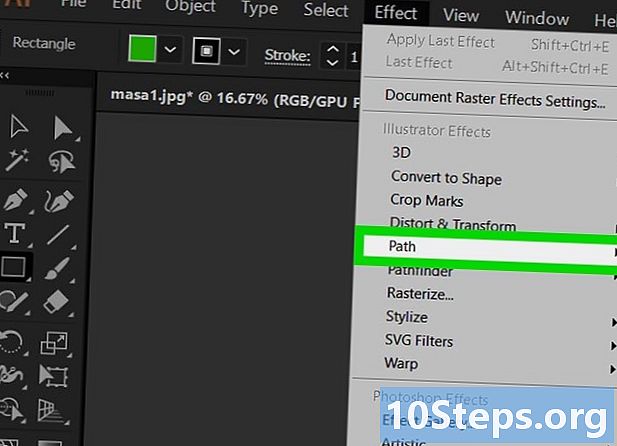
seleccionar ruta. Aquest botó es troba a la secció Efectes d’il·lustrador del menú i obrirà una finestra amb opcions per a trames. -
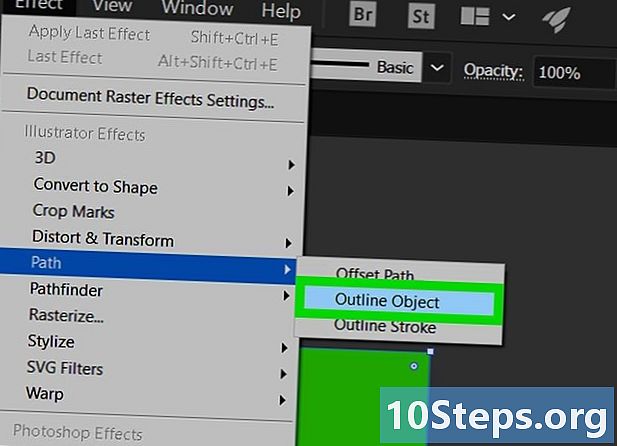
Feu clic a sobre Vectoritza l'objecte. A continuació, apareixerà una vora al voltant de la forma. -
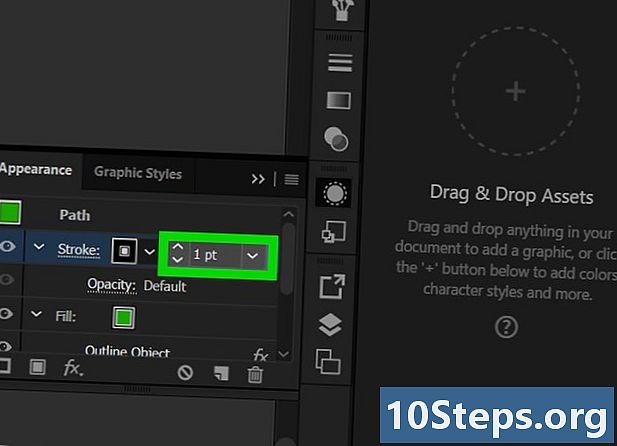
Ajusteu el gruix del contorn. A la finestra aparençaveuràs un àrea de e a la dreta de la secció Contorns. Podeu utilitzar les fletxes de l’esquerra per augmentar o disminuir el gruix dels contorns o obrir el menú desplegable amb la fletxa dreta per seleccionar-lo directament. També és possible escriure directament un número a la zona de e. -
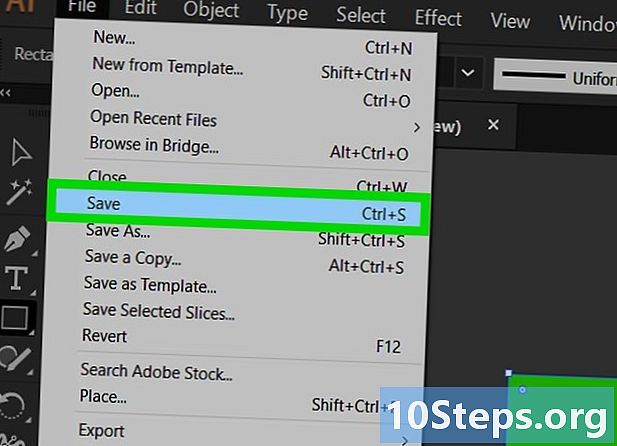
Desa els canvis Feu clic a sobre expedient després Registre per mantenir els canvis realitzats al document.- També podeu utilitzar Desa com a si voleu conservar una versió del document abans d’aquests canvis. Si es tracta d’un document nou, haureu d’anomenar-lo i triar la ubicació a l’ordinador.