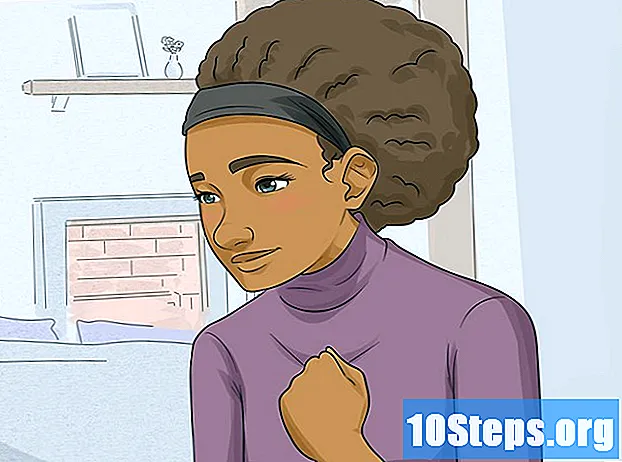Autora:
Randy Alexander
Data De La Creació:
23 Abril 2021
Data D’Actualització:
13 Ser Possible 2024

Content
- etapes
- Mètode 1 Ús d'AirDrop per a iOS
- Mètode 2: Utilitzar AirDrop per a macOS
- Mètode 3 Utilitzeu iTunes per a MacOS o Windows
Si voleu tenir totes les vostres fotos en qualsevol moment o si només voleu conservar una còpia al telèfon, podeu copiar-les des d'un altre dispositiu a l'aplicació Fotos del vostre iPhone.
etapes
Mètode 1 Ús d'AirDrop per a iOS
-

Activeu la recepció d’AirDrop al vostre iPhone. Aquest mètode permet copiar les fotos des d’un altre dispositiu iOS (iPad, iPod o un altre iPhone) a l’aplicació Fotos del vostre iPhone. AirDrop es pot fer servir sempre que es mantingui a 10 m de l’altre dispositiu. Només haureu d’activar la recepció d’AirDrop al vostre iPhone.- Feu lliscar la pantalla de casa.
- Premeu el botó Tir en suspensió després seleccioneu Només contactes (si el propietari de l’altre dispositiu forma part dels vostres contactes) o Tothom.
-

Obre fotos a l’altre dispositiu iOS. Aquí és on totes les fotos s’emmagatzemen a l’altre dispositiu. Aquesta és una icona en forma de flors multicolor a la pantalla d'inici. -

Seleccioneu les fotos que voleu enviar.- Obriu l'àlbum que conté les fotos que voleu enviar i premeu seleccionar després a la foto que t’interessa.
- Si voleu seleccionar més d'una imatge, premeu-la.
- Si voleu seleccionar totes les fotos de l'àlbum, premeu Selecciona-ho tot.
-

Toqueu el botó de compartir. El botó de compartir sembla un quadrat amb una fletxa i es troba a la part inferior esquerra de la pantalla. Toca per mostrar els noms dels dispositius propers que tinguin activat AirDrop (inclòs el teu iPhone). -

Seleccioneu el vostre iPhone. Al vostre iPhone, veureu un que us demanarà que accepteu o rebutgeu la transferència. -

Toqueu Acceptar. Les imatges del dispositiu d’enviament es copiaran a l’aplicació Fotos del telèfon.- Quan acabeu de copiar, podeu desactivar AirDrop desplegant la pantalla inicial, prement Tir en suspensió després Recepció desactivada.
Mètode 2: Utilitzar AirDrop per a macOS
-

Activeu la recepció d’AirDrop al vostre iPhone. AirDrop es pot utilitzar sempre que el Mac i l'iPhone estiguin a menys de 10 metres l'un de l'altre. Us permetrà copiar els fitxers de l’ordinador a l’aplicació Fotos del vostre telèfon. Per començar, activeu AirDrop al vostre iPhone.- Al vostre iPhone, desplaceu la pantalla de casa cap amunt.
- Premsa Tir en suspensió després seleccioneu Només contactes (si el propietari de l’altre dispositiu figura als vostres contactes) o Tothom.
-

Obriu el Cerca al vostre Mac. El Finder és l’aplicació blava i gris en forma de cara al Dock of Mac. -

Seleccioneu les fotografies que voleu enviar. Busqueu la carpeta que conté les vostres fotos i, a continuació, feu clic a Lluna per seleccionar-la. Si voleu seleccionar més d'una imatge, manteniu premuda la tecla ⌘ Cmd tot fent clic a la resta de fotos. - Arrossegueu les fotos seleccionades a Airdrop. AirDrop es troba al tauler lateral esquerre del Cercador. Arrossegueu les fotos seleccionades a AirDrop, però no deixeu anar el ratolí fins que no veieu que apareixerà la finestra AirDrop amb la icona del vostre iPhone.
- Allibereu els fitxers al vostre iPhone. Allibereu el botó del ratolí per copiar els fitxers al vostre iPhone.
-

Toqueu Accepta al vostre iPhone. Les fotos seleccionades es copiaran a l’aplicació Fotos del vostre telèfon i estaran disponibles immediatament.- Per desactivar AirDrop un cop rebudes les fotos, feu lliscar la pantalla inicial, premeu-la Tir en suspensió després Recepció desactivada.
Mètode 3 Utilitzeu iTunes per a MacOS o Windows
-

Connecteu el vostre iPhone a l’ordinador. Per connectar els vostres dispositius entre ells, utilitzeu el cable que s’inclou amb el vostre iPhone o un cable compatible. -

Obriu iTunes. Si iTunes no s'obre automàticament, feu doble clic a la icona de la nota musical a la base de la pantalla inferior (a macOS) o al menú començament (a Windows) -

Feu clic a la icona de l'iPhone. La llicència de telèfon es troba a la part superior esquerra de les diTunes. -

Selecciona Fotos. Aquesta opció es troba al tauler lateral esquerre. -

Marqueu la casella Sincronitza fotos. Aquest quadre es troba al tauler principal de diTunes. Si en lloc de Sincronitza fotos, veieu Fotos activades per IClouddesactiveu primer les fotos d’i iCloud a l’iPhone. Podeu reactivar-lo més endavant seguint els passos següents.- Entra ajustos al vostre iPhone (icona de la roda dentada a la pantalla de casa).
- Desplaça't cap avall i selecciona Fotos i dispositiu.
- Feu lliscar el commutador Biblioteca fotogràfica ICloud en posició Desactivat (gris).
- Feu lliscar el commutador Compartir fotos iCloud en posició Desactivat (gris).
- Desconnecteu l'iPhone de l'ordinador i torneu-lo a connectar. Al menú les fotografiesara haureu de veure l’opció Sincronitza fotos.
-

Seleccioneu una carpeta. Baixeu el menú que hi ha al costat de pendent Copieu fotos de després navegueu a la carpeta que conté les fotos que voleu copiar. Si la carpeta no es mostra, feu clic a Trieu una carpeta per cercar-lo al vostre ordinador.- Si la carpeta conté vídeos que també voleu copiar al vostre iPhone, marqueu la casella al costat de Lent Inclou vídeos.
-

Feu clic a Aplica. El botó aplicar es troba a la part inferior dreta de la pantalla. -

Seleccioneu Sincronitza. Les fotos es sincronitzaran amb el vostre iPhone. -

Obriu l'aplicació Fotos a les vostres fotos de l'iPhone. Aquesta és la aplicació multicolor en forma de flors de la pantalla inicial del telèfon. -

Toqueu Àlbums. Aquesta opció es troba a la part inferior de la pantalla. -

Seleccioneu la carpeta que acabeu de sincronitzar. Aquest fitxer hauria d’estar sota l’encapçalament Els meus àlbums. -

Premeu Seleccionar. Aquesta opció es troba a la part superior dreta de la pantalla. -

Trieu Selecciona-ho tot. l'opció Selecciona-ho tot es troba a la part superior esquerra de la pantalla i us permet seleccionar totes les imatges de l'àlbum. -

Feu clic a icona per compartir Aquesta és la casella amb una fletxa a la part inferior esquerra de la pantalla. -

Premeu Duplicar. Aquesta opció es troba a la part inferior de la pantalla. Toqueu per veure les fotos seleccionades a l’aplicació Fotos del vostre iPhone. -

Suprimeix la carpeta que acaba de sincronitzar. Els àlbums sincronitzats no es poden suprimir manualment, de manera que cal sincronitzar fotos a iTunes, però sense la carpeta prèviament sincronitzada per treure-la del dispositiu.- Seleccioneu el vostre iPhone en Tunes.
- Al tauler lateral esquerre, feu clic a les fotografies.
- Seleccioneu una altra carpeta per sincronitzar. Fins i tot podeu triar una carpeta buida sempre que no seleccioneu la que voleu suprimir del dispositiu.
- Feu clic a sobre aplicar per iniciar la sincronització i suprimir la carpeta sincronitzada anteriorment. El contingut de la carpeta romandrà a l’aplicació Fotos.
-

Reactiva les fotos de iCloud. Si heu desactivat iCloud Fotos per realitzar aquest mètode, ja podeu tornar a activar-lo. Obriu l'aplicació ajustos al vostre iPhone, aneu a Fotos i dispositiu després arrossegueu-lo en la posició 1 els interruptors Biblioteca fotogràfica ICloud i Compartir fotos iCloud. Això no tindrà cap efecte sobre la vostra aplicació Fotos.