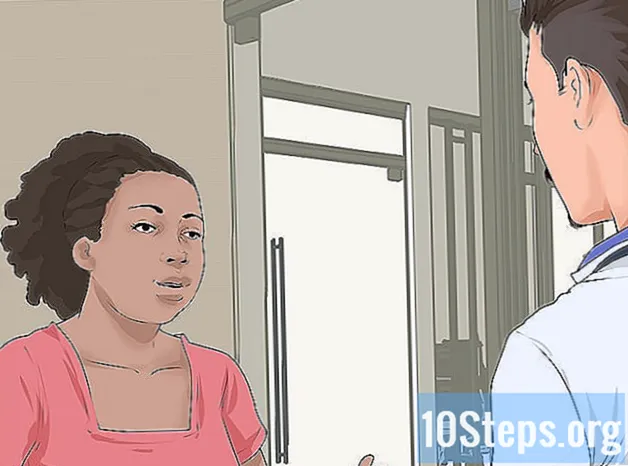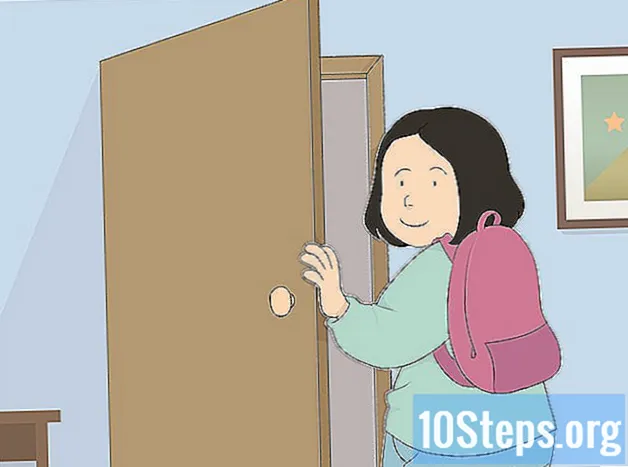Content
- etapes
- Mètode 1 Utilitzeu Windows 10
- Mètode 2 Utilitzeu Windows 7 i 8
- Mètode 3 Utilitzeu qualsevol altra versió de Windows
Mitjançant eines ocultes des de Windows, podeu convertir l’ordinador en un punt d’accés Wi-Fi. Podeu connectar els dispositius mòbils a aquest quiosc i utilitzar la connexió que compartiu. A Windows 10, és possible fer-ho ràpidament mitjançant algunes comandes de la línia d’ordres. Si utilitzeu Windows 7 o 8, podeu utilitzar un programa gratuït anomenat "Router virtual" per configurar ràpidament Windows. També hi ha un programa anomenat "Connectify" que permet crear un terminal Wi-Fi mitjançant el mateix adaptador Wi-Fi que el vostre equip utilitza per connectar-se a Internet.
etapes
Mètode 1 Utilitzeu Windows 10
-

Connecteu el vostre equip a la xarxa mitjançant Ethernet. Si voleu convertir l’ordinador de Windows 10 en un punt d’accés Wi-Fi, heu de connectar-lo a la xarxa mitjançant un cable Ethernet. Si hi esteu connectats a través de Wi-Fi, no podreu crear el punt d’accés Wi-Fi i us quedareu connectats a la xarxa amb el mateix adaptador.- Si teniu dos adaptadors de xarxa, podeu connectar-lo a Internet i utilitzar-lo per a l’hotspot Wi-Fi. No podeu fer-ne un per fer-ho.
-
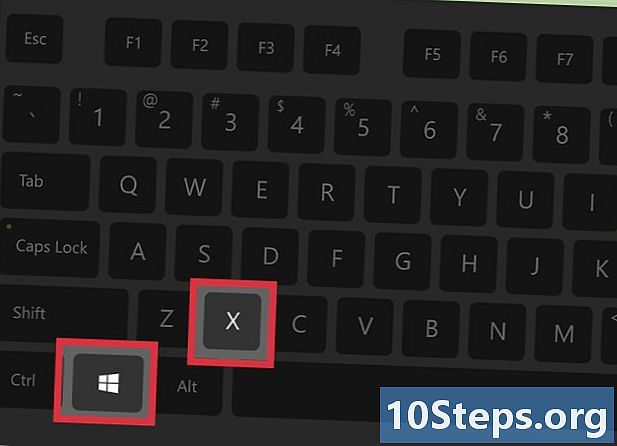
Comproveu si hi ha un adaptador sense fils. Tots els ordinadors portàtils amb Windows 10 ja tenen instal·lat un adaptador Wi-Fi. Si utilitzeu un ordinador d’escriptori, podeu comprovar-lo prement els botons ⊞ Guanyar+X i seleccionant Connexions de xarxa.- Cerqueu una connexió anomenada Wi-Fi. Això indica que hi ha instal·lat l'adaptador sense fils. Si no en teniu, heu d’instal·lar-ne un abans de poder crear el terminal Wi-Fi. Podeu utilitzar un adaptador USB o instal·lar una targeta de xarxa.
-

Premsa⊞ Guanyar+X. seleccionar Sol·licitud d'ordres (administrador). Confirmeu quan el Windows us demana si voleu continuar. Això obrirà l'indicador d'ordres si teniu la sessió iniciada com a administrador. -

Escriviu la comanda següent. Permet comprovar si la targeta de xarxa permet crear una xarxa sense fils. Sabràs si és compatible o no.- netsh wlan show drivers
- Després de llançar la comanda, torneu enrere i cerqueu la línia on està escrita S'admet la xarxa allotjada. Si "Sí" està escrit al costat, sabreu que la vostra targeta de xarxa és compatible amb la creació d'un punt d’accés Wi-Fi. Si diu "No", vegeu Utilitzar qualsevol altra versió de Windows.
-
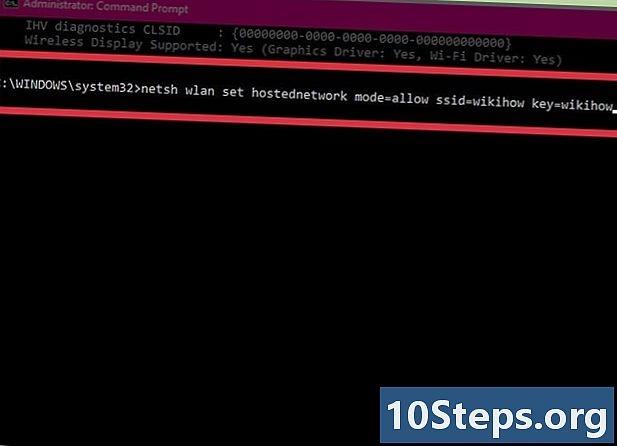
Introduïu la comanda per crear el terminal. Escriviu la següent comanda per crear el nou terminal Wi-Fi substituint nom_du_réseau pel nom que vulgueu donar a la xarxa i contrasenya mitjançant la contrasenya que vulgueu utilitzar per protegir-la:- netsh wlan set hostednetwork mode = permet ssid =nom_du_réseau = claucontrasenya
-

Confirmeu la comanda per activar el terminal. Un cop l’heu creat, heu d’introduir un altre comandament per activar-lo:- netsh wlan comença hostednetwork
-

Premsa⊞ Guanyar+X. seleccionar Connexions de xarxa. Això us permet visualitzar les connexions instal·lades al vostre ordinador. -

Feu clic amb el botó dret a la connexió de xarxa actual. seleccionar propietats. Si esteu connectat a través del cable Ethernet, aquest serà l'adaptador Ethernet. Si teniu dos adaptadors, escolliu el que està connectat a Internet. -

Feu clic a la pestanya compartir. Això obrirà la configuració de compartir la vostra connexió a Internet. -

Marqueu la casella de compartició de la connexió. Aquest és el primer quadre de la finestra anomenat Permet que altres usuaris de xarxa es connectin a la connexió a Internet d’aquest equip . -

Feu clic al menú desplegable següent. Seleccioneu la vostra nova xarxa. Hauria de trucar Connexió LAN * X on X es substitueix per un número aleatori.- Feu clic a sobre bo registrar-se.
-

Connecta els teus dispositius al nou terminal. Els vostres dispositius mòbils ja poden accedir a aquesta nova xarxa disponible de la llista de xarxes disponibles i tindran accés a Internet un cop estiguin connectats a ella.- Per a Android: obriu la configuració i trieu Wi-Fi. Seleccioneu la vostra xarxa de la llista i introduïu la contrasenya que heu creat.
- Per a iOS: obriu la configuració a la pantalla inicial. També podrien estar a la carpeta "Utilitats". Toqueu l'opció Wi-Fii, a continuació, seleccioneu la nova xarxa. Introduïu la contrasenya quan se us demani.
-

Tanqueu la xarxa. Un cop hagueu compartit la connexió, obriu el símbol d'ordres i introduïu l'ordre següent:- netsh wlan stop hostednetwork
Mètode 2 Utilitzeu Windows 7 i 8
-

Connecteu l’ordinador a la xarxa mitjançant Ethernet. Si voleu crear una xarxa sense fil mitjançant l’adaptador Wi-Fi de l’ordinador, heu de connectar-vos a la xarxa mitjançant un cable Ethernet. No podeu utilitzar la mateixa connexió sense fils per connectar-vos a Internet ni per crear el punt d’accés Wi-Fi.- Si utilitzeu un ordinador que no té un port Ethernet, per exemple en alguns ordinadors portàtils, necessitareu un adaptador USB.
-

Assegureu-vos que hi ha instal·lat l'adaptador de xarxa. Si utilitzeu un ordinador portàtil, és gairebé segur que aquest sigui el cas. Si utilitzeu un ordinador d’escriptori, potser haureu d’instal·lar una targeta de xarxa o un adaptador USB.- Premsa ⊞ Guanyar, escriviu ncpa.cplyi després premeu entrada. S'obre la finestra de connexions de xarxa. Si veieu una connexió que es diu Connexió de xarxa sense fils o Wi-Fi, teniu instal·lat un adaptador de xarxa.
-

Baixeu i instal·leu l'encaminador virtual. És un programa gratuït i gratuït que permet configurar fàcilment el vostre adaptador de xarxa perquè sigui un hotspot Wi-Fi. Podeu descarregar-lo gratuïtament a virtualrouter.codeplex.com.- Feu doble clic al fitxer de la carpeta de descàrregues per iniciar la instal·lació. Seguiu les instruccions per instal·lar encaminador virtual. Podeu deixar la configuració predeterminada.
- No descarregueu un programa anomenat Virtual Router Plus. Instal·larà un adware que no podreu desactivar. Baixeu només l'encaminador virtual des de virtualrouter.codeplex.com.
-

Inicieu el programari. Podeu trobar els controladors de l’encaminador virtual al menú Inici o a la finestra on es troben tots els vostres programes.- Si totes les opcions de programari semblen grises, haureu d’actualitzar els controladors de la targeta de xarxa. Premsa ⊞ Guanyar i tipus devmgmt.msc obrir el gestor. Tireu la secció dels adaptadors de xarxa i feu clic amb el botó dret a la vostra. seleccionar Actualitzar els controladorsi, a continuació, feu clic Feu una cerca manual de les actualitzacions del controlador. Seguiu les instruccions per a la seva instal·lació.
-

Introduïu el nom de la vostra xarxa. El nom que trieu serà el que apareixerà a altres usuaris de la llista de xarxes disponibles. Assegureu-vos de no incloure informació personal. -

Introduïu la contrasenya de la xarxa. El programari us demanarà que creeu una contrasenya per al terminal Wi-Fi. Haureu d’introduir la contrasenya cada vegada que vulgueu connectar-vos al terminal. -

Seleccioneu la connexió. Trobeu-lo al menú Connexions compartides. Si esteu connectats a Internet mitjançant Ethernet, heu de trobar-lo a la secció següent Ethernet o Connexió de xarxa local. -

Feu clic a sobre Iniciar encaminador virtual. Això permet començar a compartir el terminal Wi-Fi que permetrà les connexions a Internet a través de la seva targeta de xarxa. -

Connecteu el dispositiu a la xarxa. Ara podreu trobar la xarxa sense fil a la llista de xarxes disponibles del dispositiu mòbil. Connecteu-vos com ho faríeu amb qualsevol altra xarxa Wi-Fi.- Per a Android: obriu la configuració i seleccioneu Wi-Fi. Toqueu la nova connexió i introduïu la contrasenya.
- Per a iOS: introduïu la configuració des de la pantalla inicial. Toca Wi-Fi i seleccioneu la nova xarxa. Introduïu la contrasenya un cop la sol·liciteu.
Mètode 3 Utilitzeu qualsevol altra versió de Windows
-

Utilitzeu aquest mètode per a altres versions. L’aplicació descrita en aquesta secció permet crear un quiosc Wi-Fi, però la seva funcionalitat i velocitat són limitades. Tot i això, té l’interessant avantatge de poder crear una xarxa Wi-Fi amb l’adaptador que feu servir alhora per connectar-vos a Internet. Però la connexió serà molt lenta. -

Descarrega Connectify És un programa de pagament amb una versió gratuïta que permet crear un terminal Wi-Fi bàsic. Podeu descarregar-lo connectify.me. -
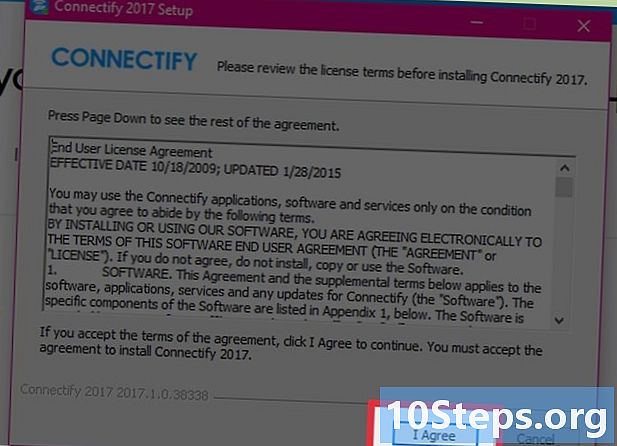
Inicieu l'assistent d'instal·lació. Feu doble clic al programa per llançar-lo i confirmeu els diferents passos. Rebutgeu qualsevol proposta per actualitzar a la versió Pro. -

Reinicieu l'ordinador després de la instal·lació. Haureu de reiniciar-lo perquè Connectify acabi d'instal·lar l'adaptador Wi-Fi. Podeu reiniciar-lo des del menú Inici. -

Comenceu Connectify. Seguiu els passos que es mostren per continuar utilitzant la versió gratuïta. Això és tot el que heu de fer per crear la xarxa virtual. -

Permet connectar l'accés al tallafoc. En funció de la configuració del tallafoc, podeu rebre una sol·licitud de Connectify per al tallafoc per permetre que es connecti a la xarxa. Assegureu-vos de donar-li permís o la xarxa no funcionarà. -

seleccionar Wi-Fi hotspot a la part superior de la finestra. Connectify crearà un hotspot Wi-Fi i compartirà la connexió del vostre ordinador. -

Trieu l'adaptador de xarxa connectat. Podeu triar-la si aneu pel menú Internet per compartir.- A continuació, podeu utilitzar Connectify per crear un punt d’accés Wi-Fi amb el mateix adaptador que feu servir per connectar-vos a Internet. La velocitat de connexió serà molt inferior a la del vostre ordinador.
- Per obtenir millors resultats, haureu de compartir una connexió per cable amb l'adaptador sense fils. Això us permetrà obtenir millors velocitats.
-

Introduïu el nom de la xarxa. La versió gratuïta de Connectify requereix que tingueu un nom de xarxa que comenci per "Connectify-". Teniu cura de no incloure informació personal, ja que el nom de la xarxa serà públic. -

Crea una contrasenya. D’aquesta manera, s’evitarà que els usuaris no autoritzats accedeixin a la vostra connexió a Internet. Sempre és una cosa recomanable, fins i tot si sou a casa. -

Feu clic al botó Inicia Hotspot. La nova xarxa sense fils començarà a emetre. El veureu a la llista de xarxes sense fils disponibles al dispositiu mòbil. -

Inicieu la sessió al nou punt d’accés wifi. Veureu la vostra xarxa "Connectify-net_name" a la llista de xarxes disponibles. Seleccioneu-lo i introduïu la contrasenya quan se us demani.