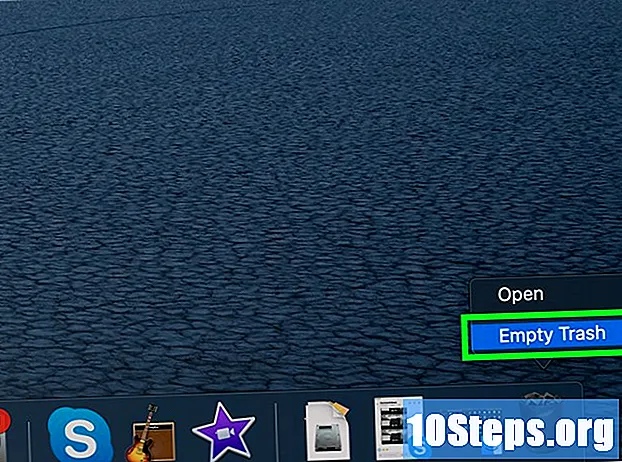Content
- etapes
- Mètode 1 Compartir fitxers a XP
- Mètode 2: compartir fitxers a Vista
- Mètode 3: compartir fitxers a Windows 7
- Mètode 4 per compartir fitxers a MAC 10.5 i versions posteriors
Molts usuaris han de compartir fitxers al seu equip amb altres usuaris de la mateixa xarxa. L'ús compartit de fitxers pot ser útil per compartir documents i altres tipus de fitxers. Aquest article t’ensenya com habilitar l’ús compartit de fitxers.
etapes
Mètode 1 Compartir fitxers a XP
-

Inicieu l'assistent "Instal·lació de xarxa" als equips on voleu habilitar l'intercanvi de fitxers. -

Trieu "Activa la compartició de fitxers" quan l'assistent us ofereix l'opció. Aquesta opció crea una carpeta "Documents compartits" a tots els vostres equips.- Els fitxers de la carpeta "Documents compartits" són accessibles a tots els usuaris de la xarxa. A Windows XP, no podeu compartir fitxers de forma individual fora d'aquesta carpeta.
- Els fitxers de la carpeta "Documents compartits" són accessibles a tots els usuaris de la xarxa. A Windows XP, no podeu compartir fitxers de forma individual fora d'aquesta carpeta.
Mètode 2: compartir fitxers a Vista
-

Feu clic al "Tauler de control" del menú "Inici". Feu clic a "Xarxa i Internet" i trieu "Centre de compartició de xarxa i xarxa". -

Comproveu que estigui activat el "descobriment de xarxa". Feu clic a la petita fletxa per mostrar la secció "Descobreix la xarxa" i, a continuació, trieu "Activa el descobriment de la xarxa". Feu clic a "Aplica" i introduïu una contrasenya si cal. -

Consulteu la secció "Compartir fitxers" i activeu-la. Feu clic a "Activa la compartició de fitxers" i després feu clic a "Aplica".- Introduïu la contrasenya de l’administrador per confirmar la selecció. Aquesta opció us permet compartir fitxers de forma individual amb les persones seleccionades.
- Introduïu la contrasenya de l’administrador per confirmar la selecció. Aquesta opció us permet compartir fitxers de forma individual amb les persones seleccionades.
-

Habiliteu "Compartició de carpetes públiques" mostrant la secció corresponent. Seleccioneu "Habilita l'ús compartit perquè qualsevol persona amb accés a la xarxa pugui obrir els fitxers", de manera que tothom pugui veure els fitxers en aquesta carpeta.- Seleccioneu l'opció "Habilita l'ús compartit perquè qualsevol persona amb accés a la xarxa pugui obrir, editar i crear fitxers", de manera que tothom pugui afegir fitxers a aquesta carpeta. Per a totes dues opcions, feu clic a "Aplica".
- Seleccioneu l'opció "Habilita l'ús compartit perquè qualsevol persona amb accés a la xarxa pugui obrir, editar i crear fitxers", de manera que tothom pugui afegir fitxers a aquesta carpeta. Per a totes dues opcions, feu clic a "Aplica".
Mètode 3: compartir fitxers a Windows 7
-

Feu clic amb el botó dret al fitxer que voleu compartir. Al menú apareixerà l’opció “Comparteix amb”. Podeu triar una de les 4 opcions d’aquest menú.- Podeu decidir no compartir aquest fitxer amb ningú i fer-lo privat. També podeu compartir-ho amb tots els usuaris de la vostra xarxa. Podeu donar drets als usuaris "només de lectura" o "de lectura / escriptura" perquè tinguin la possibilitat d'editar-lo.
- També podeu triar "Persones específiques", que us obrirà un assistent per compartir fitxers on podeu triar els usuaris amb qui vulgueu compartir el fitxer.
-

Habiliteu l’ús compartit de carpetes públiques mitjançant la selecció de "Tauler de control" del menú "Inici". Introduïu "Xarxa" i després feu clic a "Centre de compartició de xarxa i xarxa". -

Feu clic a "Edita la configuració de compartició avançada" al panell esquerre i visualitzeu la secció Xarxa. -

Feu clic a la petita fletxa per veure el perfil de la xarxa. A la secció "Compartició de carpetes públiques", seleccioneu "Habilita la compartició per a que qualsevol persona amb accés a la xarxa pugui llegir i escriure fitxers a les carpetes públiques".
Mètode 4 per compartir fitxers a MAC 10.5 i versions posteriors
- Inicieu la sessió al vostre ordinador amb un compte d’administrador. Seleccioneu "Preferències del sistema" al menú "Apple". A la barra de menús, trieu "Compartir".
- Feu clic a la icona (+) a "Carpetes compartides". Apareixerà una finestra del navegador perquè pugueu trobar els fitxers que vulgueu compartir. Seleccioneu els fitxers desitjats.
- També podeu seleccionar una carpeta mitjançant el "Cercador". Trieu "Obtenir informació" al menú "Fitxer" de la carpeta seleccionada. Feu clic a "Carpeta compartida" per habilitar la compartició.
- Configura els drets d’accés dels usuaris. Seleccioneu un grup d’usuaris existent o en creeu un de nou al camp "Usuari" de la carpeta.
- Seleccioneu el tipus d'accés que vulgueu donar a cada usuari. La configuració predeterminada de Mac és "només de lectura". Utilitzeu el menú "només de lectura" per modificar drets escollint una de les altres dues opcions.
- Un usuari pot "llegir i escriure" els fitxers, cosa que li permet llegir, copiar, editar i eliminar el fitxer compartit. També podeu permetre a un usuari només "escriure", cosa que només li permet copiar contingut al fitxer.
- Trieu el protocol de connexió de xarxa correcte per comunicar els fitxers compartits amb els usuaris que heu triat.
- Feu clic a "Opcions ..." a les "Preferències de compartir". Seleccioneu "Compartir fitxers i carpetes amb AFP" per comunicar-vos amb altres Mac.
- Trieu "Compartir fitxers i carpetes mitjançant FTP" per als sistemes UNIX i LINUX o seleccioneu "Compartir fitxers i carpetes amb SMB" per compartir fitxers amb ordinadors Windows. Necessiteu la contrasenya de l’usuari per accedir al compte d’usuari amb SMB.