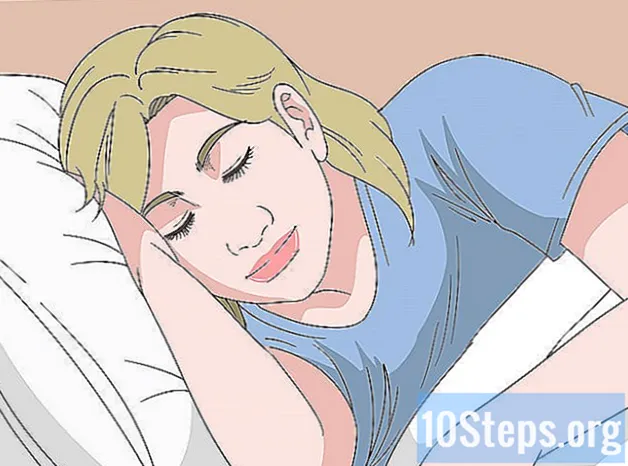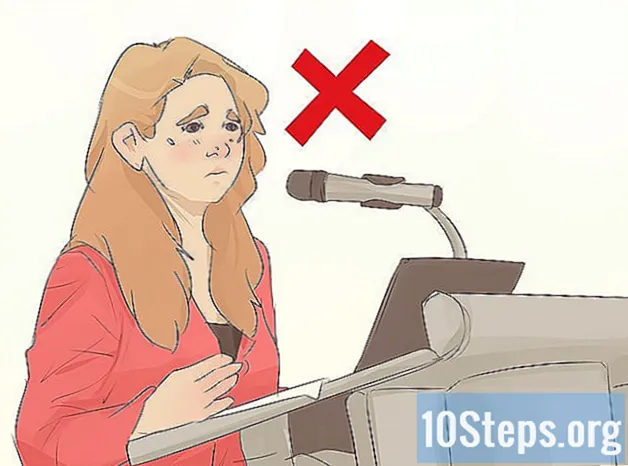Content
Altres seccionsUna acció de Photoshop és un grup d’eines que “van gravar” en un ordre específic. Les accions es poden "reproduir" a Photoshop amb un sol clic o combinació de tecles. Si us trobeu amb les mateixes eines amb freqüència, aprendre a gravar, gestionar i executar Photoshop Actions us estalviarà de realitzar tasques repetitives en el futur.
Passos
Mètode 1 de 2: crear la vostra pròpia acció
Obriu un fitxer a Photoshop. Si repetiu sovint un conjunt d'operacions de Photoshop, creeu una acció per estalviar temps en el futur. Comenceu obrint una imatge a la qual realitzareu un conjunt d’operacions (com ara aplicar màscares, filtres, tipus, etc.).

Deseu la imatge com a còpia. És una bona idea treballar amb una còpia de la imatge per no sobreescriure una imatge amb un error.- Feu clic al menú "Fitxer" i trieu "Desa com a".
- Poseu una marca de selecció al costat de "Com a còpia".
- Feu clic a "Desa".

Mostra el tauler Accions. Si no veieu cap tauler a Photoshop amb l'etiqueta "Accions", premeu F9 (Windows) o ⌥ Opció+F9 per llançar-lo.- Podeu augmentar la mida del tauler Accions arrossegant la seva cantonada inferior dreta cap avall o cap a la dreta.

Feu clic a la icona "Crea una acció nova". Aquesta icona, amb forma de full de paper quadrat amb una cantonada plegada, apareix al tauler Accions al costat de la icona Paperera. Apareixerà el quadre de diàleg "Acció nova".- També podeu fer clic al menú situat a l'extrem superior dret del tauler Accions i triar "Acció nova ..."
Trieu un nom per a l'acció. Escriviu un nom per a la vostra nova acció al camp "Nom". Utilitzeu alguna cosa que us permeti memoritzar el que fa l'acció.
- Per exemple, si esteu creant una acció per reduir una imatge a una mida específica i després convertir-la a escala de grisos, podeu anomenar l'acció "Reduir i escala de grisos".

Trieu una tecla de funció. Podeu assignar una tecla o una combinació de tecles (per exemple, F3, Alt + F2, etc.) per iniciar l'acció. Aquest pas és opcional, ja que també podeu executar l'acció des del tauler Accions.- Seleccioneu una tecla al menú desplegable Tecla de funció.
- Si voleu, col·loqueu una marca al costat de Maj, Ordre, Control, etc. per especificar una combinació de tecles específica (en lloc de només una tecla de funció).

Feu clic a "Grava" per començar a gravar l'acció. Un cop feu clic a aquest botó, passareu al mode de "gravació". Mentre esteu en aquest mode, cada operació de Photoshop que realitzeu s'afegirà a l'acció per ordre. Hi ha algunes regles generals que cal recordar quan es graven les accions:- Quan enregistreu l'ordre "Desa com a", no introduïu un nom de fitxer nou. Si ho feu, el nou nom del fitxer s'aplicarà a totes les imatges sobre les quals apliqueu l'acció. En lloc d’això, aneu a una carpeta diferent i deseu-la amb el mateix nom de fitxer.
- No totes les funcions que registreu ara es poden aplicar a totes les imatges. Per exemple, si utilitzeu "Equilibri de color" en aquesta acció, no tindrà cap efecte en executar-lo en una imatge en escala de grisos.

Realitzeu les ordres que vulgueu repetir. A continuació, es mostra un exemple per enregistrar una acció per canviar la mida de la imatge a 300 x 300 píxels a 72 dpi (punts per polzada):- Obriu el menú Imatge i seleccioneu "Mida de la imatge".
- Elimineu la marca de verificació de la casella "Limiteu les proporcions".
- Establiu cada menú desplegable al costat de "Amplada" i "Alçada" a "Píxels" si encara no estan configurats.
- Escriviu "300" al quadre "Amplada".
- Escriviu "300" al quadre "Alçada".
- Escriviu "72" al quadre "Resolució".
- Assegureu-vos que està seleccionat "Pixs / inch" al costat de "Resolució".
- Feu clic a "D'acord".
Deixeu de gravar l'acció. Quan hàgiu acabat de realitzar totes les ordres que vulgueu a l'acció, feu clic al botó Atura (el quadrat gris fosc del tauler Accions).
- Per afegir més passos, assegureu-vos que l'acció estigui ressaltada al tauler d'accions i feu clic al botó vermell "Enregistrar" (el cercle) per gravar.
- Si no creieu que heu enregistrat l'acció correctament, feu clic amb el botó dret del ratolí al nom de l'acció i seleccioneu "Grava de nou".

Adam Kealing
El fotògraf professional Adam Kealing és un fotògraf professional amb seu a Austin, Texas. Està especialitzat en sessions de fotos de casaments generals, casaments de destinació i compromís. Adam té més d’11 anys d’experiència en fotografia. El seu treball ha aparegut a Green Wedding Shoes, Style Me Pretty, Once Wed i Snippet Ink. La seva obra ha guanyat nombrosos premis amb Fotògrafs sense por i Masters of Wedding Photography.
Adam Kealing
Fotògraf professionalTruc expert: Si us trobeu fent diverses accions diverses vegades per a diferents tipus d'edicions de fotos, creeu-ne unes quantes i etiqueteu-les perquè pugueu editar ràpidament fotos futures. Per exemple, podeu fer una acció per a fotos amb poca llum o per fer-les amb un flaix.
Vegeu els passos de la vostra acció al tauler Accions. Feu clic a la fletxa que hi ha al costat de la nova acció per ampliar tots els passos.
- Si voleu canviar algun dels paràmetres de l'acció, feu doble clic al pas per iniciar el tauler associat.
- Podeu reorganitzar els passos de l'acció arrossegant el seu nom a una altra ubicació de la llista.
- Per suprimir un pas de l'acció, feu clic al pas una vegada per seleccionar-lo i, a continuació, feu clic a la icona Paperera.
Mètode 2 de 2: executar una acció
Obriu una imatge per jugar l'acció. Una acció de Photoshop és un grup de tasques "enregistrades" per ordre. L'acció es pot executar amb un sol clic o combinació de tecles. Si l'acció que voleu executar obre una imatge, podeu ometre aquest pas.
Mostra el tauler Accions. Si no veieu cap tauler a Photoshop amb l'etiqueta "Accions", premeu F9 (Windows) o ⌥ Opció+F9 per llançar-lo.
- Podeu augmentar la mida del tauler Accions arrossegant la seva cantonada inferior dreta cap avall o cap a la dreta.
- Per ampliar una llista de passos d'una acció, feu clic al triangle situat al costat del seu nom.
Creeu una instantània de la imatge actual. Aquest pas és opcional, però serà útil si heu de "desfer" l'acció. En cas contrari, per desfer una acció cal desfer cada pas per separat.
- Feu clic a la pestanya "Historial" al tauler Accions.
- Feu clic a la icona "Crea una instantània nova" (una càmera).
- Feu clic a la pestanya "Accions" per tornar al tauler Accions.
Executeu l'acció. Un cop "reproduïu" l'acció, tots els passos gravats s'executaran a Photoshop. Hi ha algunes maneres de fer-ho:
- Seleccioneu l'acció al tauler Accions i feu clic a "Reprodueix".
- Premeu la tecla assignada o la combinació de tecles que definiu per a l'acció (si escau).
Reprodueix només una part d'una acció. Només podeu executar un pas en una acció en lloc de fer-ho completament.
- Primer, feu clic al triangle situat al costat del nom de l'acció per veure una llista de tots els passos de l'acció.
- Feu clic per triar el pas que vulgueu executar.
- Feu clic al botó Reprodueix (el triangle que apunta a la dreta).
Desfés una acció. Teniu dues opcions per desfer l'acció:
- Si heu fet una instantània abans d'executar l'acció, feu clic a la pestanya "Historial" del tauler Accions i, a continuació, trieu la primera imatge (la instantània) de la llista.
- Premeu Ctrl+⇧ Maj+Z (Windows) o ⌥ Opció+⌘ Ordre+Z (Mac) per desfer l'últim pas de l'acció. Heu de continuar executant aquesta ordre fins que es desfacin tots els passos de l'acció.
Preguntes i respostes de la comunitat
Com puc que Photoshop 6 em permeti deixar fotografies per fer un collage?
Obriu cada imatge a Photoshop i, a continuació, canvieu la mida a la mida en què voleu que aparegui al collage. A continuació, seleccioneu la part de la imatge que voleu que aparegui al collage i premeu ctrl-C (Windows) o cmd-c (Mac) per copiar la selecció. A continuació, aneu a la imatge del collage i feu clic a Ctrl-V o Cmd-V per enganxar-la. Podreu arrossegar la imatge enganxada a la ubicació que vulgueu i, a continuació, fer servir "transforma" per girar-la o manipular-la.
Consells
- Pot ser útil escriure els passos que necessiteu a la vostra acció abans de gravar.
- No és possible enregistrar pintura en una imatge.
Cada dia a wikiHow treballem molt per donar-vos accés a instruccions i informació que us ajudaran a viure una vida millor, ja sigui per mantenir-vos més segur, més saludable o millorar el vostre benestar. Enmig de les crisis econòmiques i de salut pública actuals, quan el món canvia dràsticament i tots aprenem i ens adaptem als canvis de la vida quotidiana, la gent necessita wikiHow més que mai. El vostre suport ajuda wikiHow a crear articles i vídeos il·lustrats més profunds i a compartir la nostra marca de contingut instructiu de confiança amb milions de persones a tot el món. Considereu fer una contribució a wikiHow avui.