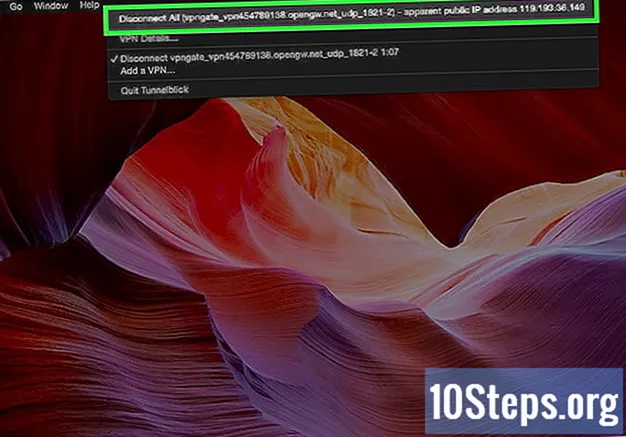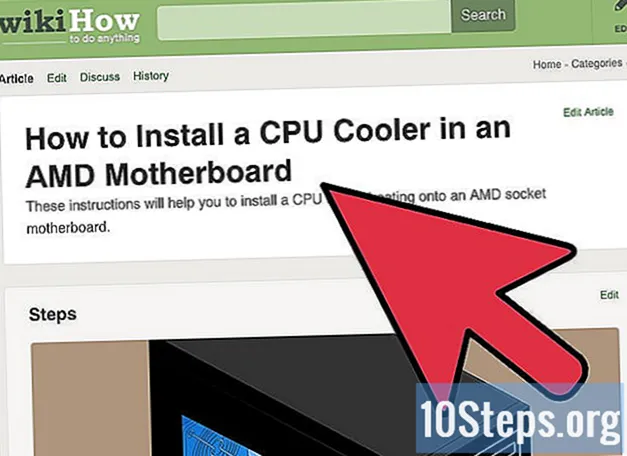Content
Audacity és un gravador d’àudio robust i potent i de codi obert que és capaç de fer molt més del que podríeu imaginar des d’una aplicació gratuïta. De vegades, la seva interfície té comandaments una mica ocults, de manera que potser us sentiu una mica perduts en fer-lo servir per primera vegada.
Passos
Mètode 1 de 4: Gravació
Connecteu el vostre equip. A les preferències d’instrument, seleccioneu la destinació de sortida del vostre instrument. Ajusteu l’entrada d’Audacity perquè coincideixi amb la sortida del vostre instrument. En aquest exemple, el senyal passa a través de la interfície Soundflower, procedent de la sortida d’un programari de sintetitzador, a l’entrada d’àudio d’Audacity.
- Com que les interfícies i les targetes de so varien, és convenient supervisar el vostre instrument per evitar problemes de latència. Com que la latència sempre és un problema a l’hora de supervisar el senyal gravat, és molt difícil seguir el ritme mentre es grava. A Audacity, ajusta les preferències com es mostra:

- Com que les interfícies i les targetes de so varien, és convenient supervisar el vostre instrument per evitar problemes de latència. Com que la latència sempre és un problema a l’hora de supervisar el senyal gravat, és molt difícil seguir el ritme mentre es grava. A Audacity, ajusta les preferències com es mostra:
Confirmeu la connexió. Comproveu per assegurar-vos que les entrades i sortides s’encaminen correctament, primer seleccioneu “Iniciar el seguiment” del menú que apareix per sota dels nivells d’entrada (mitjançant la icona amb el micròfon), tocant l’instrument.
- Els nivells d’entrada de LR (esquerra i dreta) han de respondre.

- Si els senyals arriben a 0dB, utilitzeu el cursor de volum d’entrada per baixar el nivell d’entrada, de manera que el mesurador només arribi a 0 durant les parts superiors.
- Els nivells d’entrada de LR (esquerra i dreta) han de respondre.
- Trieu com activar la gravació. Un cop tot estigui correctament connectat i ajustat els nivells, ja esteu preparat per enregistrar-lo. Tens dues opcions:
- Premeu Record i comença a reproduir. Normalment hi haurà silenci al començament de la pista. Això es pot rebutjar més endavant, quan hagi acabat de gravar.

- També podeu habilitar la gravació activada per so en les vostres preferències de gravació.Marqueu la casella corresponent a la gravació activada de so i, a continuació, ajusteu el nivell d’activació del so (DB): com més baix sigui el nombre, més baix sigui el so necessari per activar la gravació. Això és útil, per exemple, si esteu gravant en una altra habitació i no voleu tenir un gran silenci al començament de la pista que esteu gravant mentre canvieu d'habitació i us prepareu per gravar.

- Premeu Record i comença a reproduir. Normalment hi haurà silenci al començament de la pista. Això es pot rebutjar més endavant, quan hagi acabat de gravar.
Grava la teva pista. Qualsevol mètode que trieu, ara és el moment de la veritat! Premeu el botó Gravar (o premeu "R" i, quan estigueu preparats, comenceu a reproduir). Veureu que les formes d’ona es dibuixen a la pista mentre jugueu.
- Nota: però, si tot està configurat com es descriu més amunt i només veieu una línia recta (en lloc de les ones) durant la gravació, això vol dir que el senyal no arriba des del vostre instrument a la pista. Comproveu les connexions i torneu-ho a provar.
Deixa de gravar. En acabar, premeu el quadrat groc al botó Atura. Hauríeu de veure alguna cosa semblant a la imatge següent.
- Si seleccioneu l'enregistrament d'Activació de so, Audacity deixarà de gravar-se automàticament quan el so baixi del llindar seleccionat.
- Per inserir pistes addicionals mentre escolteu pistes prèviament enregistrades, assegureu-vos que "Overdub: reproduïu altres pistes mentre enregistreu-ne una nova" està marcat a Preferències: Gravació.
Definiu una data i una hora per a l'enregistrament. Hi ha una opció d’enregistrament alternativa que la majoria de programes gratuïts no tenen, que és Timer Record.
- Al menú Transport, seleccioneu Record Timer ... o premeu Majúscules-T. A la finestra que apareixerà, podeu ajustar la data i l'hora d'inici, a més de la data de finalització, o la durada. Això us permet configurar la gravadora perquè s’encengui quan no esteu al voltant. per què faries això? Perquè pots!

- Al menú Transport, seleccioneu Record Timer ... o premeu Majúscules-T. A la finestra que apareixerà, podeu ajustar la data i l'hora d'inici, a més de la data de finalització, o la durada. Això us permet configurar la gravadora perquè s’encengui quan no esteu al voltant. per què faries això? Perquè pots!
Amplieu la vostra gravació. Si voleu afegir material addicional a la vostra gravació, premeu Majúscules o enregistreu majúscules, i el nou material s’adjuntarà al final de la gravació existent a la pista actual.
Mètode 2 de 4: Jugar
- Reviseu la vostra gravació. Quan hàgiu acabat de gravar, escolteu-lo. Feu clic al botó Reproducció triangular verda o premeu la barra d’espai. La pista ha de reproduir-se des del principi i s’aturarà automàticament al final.
- Si premeu Majúscules mentre premeu Reproducció o la barra espaiadora, repetireu la pista fins que feu clic de nou al botó Atura o a la barra espaiadora.

- Per repetir una secció concreta en seqüència, assegureu-vos que està activada l'eina de selecció i, a continuació, feu clic i arrossegueu la secció que voleu repetir. Nota: després de seleccionar la selecció, premeu "Z" perquè el programa trobi automàticament el punt de unió correcte: el punt on les ones al començament i al final es troben amb l'amplitud zero. Segons el tipus de repetició en seqüència i el tipus de material, això us donarà una seqüència de repeticions molt netes i sense clics ni sorolls.

- Si premeu Majúscules mentre premeu Reproducció o la barra espaiadora, repetireu la pista fins que feu clic de nou al botó Atura o a la barra espaiadora.
- Canvieu la velocitat de reproducció. Podeu canviar fàcilment la velocitat de reproducció, que pot ser molt útil si esteu treballant en solitari o intentant aprendre una part difícil de la cançó.
- Arrossegueu la barra de velocitat de reproducció cap a l’esquerra per disminuir la velocitat de la pista o cap a la dreta per augmentar la velocitat i, a continuació, premeu la fletxa verda "Reproducció a velocitat" per reproduir-la la pista actual a la nova velocitat. Per fer canvis, ajusteu la velocitat i feu clic de nou a la fletxa.

- Arrossegueu la barra de velocitat de reproducció cap a l’esquerra per disminuir la velocitat de la pista o cap a la dreta per augmentar la velocitat i, a continuació, premeu la fletxa verda "Reproducció a velocitat" per reproduir-la la pista actual a la nova velocitat. Per fer canvis, ajusteu la velocitat i feu clic de nou a la fletxa.
- Trieu el tipus de visualització de la pista. La visualització estàndard és la de les formes d'ona vistes de forma lineal. Sense entrar en detall, l'escala lineal és vista com un percentatge de nivell entre 0 o silenci; i 1, o nivell màxim. També podeu mostrar la pista en altres formats:
- Forma d'ona (dB) que mostra la forma d'ona en nivells de decibe. Normalment apareix "més gran" que la pantalla lineal.

- Espectrograma, que és una pantalla en color d’un àudio FFT (ràpida transformació de Fourier).

- Tom, que mostra els tons més alts a la part superior de la gamma i els més baixos a la part inferior. És força interessant, amb textures i acords rics.

- Forma d'ona (dB) que mostra la forma d'ona en nivells de decibe. Normalment apareix "més gran" que la pantalla lineal.
Pistes en solitari. Si teniu diverses pistes reproduïdes i voleu escoltar-ne només una, feu clic al botó Solo de l’àrea de control de pistes a l’esquerra de la forma d’ona.
- Totes les altres pistes, excepte les seleccionades com a solistes, quedaran silenciades. Això és molt útil si voleu, per exemple, aconseguir un bon nivell entre el baix i la bateria.
Silencia les pistes. Si teniu diverses pistes reproduïdes i voleu silenciar una o més d’elles, feu clic al botó Silencia a l’àrea de control de la pista a l’esquerra de la forma d’ona.
- Totes les altres pistes, a excepció de les silenciades, van continuar tocant-se. Això és molt útil si voleu, per exemple, comparar dues preses o si voleu disminuir la barreja entre pistes de manera temporal
Ajusteu la cassola i els nivells. El control Pan localitzarà el so en el camp estèreo, d’esquerra a dreta, en qualsevol lloc entre ells. El control de nivell ajusta el volum de la pista.
Mètode 3 de 4: Edició
Retalla la teva pancarta. Si heu gravat més del que necessiteu, per estalviar temps d’edició, retallau la pista de manera que només quedi amb el que voleu conservar. Comenceu a fer una còpia de seguretat en cas que les coses vagin malament i, a continuació, procediu de la manera següent:
- Trieu l'Eina de selecció de la barra d'eines. Seleccioneu l’àudio que voleu conservar. Trieu Repetició de la reproducció (reproducció en bucle, prement Majúscula + espai) i escolteu l’edició algunes vegades per assegurar-vos que es vegi bé. Ajusteu el que calgui fins que soni bé i, al menú Edita, seleccioneu Eliminar àudio, després seleccioneu Retallar o, simplement, premeu Command-T (o Control-T en un PC) . L’àudio de cada costat de la selecció s’eliminarà de la pista.

- Després de retallar, moveu l’àudio, si és necessari, per corregir la ubicació seleccionant l’eina Shift Time i arrossegant el so a la posició desitjada.
- Trieu l'Eina de selecció de la barra d'eines. Seleccioneu l’àudio que voleu conservar. Trieu Repetició de la reproducció (reproducció en bucle, prement Majúscula + espai) i escolteu l’edició algunes vegades per assegurar-vos que es vegi bé. Ajusteu el que calgui fins que soni bé i, al menú Edita, seleccioneu Eliminar àudio, després seleccioneu Retallar o, simplement, premeu Command-T (o Control-T en un PC) . L’àudio de cada costat de la selecció s’eliminarà de la pista.
Aplica efectes. Podeu aplicar diferents efectes, des dels que ja hi ha a Audacity fins als efectes VST o els efectes del vostre propi sistema.
- Amb l'eina de selecció, selecciona la teva pista o part d'ella.
- Al menú Efectes, seleccioneu l'efecte desitjat. Per a aquest exemple utilitzarem Echo (Echo), aplicat a una simple tira.
- Ajusteu tots els paràmetres existents per a l'efecte, escolteu com estava utilitzant la "vista prèvia" i, quan sigui com vulgueu, premeu D'acord. L’efecte es processarà i mostrarà el resultat. L'exemple següent mostra la tira en brut a la part superior i la banda eco.
- Podeu aplicar diversos efectes en un mateix rang, tot i que això pot amplificar massa l’ona, produint una horrible distorsió digital. Si això succeeix, desfer l’últim pas abans que aparegui la distorsió i, en lloc d’aplicar el següent efecte, apliqueu un efecte amplificador i configureu-lo a -3dB. Si el vostre següent efecte encara té distorsions, desfer aquest efecte i l'efecte Amplificació de nou, torneu a fer l'efecte Amplificació a un nivell més alt. -6dB hauria de funcionar.
- Nota: sempre és una bona idea duplicar la pista (Comandament o Control-D) abans de fer qualsevol edició que modifiqui l'ona.
Proveu-lo lliurement. Prova tots els filtres i comprova què fan i com sonen amb el material original.
Graveu el fitxer de so final. Quan hagueu d’editar, barrejar, retallar i polir el vostre fitxer de so en una rara joia de bellesa musical, voldreu enregistrar-la per a la posteritat i possiblement a la fama i la fortuna. Al menú Fitxer, seleccioneu Exportar ... i, a continuació, trieu el format desitjat: d’AIFF a WMA, entre d’altres.
Mètode 4 de 4: Cavar més a fons
L’audàcia pot ser lliure, però és una aplicació de so immensament potent. Té grans efectes, generadors de so i un sistema d’edició molt flexible. Un cop us familiaritzeu, podreu crear grans materials.
Consells
- Busqueu a Internet els efectes de so que podeu utilitzar. Hi ha diversos llocs web que ofereixen una gran varietat d’efectes gratuïts per a què els puguis utilitzar. També podeu adquirir un CD d'efectes sonors.
- Podeu gravar i reproduir instruments descarregant un programa de piano virtual. Simplement seleccioneu una entrada estèreo al micròfon i deixeu-la gravar mentre reproduïu. Un d'aquests programes és Simple Piano.
Materials necessaris
- Audàcia
- Un micròfon o generador de so (per exemple, un sintetitzador)
- Altaveus o auriculars
- Un ordinador