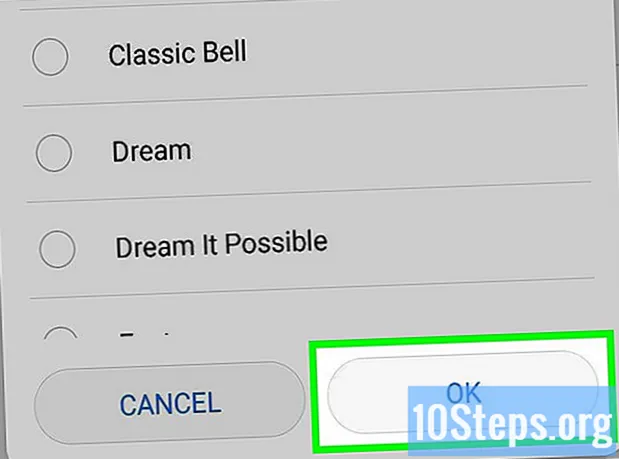Content
Altres seccionsAquest wikiHow us ensenya a utilitzar el vostre iPad com a segon monitor per al vostre Mac o PC. Podeu utilitzar Duet Display per connectar-vos amb un cable USB o un llamp o Air Display per connectar-vos sense fils.
Passos
Mètode 1 de 2: utilitzar Duet Display
Baixeu Duet Display des de l'App Store. Es tracta d’una aplicació de pagament que us permet utilitzar l’iPad com a segon monitor per al vostre PC o Mac. Per utilitzar Duet Display, necessitareu el vostre cable de càrrega USB o Lightning a mà. Podeu seleccionar una aplicació diferent si ho desitgeu; els passos de configuració haurien de ser similars.

Aneu a https://www.duetdisplay.com al vostre Mac o PC. Podeu utilitzar qualsevol navegador web, com ara Chrome o Safari, per accedir al lloc web.
Feu clic a Descarregueu el Mac o bé Descarregar PC. Duet Display ara hauria de començar a descarregar-se al vostre ordinador. Un cop finalitzada la descàrrega, podeu passar al següent pas.
Executeu el fitxer d’instal·lació. Per fer-ho, feu doble clic al fitxer que acabeu de descarregar i, a continuació, seguiu les instruccions que apareixen a la pantalla. Això instal·larà Duet Display a l'ordinador.- Si feu servir un Mac, se us demanarà que instal·leu el controlador de gràfics necessari. Un cop instal·lat el controlador, haureu de reiniciar el Mac.
- Si feu servir un PC, no necessitareu instal·lar controladors, però haureu de reiniciar l’ordinador un cop finalitzada la instal·lació.
Obriu Duet Display al vostre iPad. És la icona blava "d" de la pantalla d'inici. Veureu un missatge que diu "Connecteu-vos a Mac o PC".
Connecteu l'iPad a l'ordinador amb un cable USB de 30 pins o un llamp. Podeu utilitzar el mateix cable que utilitzeu per carregar i / o sincronitzar el vostre iPad. Al cap d’un moment, l’iPad hauria de mostrar una part de l’escriptori de l’ordinador.
Ajusteu la configuració de la pantalla. Podeu configurar tot tipus de configuracions, com ara la ubicació / posició del monitor de l'iPad (per exemple, a l'esquerra o a la dreta del monitor principal) a la configuració de visualització de l'ordinador. Aquí és on trobar-los:
- macOS: feu clic a Mostra a sota Preferències del sistemai, a continuació, seleccioneu Disposició. Podeu arrossegar les pantalles per l’ordre que desitgeu.
- Windows: feu clic a la icona de Duet a la safata del sistema (normalment a l'extrem inferior dret de la pantalla, a prop del rellotge) i, a continuació, feu clic a l'enllaç a la configuració de visualització.
Mètode 2 de 2: utilitzant Air Display
Descarregueu Air Display 3 des de l'App Store. Air Display és una aplicació de pagament que us permet utilitzar el vostre iPad com a segon monitor per al vostre Mac o PC. No cal que utilitzeu un cable (encara que podeu, si voleu), ja que Air Display es pot connectar sense fils.
- L'ordinador i l'iPad han d'estar connectats a la mateixa xarxa Wi-Fi per utilitzar el mètode sense fils.
Aneu a https://avatron.com/air-display-hosts/ al vostre PC o Mac. Podeu utilitzar qualsevol navegador web, com ara Safari o Chrome, per descarregar els fitxers necessaris a l'ordinador.
Empleneu el formulari i feu clic Descarrega ara. En pocs moments, rebreu un missatge de correu electrònic d'Air Display que conté un enllaç de baixada.
Feu clic a l'enllaç del correu electrònic per baixar l'instal·lador. Amb això, es descarregarà un programa que instal·larà els controladors i l’aplicació d’amfitrió Air Display
Executeu el fitxer d’instal·lació. Feu doble clic al fitxer que acabeu de descarregar i, a continuació, seguiu les instruccions que apareixen a la pantalla per completar la instal·lació.
- És possible que hagueu de donar permís a l'aplicació per executar-la, en funció de la vostra configuració.
- Quan finalitzeu la instal·lació, trobareu una icona de visualització d’aire a la barra de tasques de Windows o a la carpeta Aplicacions del Mac.
Feu clic a la icona de visualització d'aire de l'ordinador. Això obre l'aplicació al costat de l'ordinador.
Toqueu la icona Air Display de l'iPad. L'iPad ja està a punt per connectar-se.
Seleccioneu el vostre iPad a Air Display a l'ordinador. Això crearà una connexió sense fils entre els dos dispositius i, en un moment, veureu que part de l’escriptori de l’ordinador s’estén a l’iPad.
- Si preferiu utilitzar un cable USB, connecteu-lo abans de fer clic a l'iPad; els dispositius es connectaran automàticament a través del cable.
Ajusteu la configuració de la pantalla. Podeu configurar tot tipus de configuracions, com ara la ubicació / posició del monitor de l'iPad (per exemple, a l'esquerra o a la dreta del monitor principal) a la configuració de visualització de l'ordinador. Aquí és on trobar-los:
- macOS: Feu clic a Pantalles sota Preferències del sistemai, a continuació, seleccioneu Disposició. Podeu arrossegar les pantalles per l’ordre que desitgeu.
- Finestres: Feu clic a la icona de visualització d'aire a la safata del sistema (normalment a l'extrem inferior dret de la pantalla, a prop del rellotge) i, a continuació, feu clic a l'enllaç a la configuració de la pantalla.