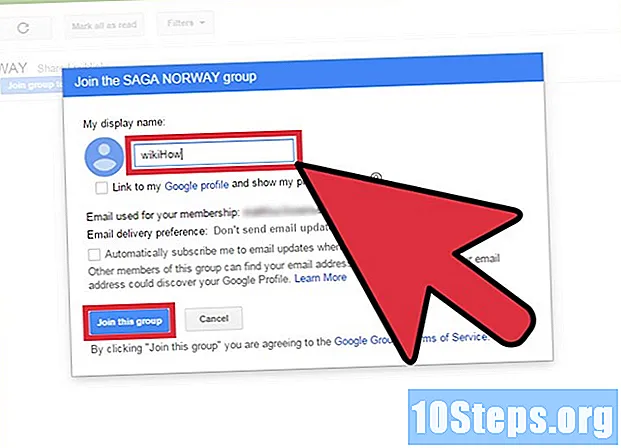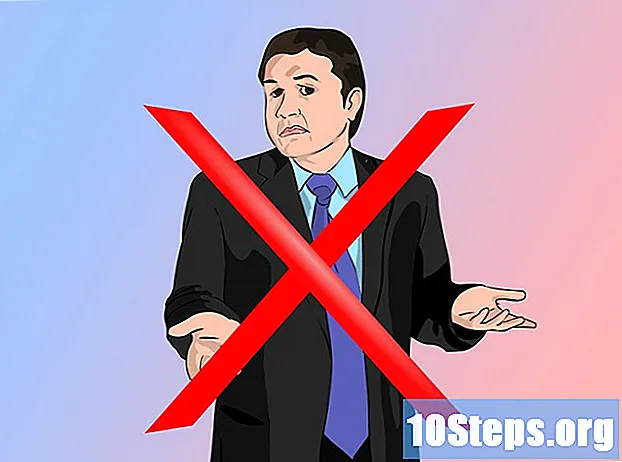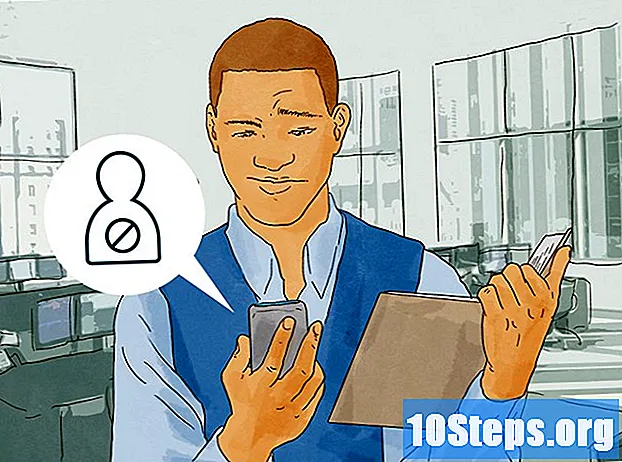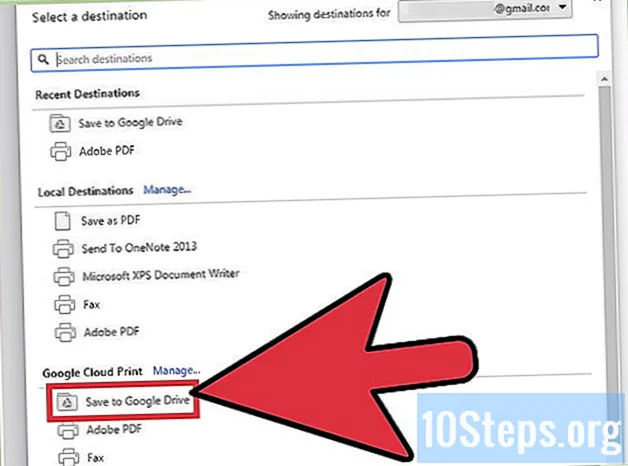
Content
Altres seccionsGoogle Cloud Print beta us permet connectar tots els vostres dispositius a una o més impressores. Aquesta aplicació és compatible amb impressores sense fils o preparades per al núvol i impressores no sense fils o clàssiques. Amb les aplicacions correctes i una impressora connectada al núvol, podeu imprimir articles des de l’escriptori i els dispositius mòbils. Explicarem com connectar la impressora, compartir-la i imprimir fitxers des de la impressora compatible amb el núvol. Obteniu informació sobre com enviar feines d’impressió a qualsevol impressora connectada al núvol des de qualsevol lloc del món.
Passos
Part 1 de 2: Connexió i compartició de les vostres impressores sense fils i / o clàssiques
Inicieu la sessió al vostre compte de Google. Inicieu Google Chrome, el navegador web de Google, al vostre ordinador o dispositiu mòbil. Si no heu iniciat la sessió al vostre compte de Google, feu-ho ara.
- Si no teniu Google Chrome, baixeu-lo al vostre ordinador, dispositiu Android o dispositiu Apple
- Si no teniu cap compte de Google, creeu-ne un aquí.

Connecteu una impressora preparada per al núvol o sense fils. Les impressores preparades per al núvol es connecten i es registren automàticament a Google Cloud Print a través de la vostra xarxa sense fils. Per determinar si la impressora està preparada per al núvol, cerqueu la marca i el model de la impressora en aquesta llista. Per configurar la impressora preparada per al núvol, seguiu les instruccions del fabricant per al vostre model específic. Un cop hàgiu completat aquesta tasca, obriu una nova pestanya a Google Chrome i cerqueu:. Veureu la impressora a la llista "Els meus dispositius". Per registrar impressores addicionals, feu clic a "Afegeix impressores".- Podeu imprimir en una impressora connectada de Google Print des de qualsevol part del món. No cal que estigueu connectat a la mateixa xarxa que la impressora connectada al núvol que feu servir.
- Si feu servir un dispositiu Android, feu clic a Configuració> Sistema> Impressió> Cloud Print> Opcions> Afegeix impressora.

Connecteu una impressora clàssica. A diferència de les impressores preparades per al núvol, les impressores clàssiques no es connecten i es registren automàticament a Google Cloud Print. Heu de connectar manualment la impressora clàssica a aquesta aplicació. Per connectar una impressora clàssica a Google Cloud Print, heu de tenir Google Chrome i un compte de Google, així com un ordinador Mac, Windows o Windows.- Connecteu la impressora clàssica a l'ordinador.
- Inicieu Google Chrome i inicieu sessió al vostre compte.
- Obriu una pestanya nova i cerqueu:.
- Localitzeu i feu clic a "Afegeix impressores" a la secció "Impressores clàssiques".
- Marqueu la casella situada al costat de la impressora clàssica connectada i feu clic a "Afegeix impressores".
- Rebrà un missatge de confirmació que la impressora clàssica s'ha connectat correctament a Google Cloud Print.
- Si feu servir Windows XP, ha d’estar equipat amb el paquet Essentials XP o XPS.

Canvieu el nom de la impressora connectada al núvol. Si teniu intenció de compartir les impressores amb altres persones, pot ser útil assignar a la impressora preparada per al núvol un nom nou i fàcil de reconèixer. Accediu a la pàgina Gestió de Google Cloud Print. A la columna de l'esquerra de la pàgina, seleccioneu "Impressores". Feu clic a la impressora que voleu canviar el nom i seleccioneu "Canvia el nom". Canvieu el nom i feu clic a "Canvia el nom".
Comparteix la impressora connectada al núvol amb el públic. Si la impressora es troba en un establiment públic, com ara una escola, una oficina, una biblioteca o una cafeteria, podeu permetre que tothom accedeixi a la vostra impressora. Inicieu la pàgina Google Cloud Print Management i feu clic a "Impressores" a la columna de l'esquerra.Seleccioneu la impressora que vulgueu compartir i seleccioneu "Comparteix". Al quadre de diàleg, feu clic a Canvia> Qualsevol persona que tingui l'enllaç té accés a la impressora> Desa. Copieu i enganxeu l'enllaç al quadre de text "Enllaç per compartir".
- Limiteu el nombre de pàgines que un usuari pot imprimir fent clic a "Comparteix" i canviant la quota límit de pàgines.
Comparteix la impressora connectada al núvol amb persones específiques. Si no us interessa permetre que el públic accedeixi a la vostra impressora, podeu compartir la impressora preparada per al núvol amb un grup selecte de persones. Inicieu la pàgina Google Cloud Print Management i seleccioneu "Impressores" a la columna de l'esquerra. Feu clic a la impressora que vulgueu compartir i seleccioneu "Comparteix". Introduïu una adreça de correu electrònic per a cada individu i seleccioneu "Comparteix".
- Podeu crear un grup de Google i compartir la impressora amb tots els membres.
- Modifiqueu la configuració predeterminada de "Pot imprimir" a "Pot gestionar" per donar permís als membres per canviar el nom i compartir la impressora.
Part 2 de 2: Impressió de pàgines amb Google Cloud Print
Baixeu aplicacions compatibles amb Google Cloud Print. El nombre d'aplicacions compatibles amb Google Cloud Print continua creixent. Sempre podeu imprimir pàgines i fitxers mitjançant el navegador Chrome independentment del vostre dispositiu. Si cerqueu mètodes d’impressió alternatius, consulteu la llista detallada d’aplicacions compatibles o escanegeu la llista abreujada següent:
- Ordinador Mac: Cloud Printer, el web (navegador Chrome).
- Ordinador Windows: web (navegador Chrome), impressora sense paper, Cloud Print per a Windows, Wappwolf, Google Cloud Printer per a Windows.
- Tots els dispositius mòbils: Google Apps mòbils, el web (navegador Chrome), impressió per correu electrònic KODAK.
- Dispositius Android: Cloud Print Beta, PrinterShare ™ Mobile Print, Cloud Printer, Easy Print, Fiabee, PrintJinni ™, Google Cloud Print.
- Dispositius iOS: PrintCentral Pro.
Imprimiu els elements desats al disc dur o aplicacions compatibles. Obriu la pàgina Gestió de Google Cloud Print i feu clic al botó taronja "Impressora". Seleccioneu Carrega fitxer per imprimir> Seleccioneu un fitxer de l'ordinador. Un cop hàgiu triat el fitxer, feu clic a "Obre. Trieu la impressora preparada per al núvol i premeu "Imprimeix".
Imprimiu mitjançant Google Chrome. Amb Google Cloud Print, podeu imprimir pàgines i fitxers que apareixen al navegador Chrome. Feu clic al botó del menú a l'extrem superior dret del navegador web Chrome: aquesta és la icona amb tres línies verticals. Feu clic a "Imprimeix". Cerqueu la secció "Destinació" i seleccioneu "Canvia". Feu clic a la impressora preparada per al núvol i premeu "Imprimeix".
Deseu fitxers i pàgines a Google Drive. En lloc d'imprimir un document, és possible que vulgueu desar una versió PDF del fitxer al vostre Cloud Drive. Feu clic al botó de menú que hi ha a l'extrem superior dret del navegador web Chrome (la marca la marca amb tres línies verticals) i seleccioneu "Imprimeix" al menú desplegable. Cerqueu la secció anomenada "Destinació" i seleccioneu Canvia> Desa a Google Drive> Desa.
Preguntes i respostes de la comunitat
Consells
- Podeu descarregar un complement de Google Cloud Print per utilitzar-lo amb Firefox.
- Si connecteu una impressora clàssica, el dispositiu ha d’estar connectat a un ordinador Mac, Windows o Linux.
- Si el document no s’està imprimint, comproveu el següent: envieu el treball a la impressora correcta; la impressora està engegada i / o connectada a l'ordinador; heu iniciat la sessió a Google Cloud; utilitzeu la versió més recent de Google Chrome.
- Si teniu elements enganxats a la cua d'impressió de la vostra impressora clàssica, proveu de desconnectar-la i / o suprimir les impressores duplicades mitjançant la pàgina de gestió de Google Cloud Print.
- Si les impressores connectades al núvol no apareixen, no s’actualitzen ni es recarreguen, la llista d’impressores.
- Perquè aquesta aplicació funcioni a la vostra xarxa, heu d’obrir Ports * 0, 443 i 5222.