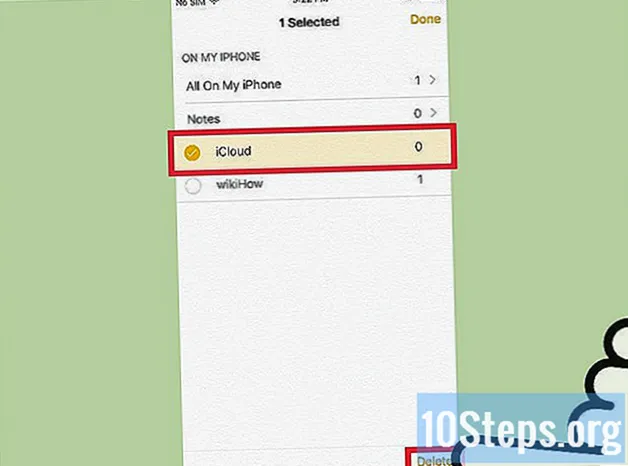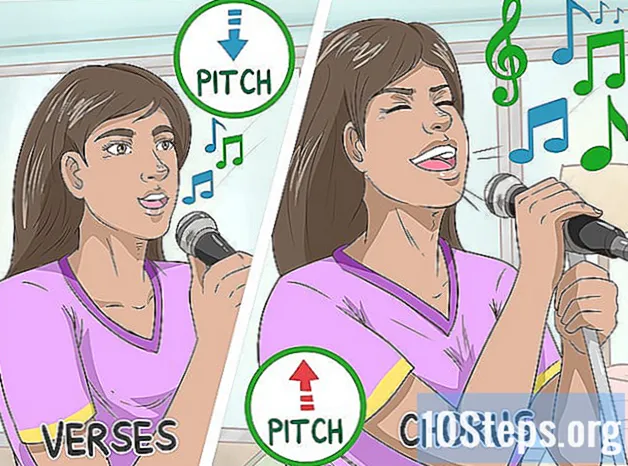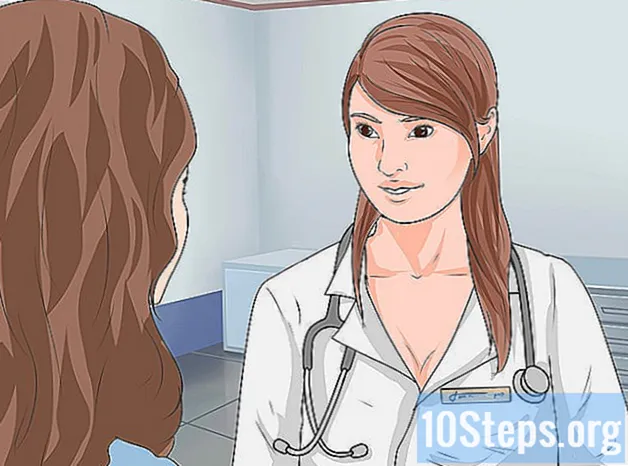Autora:
Annie Hansen
Data De La Creació:
28 Lang L: none (month-011) 2021
Data D’Actualització:
8 Ser Possible 2024

Content
Llegiu aquest article per obtenir informació sobre com utilitzar les funcions bàsiques del vostre Apple Watch.
Passos
Part 1 de 11: Configuració del vostre Apple Watch
, si està inactiu. D’aquesta manera, l’Apple Watch podrà “trobar-lo” i connectar-s’hi.
al vostre iPhone;
- Toca Cerca;
- Toca la barra de cerca;
- escriu-lo Veure;
- Toca Cerca;
- Cerqueu l'aplicació "Veure";
- Toca ACONSEGUIR.

.
Selecciona una conversa. Desplaceu-vos per les converses recents fins que trobeu la persona a la qual voleu enviar un missatge.
- Si l'aplicació Missatges s'obre directament en una conversa, toqueu el botó "Enrere" de l'extrem superior esquerre de la pantalla per tancar la sessió i accedir a la llista de converses.
- Per enviar un missatge nou, premeu el dit a la pantalla i toqueu Nou missatge i després a Afegeix contacte. Selecciona la persona a la qual vols enviar el missatge i toca Crea un missatge abans de continuar.

Seleccioneu un missatge predefinit. Desplaceu-vos per les opcions i toqueu la que vulgueu enviar. D’aquesta manera, el missatge s’enviarà immediatament.- Si heu creat una conversa de text nova, toqueu Presentar després de seleccionar el missatge predefinit.
Grava un missatge. Si preferiu enviar un missatge personalitzat, toqueu la icona del micròfon, digueu el missatge en veu alta i toqueu "Envia".

Afegiu un emoji. Toca la icona de cara somrient que hi ha al costat de la icona del micròfon i, a continuació, toca l’emoji que vulguis fer servir. Un cop fet això, els emoji s'enviaran immediatament a la conversa seleccionada.- Hauríeu de tocar Presentar si heu iniciat una nova conversa de text.
Part 9 d'11: Ús d'Apple Pay
Obriu Watch al vostre iPhone. Per fer-ho, toqueu la icona La icona de l'aplicació (un Apple Watch vist des del lateral).
- Si és la primera vegada que afegiu una targeta o un mètode de pagament al vostre iPhone, obriu l'aplicació Wallet i configureu-la abans de continuar.
Toca El meu rellotge a l'extrem inferior esquerre de la pantalla.
Desplaceu-vos cap avall i toqueu Wallet i Apple Pay. Trobareu aquesta opció a la llista d'aplicacions del vostre Apple Watch, a sota de l'opció Privadesa.
Toca Afegeix una targeta . Aquesta opció es troba a la part superior de la pàgina.
Toca Continua quan se sol·licita. S'obrirà la pantalla d'escaneig de targetes.
Col·loqueu la targeta cara amunt sobre una superfície plana. D’aquesta manera, serà més fàcil escanejar la targeta amb la càmera del vostre iPhone.
Escaneja la targeta. Col·loqueu la targeta al marc rectangular que es mostra al centre de la pantalla de l'iPhone i espereu que s'escaneja la informació de la targeta.
- Si ho preferiu, també podeu introduir les dades de la targeta manualment. Per fer-ho, toqueu "Insereix la targeta manualment" a la part inferior de la pantalla i introduïu el número de la targeta, la data de caducitat i altra informació sol·licitada.
Introduïu la informació necessària. En funció del tipus de targeta i de la qualitat del vostre escaneig, és possible que hàgiu d'introduir algunes dades (com ara el codi de seguretat) manualment a la pàgina "Detalls de la targeta".
- Si no veieu la pàgina "Detalls de la targeta", ometeu aquest pas i el següent.
Toca Seguint a l'extrem superior dret de la pantalla. Se us dirigirà a la pantalla de Termes i condicions.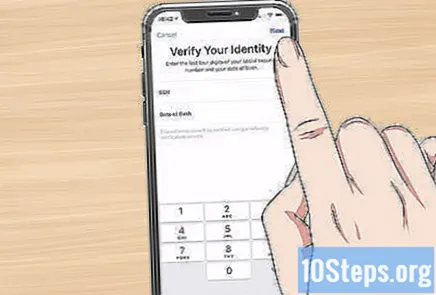
- Si es demana informació addicional, introduïu-la i toqueu Seguint i repetiu el procediment fins que arribeu a la pantalla de Termes i condicions.
Toca Arribar a un acord a l'extrem inferior dret de la pantalla "Condicions d'ús". Un cop fet això, Apple Pay començarà el procés de registre de la vostra targeta.
- Cada targeta té un termini d’ús diferent.
- Seleccioneu un mètode de verificació (per exemple, missatges de text), si cal. Llavors, espereu que el vostre banc us enviï un codi i introduïu-lo a l'iPhone.
Cerqueu un establiment que accepti pagaments mitjançant Apple Pay. Per utilitzar el vostre Apple Watch per pagar alguna cosa (per exemple, menjar), la botiga que trieu ha de tenir un terminal de targeta que admeti Apple Pay.
Premeu el botó d'engegada dues vegades. El trobareu a la part dreta de la pantalla d’Apple Watch, just a sota de la corona digital. Un cop fet això, es mostrarà la targeta estàndard d'Apple Pay.
Seleccioneu una targeta. Feu lliscar la pantalla cap a l'esquerra o cap a la dreta per seleccionar la targeta que vulgueu utilitzar. Podeu seleccionar qualsevol de les targetes afegides a Apple Pay.
Espereu fins que es verifiqui la informació de pagament. Gireu el canell i col·loqueu la pantalla d'Apple Watch a prop del lector de targetes (uns 2 cm). El dispositiu vibrarà al cap d’uns instants, cosa que indica que s’està processant el pagament.
Part 10 d'11: Actualització de l'Apple Watch
Connecteu el vostre Apple Watch a un carregador. Per rebre una actualització de programari, el rellotge ha de carregar-se al 50% (o més), a més d’estar connectat a una xarxa Wi-Fi.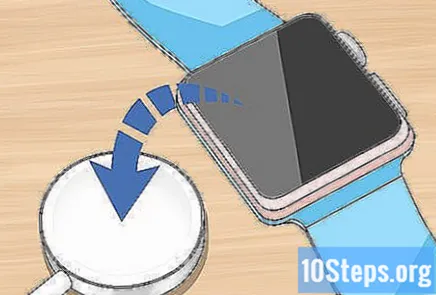
- L'Apple Watch s'actualitzarà més ràpidament si està connectat al carregador.
- Si el vostre iPhone està connectat a Wi-Fi, també ho farà el vostre Apple Watch.
Obriu Watch al vostre iPhone. Per fer-ho, toqueu la icona de l'aplicació (un Apple Watch vist des del lateral).
- Només podeu actualitzar el vostre Apple Watch mitjançant l’aplicació Watch del vostre iPhone.
Toca El meu rellotge a l'extrem inferior esquerre de la pantalla.
Desplaceu-vos cap avall i toqueu General.
Toca Actualització de software a la part superior de la pantalla. Un cop fet això, l'aplicació Watch comprovarà si hi ha actualitzacions disponibles i començarà a descarregar-la.
- Veureu un missatge a la pàgina que indica que el vostre Apple Watch està actualitzat si no hi ha actualitzacions disponibles.
Espereu uns minuts perquè l’actualització s’acabi de descarregar. Veureu el botó Instal·la a la part inferior de la pàgina quan la descàrrega s'hagi completat.
Toca Instal·la a la part inferior de la pantalla.
Introduïu la contrasenya de l'iPhone quan se us demani.
- Introduïu la vostra contrasenya d'Apple Watch si la contrasenya de l'iPhone no funciona.
Toca Arribar a un acord a l'extrem inferior dret de la pantalla. Un cop fet això, l'Apple Watch iniciarà l'actualització.
Espereu que acabi l’actualització. Aquest procés pot trigar més de mitja hora, de manera que mantingueu el vostre Apple Watch connectat al carregador fins que finalitzi el procés.
Toca Descartar a la pantalla del vostre iPhone. La instal·lació es completarà quan aparegui la cara del rellotge al vostre Apple Watch.
Part 11 de 11: Apagar el vostre Apple Watch
Activeu la pantalla d'Apple Watch. Per fer-ho, simplement aixequeu el canell o premeu qualsevol dels botons del dispositiu.
Mantén premut el botó d'engegada d'Apple Watch.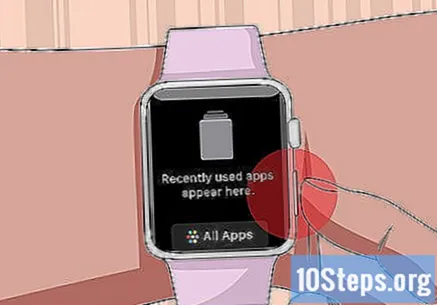
Deixeu anar el botó quan aparegui el menú d'opcions.
Feu lliscar el botó "Apagar" cap a la dreta. Un cop fet això, l'Apple Watch s'apagarà.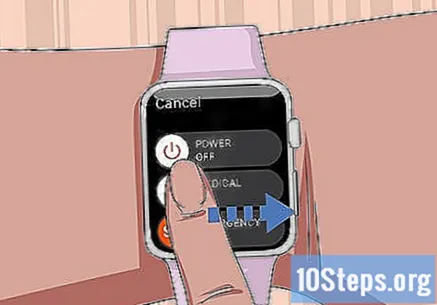
- Per tornar a encendre el rellotge, premeu el botó d’engegada una vegada. Si el dispositiu s'apaga per manca de bateria, veureu una imatge de bateria buida a la pantalla fins que no connecteu l'Apple Watch a un carregador.
Consells
- Quan mantingueu premut el botó On / Off d’Apple Watch, també veureu les opcions d’expedient mèdic i d’emergència SOS.
- Premeu el botó d'engegada una vegada per veure una llista d'aplicacions obertes al dispositiu. Quan la llista estigui oberta, podeu tancar les aplicacions que vulgueu.
Advertiments
- Si no actualitzeu regularment el vostre Apple Watch, funcionarà de manera diferent a la descrita en aquest article.