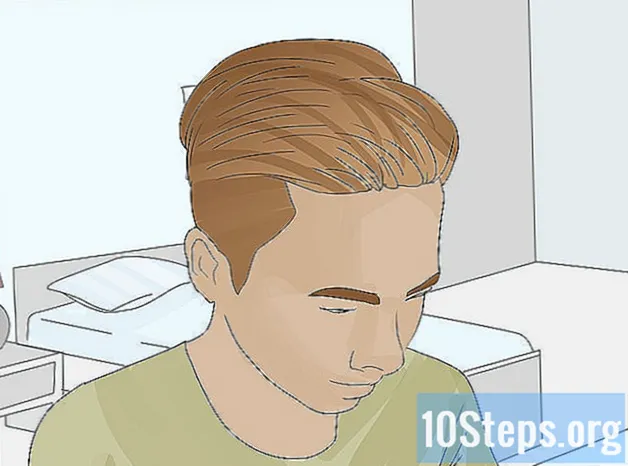Autora:
Vivian Patrick
Data De La Creació:
9 Juny 2021
Data D’Actualització:
13 Ser Possible 2024
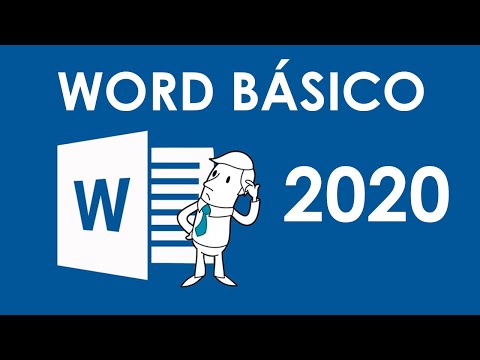
Content
Obteniu informació d’aquest article sobre com crear i formatar text a Microsoft Word i navegar pel programa.
Passos
Part 1 de 3: Creació d'un document bàsic
Obriu el programa Microsoft Word. Simplement feu doble clic a la seva icona.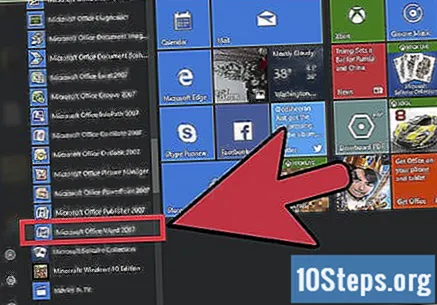

Analitzeu els models disponibles. Cerqueu-los al costat dret de la pantalla de benvinguda. Aquests són alguns exemples:- Document bancari: pàgines en blanc amb format estàndard.
- Reprendre i presentar una carta de presentació: tots dos documents tenen un format professional.
- Informe amb portada: fet especialment per a aquells que desitgin escriure papers escolars.
- Invitacions: hi ha diversos tipus d’invitacions, incloses per a dutxes de nadons, naixements i festes en general.
- Utilitzeu el quadre de cerca dins del propi Word per cercar models específics a l'ordinador o a Internet.

Trieu un model. En obrir-lo, es carregaran tots els paràmetres de format i ja es podran omplir amb el contingut desitjat. Les pestanyes que contenen barres d'eines també apareixeran a la part superior de la pantalla.- Si no sabeu quin model escolliu, trieu el model en blanc.
Part 2 de 3: navegar per les pestanyes de Microsoft Word

Feu clic a la pestanya Fitxer. Es troba a l'extrem superior esquerre de la pantalla: és la primera d'un conjunt de pestanyes verticals. Per als usuaris de Mac, però, és un menú, no una pestanya. Consulteu les diverses opcions que apareixeran:- Informació (només disponible per a PC): aquesta opció mostrarà les estadístiques del document obert, com ara la data de la darrera modificació i els possibles problemes al fitxer.
- Novetat: trieu aquesta funció per obrir la pàgina que mostra totes les plantilles disponibles. Si decidiu obrir un model nou, apareixerà un quadre de diàleg que us demanarà que deseu el model actual.
- Obert: un cop seleccionat, mostrarà una llista dels darrers documents oberts. També podeu triar una carpeta per comprovar-ne els fitxers.
- Desa: feu clic si voleu desar el document obert actual. Sempre que deseu una feina per primera vegada, haureu d'introduir-ne un nom, una ubicació per desar-la i un format específic.
- Desa com: aquesta opció permet a l'usuari desar una còpia del fitxer actual amb un altre nom o en un altre lloc.
- Imprimeix: mostrarà a la pantalla les opcions de la impressora disponibles per a l'ordinador.
- Comparteix: les opcions per compartir inclouen correu electrònic i núvol.
- Exporta: aquesta funció té diverses extensions diferents (el PDF és una d’elles) per desar el fitxer ràpidament.
Feu clic a ← a la part superior esquerra de la pantalla per sortir de la finestra "Fitxer". Al Mac, només cal que feu clic al fitxer obert.
Descobriu la pestanya Inici. Inclou cinc caixes d’eines, veure quines són (d’esquerra a dreta):
- Portapapers: tot el text copiat, dins o fora de Word, s’emmagatzema dins del porta-retalls de l’ordinador. Comproveu tot el text copiat fent clic al botó Portapapers.
- Tipus de lletra: aquí hi ha totes les opcions relacionades amb el format de tipus de lletra; des del tipus de lletra, fins a l’estil, mida, color, negreta, superíndex, subíndex fins a efectes especials, com ara reflexos i ombres.
- Paràgraf: és possible modificar algunes característiques dels paràgrafs, com ara l'espaiat entre les línies, la sagnia i els marcadors.
- Estils: aquesta barra d’eines inclou diferents formats configurats prèviament per Word per utilitzar-los com a títols, subtítols i text corporal, per exemple. Trieu l'opció "Sense espais" per eliminar les línies en blanc dobles del text.
- Edició: trobeu algunes eines molt útils, com ara "Cerca" i "Substitueix", per exemple, que us permetin trobar qualsevol paraula dins del text, independentment del nombre de pàgines del treball i també substituir-ne totes les ocurrències per una altra paraula.
Obriu la pestanya Insereix per veure els tipus de suports que es poden inserir al treball. Cerqueu-lo a la dreta de la pestanya "Inici". És en aquesta pestanya on podeu trobar les eines per inserir números a les pàgines i figures de l’obra. Consulteu algunes de les seves opcions més interessants (d’esquerra a dreta):
- Taula: us permet crear una taula d'estil Excel directament a Word.
- Imatges: feu clic al botó per cercar i inserir una imatge o una foto a la feina.
- Capçalera, peu de pàgina i número de pàgina: opcions essencials per al treball realitzat segons les normes ABNT. Els encapçalaments s’utilitzen per incloure text al marge superior mentre els peus de pàgina fan el mateix, però a la part inferior de les pàgines.
- Equació i símbol: aquestes opcions utilitzen un tipus especial de format que facilita escriure equacions matemàtiques al document de text. Les dues opcions es troben al final de la pestanya.
Aneu a la pestanya Disseny per personalitzar la configuració del model. Es troba immediatament a la dreta de la pestanya "Insereix".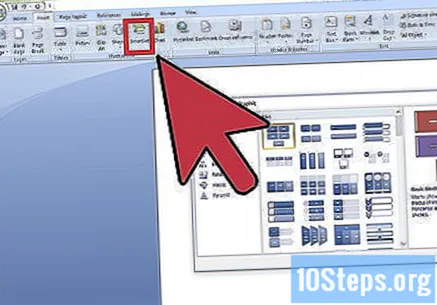
- En aquesta pestanya trobareu una sèrie de formats creats anteriorment per Microsoft.
Aneu a la pestanya Disseny per configurar la pàgina. Es poden canviar els paràmetres següents relacionats amb els valors predeterminats de la pàgina d'impressió: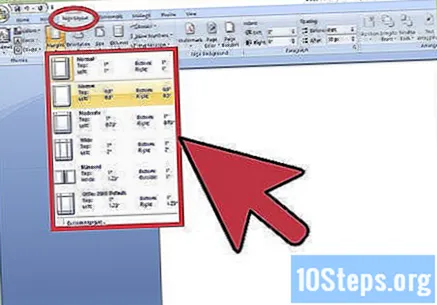
- Marges;
- Orientació de la pàgina (retrat o paisatge);
- Mida;
- Columnes (per defecte és una);
- Pauses;
- Sagnia i espaiat.
Obriu la pestanya Referències per gestionar les cites de treballs. Si preferiu crear una pàgina de bibliografia, aquesta és també la guia adequada per a això.
- Per fer un format bibliogràfic ràpid, feu clic al menú Bibliografia.
- A la caixa d'eines "Cites i bibliografia", és possible canviar el tipus d'estàndard tècnic utilitzat.
- La caixa d’eines “Llegendes” té l’opció de crear una taula de xifres, cosa molt important en el cas d’articles científics que prioritzen més els gràfics estadístics que les cites bibliogràfiques.
Feu clic a la pestanya Correspondències per veure les opcions d'ús compartit del document. En aquesta pestanya, podeu configurar tant les vostres dades de correu electrònic com les dels vostres destinataris.
- Utilitzeu els dos botons de l'extrem esquerre de la guia per imprimir sobres i etiquetes.
- El menú Selecciona destinataris us permetrà importar llistes de correu electrònic de l'Outlook o utilitzar les que ja s'han desat a Word.
Seleccioneu la pestanya Revisa. Les eines de correcció i revisió es troben en aquesta pestanya. Alguns d’ells són: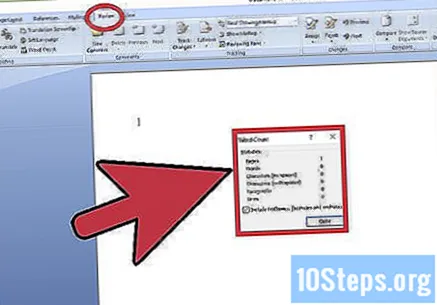
- Ortografia i gramàtica: quan feu clic a aquest botó, Word desplaçarà-se per tot el text, ressaltant els possibles errors ortogràfics o gramaticals que trobi, és el primer botó de la pestanya.
- Canvis: si voleu fer un seguiment de tot el text que s'ha suprimit, canviat o inserit al treball, feu clic a "Control de canvis". Amb això, tots els canvis es mostraran en vermell a les pàgines.
Trieu les millors opcions per a la vostra feina. Un estudiant, per exemple, utilitzarà molt les pestanyes "Insereix" i "Referències". Ara que heu après tot sobre les guies, proveu de formatar text per primera vegada.
Part 3 de 3: format de text
Obriu un document en blanc nou a Word. Si ja teniu un document desat, obriu-lo si ho preferiu.
Introduïu el text. Feu clic a la pàgina i comenceu a escriure.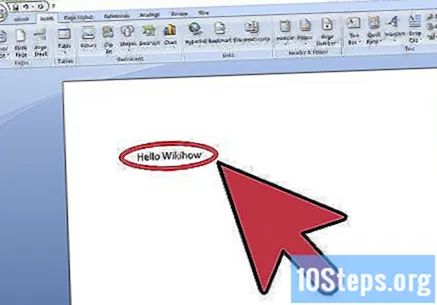
- Si heu obert un document existent, deseu-lo amb un nom diferent abans de començar a formatar-lo.
Seleccioneu un fragment del text. Per fer-ho, utilitzeu el cursor del ratolí. Feu clic a la part superior esquerra del text que vulgueu seleccionar i arrossegueu el punter fins al final de la secció.
Tingueu en compte els tipus de format disponibles. Aquí teniu algunes de les opcions:
- Format ràpid. Feu clic amb el botó dret a la selecció i trieu una de les opcions del quadre que apareixerà.
- Canvieu la font. Aneu a la pestanya "Inici" i, dins de la caixa d'eines "Tipus de lletra", obriu el quadre de selecció amb els tipus de tipus de lletra disponibles a l'ordinador.
- Feu el text en negreta, cursiva o subratllat prement els botons que hi ha a sota del quadre de selecció de tipus de lletra (N, I i S).
- Canvieu l'espaiat. La manera més senzilla és fer clic amb el botó dret del ratolí sobre el text seleccionant i triant l’opció Paràgraf. Allà, obriu la casella de selecció "Interlineat" a la part inferior de la finestra.
Seguiu treballant amb Word. Les opcions que s’utilitzen en cada document de Word han de canviar segons la finalitat del treball en qüestió. Per tant, com més gran sigui la varietat de documents que creeu, més experiència tindreu.
Consells
- Una línia vermella a sota de la paraula significa falta d’ortografia, una línia verda al seu torn significa que hi ha hagut un error gramatical i, finalment, una línia blava indica un error de format.
- Feu clic amb el botó dret sobre una paraula subratllada o toqueu-la amb dos dits per obrir el menú contextual amb les correccions suggerides.
- Per estalviar feina més ràpidament, premeu simultàniament les tecles Control (o Ordre del Mac) i B.
Advertiments
- No oblideu guardar la vostra feina amb el temps i abans de tancar Word.