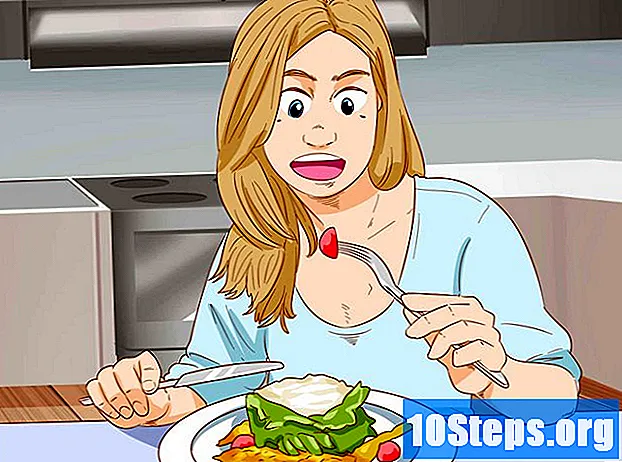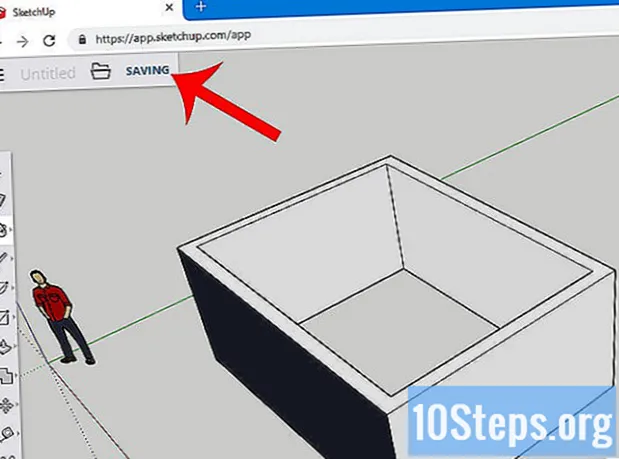
Content
Aquest article us ensenyarà a utilitzar SketchUp en un ordinador. SketchUp és un programa de creació de models 3D que permet a l'usuari crear qualsevol model digital, des de cases simples fins a ciutats senceres.
Passos
Part 1 de 3: Instal·lació de SketchUp
Aneu al lloc web de SketchUp. Accediu a https://www.sketchup.com/pt-BR al navegador d’Internet.
- Per utilitzar SketchUp, haureu d'omplir alguns camps i crear un compte al lloc web.

feu clic a Descarregueu SketchUp. El botó és vermell i es troba a la part dreta de la pàgina.
feu clic a Projectes personals. L’opció es troba al centre del menú.

feu clic a creeu un identificador Trimble. L'enllaç es troba a sobre del botó d'accés i us conduirà a la pantalla de creació del compte.
Introduïu la informació del vostre compte. Empleneu els camps següents:
- Nom.
- Cognom.
- Correu electrònic: introduïu una adreça de correu electrònic activa.
- Contrasenya: trieu la contrasenya del vostre compte.

Marqueu el camp "No sóc un robot" o introduïu el codi. Introduïu el que apareix al camp "Introduïu el text a sobre".- Podeu fer clic a "Actualitza" per canviar el text.
feu clic a Crear un nou compte. El botó és groc, es troba a la part inferior de la pàgina i crea el compte, a més d'enviar un missatge d'activació al vostre correu electrònic.
Activeu el compte. Obriu el correu electrònic i feu el següent:
- Obriu el missatge "Notificació de creació de comptes Trimble". Si cal, consulteu si s’ha enviat a la carpeta de correu brossa o similar.
- Obriu el missatge del remitent "noreply_identity".
- Feu clic a "Activa el compte al cos del correu electrònic.
Accediu al vostre compte Trimble. feu clic a l'enllaç aquí a la pàgina de redirecció i introduïu la vostra adreça de correu electrònic i contrasenya. A continuació, feu clic a Entra.
feu clic a l'enllaç SketchUp per a web. L’opció es troba a la part superior de la pàgina.
- Si no trobeu l'enllaç, visiteu https://www.sketchup.com/en-US/products/sketchup-free al navegador d'Internet.
feu clic a Comenceu el modelatge. El botó és vermell i es troba a la part superior de la pàgina. Feu-hi clic per obrir SketchUp al navegador i començar a utilitzar el programa.
Part 2 de 3: Aprendre a utilitzar les funcions bàsiques de SketchUp
Feu un recorregut pel programa. Feu clic al botó blau Comenceu la gira, al centre de la pàgina, per conèixer les principals característiques de SketchUp. A continuació, seguiu les instruccions que apareixen a la pantalla.
- També podeu fer clic a Comenceu a modelar per saltar-se la gira.
Acabeu la configuració. feu clic a D'acord quan aparegui la finestra de cookies i marqueu el camp "Accepto les condicions del servei".
Familiaritzeu-vos amb les eines de SketchUp. Hi ha una columna vertical d’icones a la part esquerra de la pàgina. De dalt a baix, representen les eines següents:
- Seleccioneu: permet a l'usuari seleccionar (ressaltar) un element.
- Suprimeix: permet a l'usuari desseleccionar un element.
- Tinta: omple la superfície d'un element amb un color que prefereixi l'usuari.
- Línia: permet a l'usuari fer clic i arrossegar el cursor per dibuixar una línia recta.
- Arc: permet a l'usuari fer clic i arrossegar el cursor per dibuixar un arc.
- Rectangle: permet a l'usuari fer clic i arrossegar el cursor per dibuixar una forma específica (com un triangle).
- Push pull: permet a l'usuari fer clic i arrossegar el cursor per canviar la superfície del model (augmentar-lo o disminuir-lo, per exemple).
- Moure: permet a l'usuari fer clic i arrossegar el cursor per moure un element.
- Cinta mètrica: permet a l'usuari mesurar un element segons les preferències de dimensió.
- Desplaça't: permet a l'usuari veure la creació a l'altura dels ulls.
- Bitrbita: permet a l'usuari canviar la perspectiva de la càmera de l'objecte.
Familiaritzeu-vos amb les funcions dels panells. Hi ha una altra columna vertical d’icones a la part dreta de la pàgina. Aquest és el menú "Panells". De dalt a baix, cada element té la funció següent:
- Informació de l'entitat: mostra informació sobre l'objecte (o "entitat") seleccionat.
- Instructor: dóna consells sobre l'ús de SketchUp.
- Components: cerca components específics per al model 3D.
- Materials: permet a l'usuari triar diferents materials per pintar el model.
- Estils: mostra diferents estils de models.
- Capes: mostra les diferents capes del projecte.
- Escenes: mostra les diferents escenes (com variacions) dels models.
- Exposició: mostra la configuració del projecte.
Estudieu la barra d'estat. Es troba a la part inferior esquerra de la pantalla. D'esquerra a dreta, les opcions tenen les funcions següents:
- Desfés: desfà la darrera acció.
- Refés: refà l'última acció.
- Ajuda: obre un menú amb consells sobre l'element seleccionat.
- Llenguatge: permet a l'usuari canviar l'idioma de la pantalla.
- Comentaris i Estat: proporciona informació diferent sobre els elements seleccionats.
Desplaceu-vos per la pàgina cap amunt i cap avall per ampliar o reduir la imatge. D'aquesta manera, podeu canviar la perspectiva des de la qual observeu l'objecte, tot i que heu d'utilitzar l'eina de càmera per girar la pantalla cap a la dreta o cap a l'esquerra.
Cerqueu les mesures actuals del projecte. Hi ha diverses dimensions a l'extrem inferior dret de la pàgina. Cadascuna es refereix a l'àrea seleccionada. Feu-los servir per determinar si les vostres creacions són exactes.
Deseu el projecte. Si voleu desar una còpia del fitxer al núvol de SketchUp, feu el següent:
- feu clic a GUARDARa l'extrem superior esquerre de la pàgina.
- Introduïu el nom del projecte.
- Feu clic a la pestanya CONEXIÓ TRIMBLE, al costat esquerre.
- Feu clic a la carpeta SketchUp.
- feu clic a Deseu aquí, a l'extrem inferior dret de la finestra.
Part 3 de 3: Creació d'una estructura
Determineu si voleu importar un component. SketchUp té una extensa biblioteca de diferents models que l'usuari pot afegir als projectes. Per fer-ho, feu el següent:
- Feu clic a la pestanya "Components", representada per tres quadres, a la part dreta de la pàgina.
- Introduïu una paraula clau al camp "Cerca al magatzem 3D".
- Per exemple: escriviu Casa per veure models de cases.
- Feu clic a la icona de la lupa.
- Trieu una estructura i espereu que aparegui a SketchUp.
Dibuixa la base de l’estructura. Si preferiu dibuixar a mà alçada, feu clic a la icona de llapis a la part esquerra de la pàgina i al menú emergent i arrossegueu el cursor. Connecteu totes les línies de manera que l'interior de la superfície sigui blau.
- També podeu fer clic a la línia torta al menú de llapis per dibuixar a mà alçada.
- Utilitzeu l'eina d'arc si voleu dibuixar una base circular.
Seleccioneu l'eina "Modifica". Es representa mitjançant un quadre amb una fletxa que apunta cap amunt i condueix a un nou menú.
Feu clic a la icona "Push / Pull". Es representa mitjançant un quadre amb una fletxa cap amunt i es troba al menú.
Feu clic i arrossegueu una superfície per ampliar-la. Així, elevareu la superfície i crearà una mena de torre.
Afegiu detalls a l'estructura. Utilitzeu el llapis per dibuixar i modificar els detalls de l'estructura.
- Per exemple: si voleu utilitzar la base de l'estructura com a quadre de quatre cares, dibuixeu un quadre més petit dins d'aquesta base i utilitzeu l'eina "Modifica" per baixar-la.
Pinta l’estructura. Podeu afegir color a una de les parts de l'estructura. Per fer-ho, feu clic a la icona del dipòsit de pintura, seleccioneu l'ombra a la part dreta de la pàgina i feu clic a la part que vulgueu canviar.
Deseu el projecte. Després d'afegir les estructures adequades, deseu el projecte SketchUp a la vostra pàgina.
Consells
- SketchUp era propietat de Google, però va ser comprat per Trimble el 2013.
- De vegades, el mateix costat d’un model 3D desapareix quan l’usuari suprimeix una línia. Si això passa, no feu cap altre ajust; Premeu Ctrl+Z (a Windows) o ⌘ Ordre+Z (en Mac).
Advertiments
- Malauradament, no és possible fer certes coses (com ara crear el vostre propi model 3D o exportar el projecte com a determinats tipus de fitxers) sense adquirir una de les versions professionals de SketchUp.