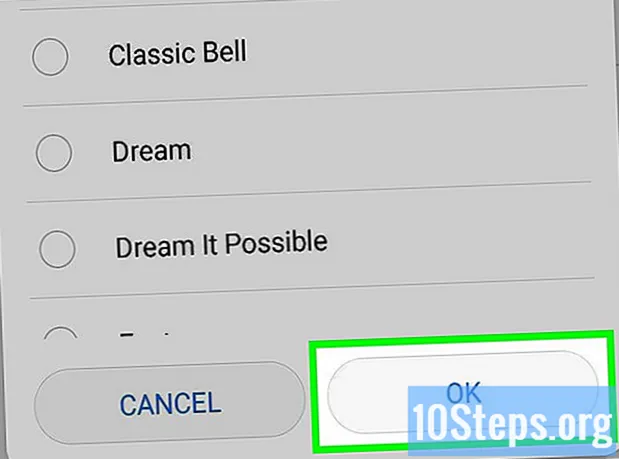Content
El bloc de notes és un programa d’edició de text molt senzill, que ve preinstal·lat amb el sistema operatiu Windows. És molt útil per a aquells que vulguin escriure documents breus i guardar-los com a text senzill. El bloc té altres funcions de les que podeu aprofitar. Tanmateix, com només és un editor de text, no admet imatges. El programa és similar a Windows 7 i 8.1; l’única diferència és la manera d’obrir-la. Aprendre les seves operacions bàsiques és ràpid i senzill.
Passos
Part 1 de 3: Com començar amb el bloc de notes
Obriu el bloc de notes A Windows 7, obriu el menú "Inici" i escriviu "bloc de notes" al camp de cerca. Feu clic al bloc per obrir-lo. També podeu anar a la carpeta "Accessoris" a Start i triar el programa de la llista d'aplicacions.
- A Windows 8.1, escriviu "bloc de notes" al camp de cerca "Inici".

Exploreu la interfície del bloc de notes Quan el programa estigui obert, veuràs una pantalla senzilla, amb un conjunt limitat d’opcions d’edició: “Fitxer”, “Editar”, “Format”, “Veure” i “Ajuda”.
Obriu el menú "Fitxer". Veureu una llista desplegable amb les opcions "Nou", "Obert", "Desa", "Desa com", "Configuració de la pàgina" i "Imprimeix": les opcions bàsiques d'edició. Feu clic a "Nou" per crear un document.
- Sempre que deseu un fitxer amb "Desa" o "Desa com a", Windows desarà automàticament el document en format .txt. Quan intenteu obrir-lo, s'utilitzarà el bloc de notes.
- Situant ".LOG" al principi d'un fitxer, cada vegada que l'obriu, el bloc de notes col·loca el cursor al final del fitxer i en fixa la data i l'hora. Útil per fer registres amb marca de temps (Registre o registre).
- Podeu optar per desar documents de bloc de notes en HTML fent clic a "Desa com a" i "Tots els fitxers" a la llista d'opcions. A continuació, deseu el fitxer amb les extensions .htm o.html. Escriviu el codi HTML directament al document, tal com ho faríeu amb un text sencer.
- Per guardar un document HTML de la manera correcta, haureu d’activar l’opció “Aplec de línia”. Aquest aspecte es tractarà més endavant.

Formategeu la pàgina. Feu clic a "Configuració de la pàgina" al menú "Fitxer". Veureu algunes opcions de format senzilles. Trieu la mida i l’orientació del paper, així com la configuració de l’encapçalament i el peu de pàgina.
Afegiu una capçalera i un peu de pàgina. El bloc de notes inclou automàticament els dos; la capçalera conté el nom del document i la data en què es va imprimir; el peu de pàgina mostra la numeració de la pàgina. Podeu eliminar aquests detalls suprimint els codis dels camps "Capçalera" i "Peu de pàgina" al menú "Configuració de la pàgina". Tanmateix, aquesta configuració no es pot desar i s'ha de fer manualment cada vegada que vulgueu imprimir un document. Recordeu: camps "Fitxer", "Configuració de la pàgina", "Capçalera" i "Peu de pàgina". A continuació, hi ha una llista breu d'ordres útils per a aquesta part del programa:
- & l - Alineeu els següents caràcters a l’esquerra.
- & c - Centra els personatges següents.
- & r - Alineeu els personatges següents a la dreta.
- & d - Imprimeix el document amb la data actual.
- & t - Imprimeix el document amb l’hora actual.
- & f - Imprimeix el document el nom del document.
- & p - Imprimeix el document el número de pàgina.
- Si deixeu els camps de capçalera i peu de pàgina buits, el document imprès no tindrà aquests detalls.
- És possible inserir paraules als camps de capçalera i peu de pàgina; s’imprimeixen a les seves posicions adequades. Les cartes posteriors al signe "&" no han de ser majúscules.
- A la llibreta de notes, l’encapçalament estarà centrat si els codis de format (sense importar-los) no són el primer element del camp "Capçalera". Per exemple: per alinear un títol a l'esquerra de la pàgina, utilitzeu "i títol de text".
Part 2 de 3: Ús del bloc de notes

Familiaritzeu-vos amb la pestanya "Edita" del menú. "Desfer" és el primer element de la llista desplegable. També podeu fer servir la drecera del teclat "Ctrl-Z" per utilitzar aquesta funció. Quan es desfa alguna cosa, apareixerà l’opció "Rehabilita".- La resta del menú ("Retallar", "Copiar", "Enganxar", "Esborrar", "Trobar", "Trobar al següent", "Reemplaçar", "Anar a", "Seleccionar tot" i "Hora / data") són els mateixos a pràcticament tots els programes de Windows que tracten documents escrits.
- L'opció "Vés a" només estarà disponible si l'opció "Línia d'embolcall" no està marcada i si el document té línies numerades. Aquesta opció es selecciona automàticament quan s'obre el bloc per primera vegada.
Activeu l’opció “Trencament de línia automàtic”. En cas contrari, totes les frases que escriviu formaran una única línia sense fi fins que premeu la tecla "Enter". Per evitar-ho, aneu a la pestanya "Format". La "opció de línia" serà la primera opció. N’hi ha prou de fer clic sobre ella i el document s’ajustarà.
Feu clic a "Tipus de lletra" a la pestanya "Format" per fer els ajustaments. Ara podreu triar el tipus de lletra d'una llista d'opcions pre-carregades, a més de fer que el text sigui en negreta, cursiva o totes dues. També podeu canviar la mida del tipus de lletra.
- El canvi de lletra afecta tot el document. No és possible utilitzar diferents tipus de lletra per a diferents parts del mateix document.
- Al menú desplegable del títol "Script", situat al menú de tipus de lletra, podeu trobar caràcters que no s'utilitzin en tipus de lletra occidentals.
Utilitzeu la pestanya "Veure" del menú. L’única opció que hi ha és l’anomenada “barra d’estat”, que només està disponible quan l’embolcall està desactivat. Amb això, es mostrarà una notificació a la part inferior del fitxer i es mostra on es troba el cursor al document.
Comença a escriure. Es recomana que utilitzeu word wrap. Ajusteu el tipus de lletra a les vostres preferències i recordeu que només podeu utilitzar un estil al llarg del text.
- Tingueu en compte que la tecla "Tab" desplaçarà el cursor deu espais endavant a la línia, a diferència de Microsoft Word, que el mou en cinc espais.
Desa el document. Quan hàgiu acabat, feu clic a l'opció "Desa com a" de la pestanya "Fitxer". A Windows 7, Notepad utilitza automàticament la carpeta "Els meus documents"; a Windows 8.1, el directori "OneDrive".
- Si voleu desar el fitxer en una ubicació diferent, només busqueu la vostra carpeta preferida a la finestra "Desa com a". El bloc de notes utilitzarà aquesta carpeta en el futur.
- Recordeu que tots els documents es desaran amb l’extensió.txt.
Imprimeix el document acabat. Feu clic a "Fitxer" i, a continuació, "Imprimeix" a la llista desplegable. Si ho feu, us portareu a una finestra independent, on podreu triar la impressora i ajustar-ne els detalls. Finalment, feu clic de nou a "Imprimir". Per canviar la configuració que determina l’aspecte del document imprès, feu clic a "Fitxer" i "Configuració de la pàgina":
- Per canviar el format del paper, trieu una mida de la llista.
- Per canviar l’origen del paper, feu clic a la llista desplegable "Font".
- Per imprimir el fitxer verticalment, feu clic a "Retrat"; si voleu imprimir-lo horitzontalment, feu clic a "Paisatge".
- Per canviar els marges, introduïu una amplada als camps "Mil·límetres".
Part 3 de 3: Utilitzant dreceres
Utilitzeu la tecla "Esc". Bàsicament, actua com a botó "Cancel·la" i es pot utilitzar com a forma ràpida i senzilla de tancar les finestres del bloc de notes. Generalment es troba a la cantonada superior esquerra del teclat i, de vegades, pot anar acompanyat d’una petita fletxa que apunta cap a l’esquerra.
- Vés a una altra finestra. Per a això, podeu utilitzar "Ctrl-Tab" o "Ctrl-F6". Mantingueu pressionades aquestes tecles per activar la drecera. En funció de les vostres opcions, ho fareu per examinar els documents de Windows oberts o mostrar els programes que s’utilitzen en una finestra similar a Visual Studio.
- Podeu mantenir premuda la tecla "Majúscula" amb qualsevol d'aquestes ordres per navegar per finestres en direccions oposades.
Examineu la finestra de sortida. Premeu "F8" (a la part superior del teclat) i "Maj" (a la part esquerra del teclat) per passar per les finestres de sortida disponibles.
Descobriu més dreceres. El fet d’utilitzar-los redueix el temps dedicat a ajustaments menors quan treballes amb un document. El bloc de notes compta amb desenes d’elles, que van des d’accions simples fins a usos més complexos. Aquí teniu algunes de les dreceres més populars del programa:
- F2: Següent favorit.
- F3 - Cerca al costat.
- F8: aneu a la pàgina de sortida.
- Ctrl + W: tanca la finestra.
- Alt + F6: aneu a la pàgina de projectes.
- Alt + F7: Vés a la finestra dels fragments de text.
- Alt + F8: Vés a la finestra que troba els resultats.
- Ctrl + Alt + C - Copia com a RTF.
- Alt + F9: aneu a la finestra CTags.
- Ctrl + Maj + T - Línia de còpia.
- Alt + F10 - Vés a la finestra de scripts.
- Alt + Enter: mostra les propietats del document.
- Alt + G: Vés a (etiquetes).
- Ctrl + F2: crea un favorit.
- Ctrl + F4: tanca la finestra.
- Ctrl + F6 - finestra següent.
- Ctrl + Space: completa el text de forma automàtica.
- Ctrl + Tab: finestra següent.
- Ctrl + Inserir - Copiar.
- Majúscula + F3: troba l’anterior.
- Ctrl + / - Cerca ràpidament.
- Ctrl + A: selecciona tot el text.
- Ctrl + C - Copiar.
- Ctrl + D: Doble línia.
- Ctrl + F: Diàleg de cerca.
- Ctrl + N: nou fitxer.
- Ctrl + H: substitueix el diàleg.
- Ctrl + F6 - finestra següent.
- Ctrl + L - Línia de tall.
- Ctrl + N: nou fitxer.
- Ctrl + O: Obriu el fitxer.
- Ctrl + V - Cola.
- Ctrl + P: Imprimeix.
- Ctrl + R: Substitueix el text.
- Ctrl + S - Desa.
- Ctrl + Y - Ref.
- Ctrl + Z: Desfés.
- Ctrl + Maj + S - Desa tot.