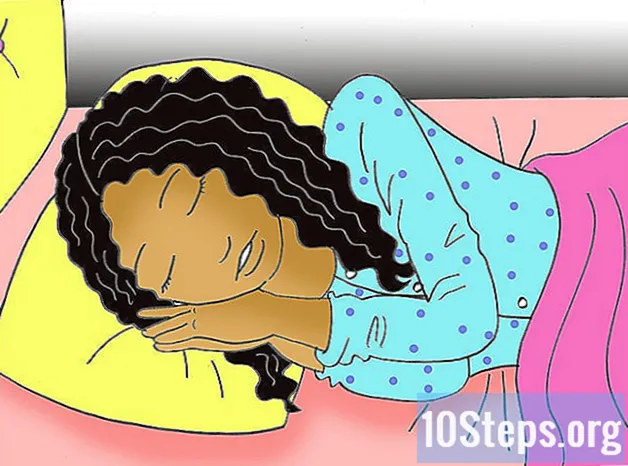Content
Les càmeres digitals han despertat realment el fotògraf interior de tots nosaltres, cosa que ens permet assolir nivells de creativitat com mai abans. Per descomptat, revisar-los amb els amics és gairebé impossible en aquesta petita pantalla de la part posterior de la càmera, de manera que l’única manera de gaudir-ne realment (i posar-los a Facebook, que és on pertanyen) és enviar-los al vostre ordinador . Us mostrarem algunes maneres de fer-ho.
Passos
Mètode 1 de 6: primer mètode: connexió directa
Utilitzeu un cable USB. Atès que la majoria de càmeres digitals actuals tenen la connectivitat USB com a característica, aquesta és una molt bona manera de començar. No sempre és eficaç, però depèn d’una combinació única entre la càmera, l’ordinador i el sistema operatiu.

Apagueu la càmera. Sempre que activeu i apagueu els dispositius electrònics, especialment els més sensibles, com ara les càmeres digitals, és millor apagar-los primer.- Connecteu un extrem (normalment el connector miniUSB) a la càmera.

- Connecteu l'altre extrem (normalment l'USB convencional) al port USB de l'ordinador.

- Connecteu un extrem (normalment el connector miniUSB) a la càmera.
Enceneu la càmera. L'ordinador ha de reconèixer la càmera com un disc.
Mètode 2 de 6: segon mètode: lector de targetes USB
Compreu un lector de targetes SD. Aquests lectors són simplement dispositius petits que tenen accés al port USB. #Connecteu el lector de targetes al port USB de l'ordinador. Es connectarà directament o tindrà un cable USB al final.
Introduïu la targeta SD de la càmera. L’ordinador reconeixerà la targeta com a disc.
- Arrossegueu els fitxers d’imatges de la targeta a l’ordinador i ja haureu acabat.

- Arrossegueu els fitxers d’imatges de la targeta a l’ordinador i ja haureu acabat.
Mètode 3 de 6: Tercer mètode: correu electrònic
Feu les vostres fotos amb la càmera del vostre telèfon intel·ligent. Potser no és una Canon EOS 7D, però té una bona qualitat.
Fer una foto. Tot comença per fer una foto fantàstica!
Creeu un missatge de correu electrònic nou. Afegiu la foto com a fitxer adjunt i envieu-la al vostre correu electrònic.
Mètode 4 de 6: quart mètode: utilitzeu el núvol
Utilitzeu la càmera del vostre telèfon intel·ligent. Algunes aplicacions, com Instagram, carreguen automàticament imatges a un espai compartit i les fan disponibles per a la vostra descàrrega o per a qualsevol persona.
Feu la vostra foto amb Instagram. Apliqueu tots els filtres desitjats.
Compartiu-lo amb la comunitat d’Instagram i envieu-lo al vostre correu electrònic.
Mètode 5 de 6: cinquè mètode: iCloud
Registreu-vos a iCloud. Aquesta pot ser la forma més senzilla i ràpida de transferir imatges de la càmera a l'ordinador. Amb iCloud, les fotos de la càmera iOS es carreguen automàticament al núvol i es distribueixen a tots els vostres dispositius compatibles amb iCloud, ja siguin Mac o PC.
Feu-vos una foto. Quan arribeu a casa, accediu a Photo Stream amb iPhoto o Aperture o amb qualsevol altre dispositiu que reconegui Photo Stream.
Mètode 6 de 6: Sisè mètode: Windows XP
Connecteu la càmera o la targeta de memòria a l'ordinador. Aquest pas és senzill. Normalment podeu connectar la càmera directament a l’ordinador o simplement treure la targeta de memòria i enganxar-la en un lector de targetes connectat a l’ordinador. La connexió normal es fa mitjançant USB.
- Una finestra de l'Assistent de càmeres del Windows XP hauria d'aparèixer quan feu la connexió. Si no apareix, podeu fer-lo aparèixer fent clic a: "Inici" -> "Accessoris" -> "Assistent per a escàners i càmeres".
Tria les fotos. Aquest pas us permet triar les imatges que voleu transferir. A més, l’assistent us permet girar les fotos i veure també els detalls de la imatge, com ara la data de la presa de la foto. També podeu anomenar la carpeta de destinació. La majoria de les vegades, però, simplement podeu moure totes les fotos a una carpeta de l’ordinador sense fer res més, però si voleu més informació, l’assistent us pot ajudar.
Trieu la vostra destinació. Ara teniu dos camps que heu d'emplenar.
- El primer es titula "Introduïu un nom per a aquest grup d'imatges". El valor que introduïu aquí serà el nom del fitxer final de cada foto de l'ordinador. Per exemple: si sabeu que les fotos que esteu penjant es van fer el 21 de juny de 2012 i es van fer a la platja, configureu el nom del grup a 070612-beach i, a continuació, cada fitxer tindrà aquest nom, més un número per diferenciar-lo ells: 01, 02, etc. D’aquesta manera, també podeu identificar cada imatge pel seu nom.

- El segon es titula: "Tria un lloc on desar aquest grup d'imatges". Aquí especifiqueu la carpeta de destinació per a aquestes fotos. A continuació, podeu fer clic al botó de navegació (la carpeta groga) i triar la carpeta de destinació del disc dur.

- El primer es titula "Introduïu un nom per a aquest grup d'imatges". El valor que introduïu aquí serà el nom del fitxer final de cada foto de l'ordinador. Per exemple: si sabeu que les fotos que esteu penjant es van fer el 21 de juny de 2012 i es van fer a la platja, configureu el nom del grup a 070612-beach i, a continuació, cada fitxer tindrà aquest nom, més un número per diferenciar-lo ells: 01, 02, etc. D’aquesta manera, també podeu identificar cada imatge pel seu nom.
Espereu a que finalitzi la transferència. A continuació, comproveu la carpeta de destinació (totes les fotos hi han d’estar).
nota: això només funciona amb Windows XP.