
Content
Altres seccionsAquest wikiHow us ensenyarà a transmetre en directe un conjunt de DJ a YouTube mitjançant OBS. Per fer-ho correctament, necessitareu com a mínim la vostra configuració normal de DJ (cobertes, mescladors, controladors), una interfície d’àudio, cables (per connectar els mescladors a la vostra interfície), una càmera web, un ordinador i OBS. Si voleu un flux més professional, els extres recomanats són un altre ordinador, càmeres addicionals (per obtenir més angle de càmera) i llums.
Passos
Part 1 de 2: Configuració del programari Open Broadcast
Descarregueu i instal·leu OBS des de https://obsproject.com/. OBS és un programari de gravació i transmissió de vídeo gratuït i popular que la gent utilitza que permet l’ús de superposicions, entrades múltiples i altres funcions.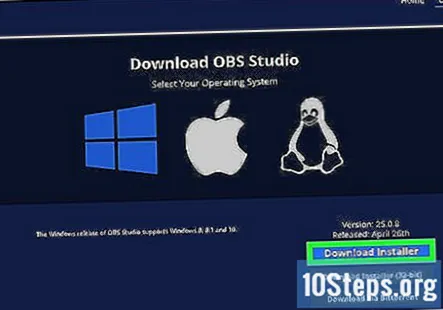
- Baixeu-vos la versió de Windows o Mac del programa i, a continuació, seguiu les instruccions que apareixen a la pantalla per instal·lar el fitxer descarregat.
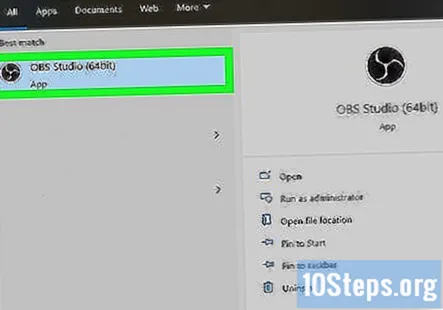
Obriu OBS (si no s’obre automàticament després de la instal·lació). Ho trobareu al menú Inici o a la carpeta Aplicacions si no s’obre automàticament després d’instal·lar-lo.
Afegiu les vostres escenes. Feu clic al signe més + al tauler "Escenes" per obtenir una finestra nova.- Posa un nom a l’escena i fes clic Desa. És possible que vulgueu posar-li un nom que reconegueu fàcilment, com ara "Captura de càmera web" o "Vídeo Logitech".
- Afegiu tantes escenes com necessiteu; sempre podeu afegir una escena que consisteixi en una imatge o un GIF "Tornaré de seguida" que podeu llançar a la pantalla quan estigueu fora de l'ordinador.
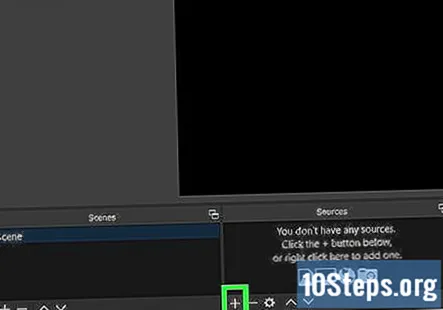
Afegiu les vostres fonts a les vostres escenes. Feu clic al signe més + al tauler "Fonts" quan tingueu seleccionada una escena i activareu un menú que apareixerà al cursor. Afegiu les fonts que necessiteu a la vostra escena fent clic a la icona +.- Feu clic a Dispositiu de captura de vídeo o bé Captura d'entrada d'àudio llavors D'acord. Aquestes són les fonts més utilitzades, però, com que teniu més equip, podríeu tenir diverses fonts.
Part 2 de 2: reproducció en temps real a YouTube
Anar a Configuració a OBS. Ho veureu a l'extrem inferior dret de la pantalla, a la capçalera "Controls".
Feu clic a corrent. Normalment és la segona opció del menú a la part esquerra de la finestra.
Feu clic a YouTube al costat de "Servei.’ La reproducció s'iniciarà en aquest compte un cop estigui connectat. Haureu de seguir les instruccions que apareixen a la pantalla per introduir el vostre nom d’usuari i contrasenya de YouTube per iniciar la sessió.
Feu clic a D'acord. Ho veureu a la part inferior de la finestra de configuració. Després de fer clic D'acord, la finestra hauria de desaparèixer.
Feu clic a Inicia la reproducció en temps real. Un cop hàgiu introduït les vostres credencials de YouTube i estigueu connectat al vostre compte, podreu transmetre a YouTube des d'OBS al vostre ordinador.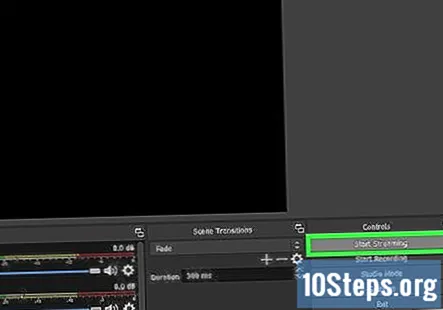
- Feu clic a Atura la reproducció en temps real quan hàgiu acabat de transmetre.


