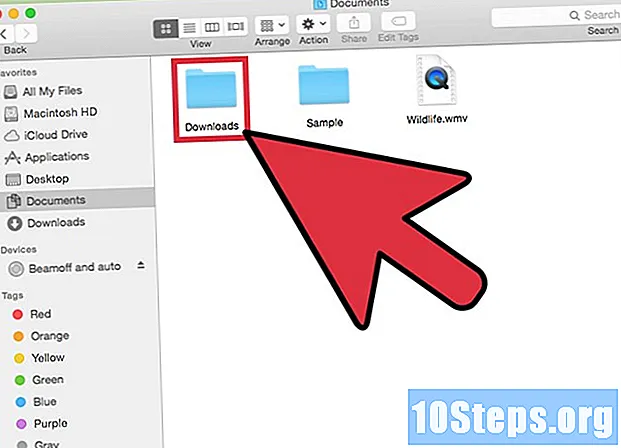Content
Altres seccionsConfigurar SFML a Visual Studio 2017 o 2019 és similar a configurar SDL, freeGLUT i GLEW, amb dues particularitats: hi ha fitxers 29.lib i fitxers 11.dll.
Se suposa que la vostra plataforma és Windows i el vostre IDE Visual Studio 2017 o 2019.
Passos
Mètode 1 de 7: configuració i descàrrega
Ressalteu el que espereu fer. Per exemple, veure la imatge superior.
- Seleccioneu la versió: Visual Studio Community 2017 o 2019.
- Marqueu la casella de càrrega de treball "Desenvolupament d'escriptori amb C ++".
- Creeu la carpeta "GL". Al directori (disc) C :, feu clic amb el botó dret> seleccioneu Novetat > Carpeta > escriviu GL <colpejar ↵ Introduïu.
- Descarregueu la darrera versió estable de SFML. Feu clic amb el botó dret a la següent adreça i seleccioneu Obre l'enllaç a la finestra nova https://www.sfml-dev.org/download/sfml/2.5.1/. Feu clic a la primera "Baixada", la que apareix al costat de "Visual C ++ 15 (2017) - 32 bits".
- A la finestra de descàrrega, feu clic a la carpeta SFML-2.5.1 (o l'últim)> feu clic amb el botó dret> Copia.
- Aneu a C:> GL. A la carpeta GL, feu clic dret> seleccioneu Enganxa.
- (Alternativament, obriu la finestra "Explorador de fitxers"> C:> GL. Aneu a la finestra de descàrrega> feu clic a la carpeta descarregada i arrossegueu-la a C: GL)
- Després de copiar i enganxar, heu fet clic al nom SFML-2.5.1 i canvieu el nom per sfml.
Mètode 2 de 7: Creació d’un projecte buit
- Creeu un projecte buit.
- Amb Visual Studio 2017
- A V.S. menú principal, feu clic a Dossier. Després vés a Nou> Projecte ...
- A la part esquerra de la finestra del nou projecte, feu clic a Visual C ++ si no es fa clic.
- Al centre de la pantalla, feu clic a Projecte buit.
- A sota, trobeu el fitxer Nom quadre de text, escriviu Projecte-0.
- Al costat de Ubicació quadre de text, feu clic a Navega ... i aneu a C:> GL.
- Feu clic a Seleccioneu una carpeta. El Ubicació dins Nou projecte la finestra és C: GL .
- Assegureu-vos que Creeu un directori per a la solució la casella no està marcada.
- Feu clic a D'acord.
- Amb Visual Studio 2019
- Si no s’obre. Obriu-lo> Feu clic a Crea un projecte nou> Projecte buit> Següent.
- Al camp de text "Nom del projecte", escriviu: Projecte-0. Al costat del camp de text "Ubicació", feu clic a ....
- Aneu a C:> GL> feu clic a Selecciona carpeta. Ara "Ubicació" és C: GL .
- Marqueu "Col·loqueu la solució i el projecte al mateix directori"> feu clic a Crea.
- Espera fins Visual Studio 2019 apareix la instància.
- Si està obert. Feu clic a Fitxer> Nou> Projecte ...> Projecte buit> Següent. La resta com abans.
- Amb Visual Studio 2017
- Afegiu un fitxer font al Projecte. A Visual Studio> Explorador de solucions> feu clic amb el botó dret Fitxers font > Afegeix > Article nou ... > Fitxer C ++ (.cpp). Posa-li un nom Main.cpp. Ubicació ha de ser C: GL Project-0. > feu clic a Afegeix.
- El fitxer font Main.cpp ara es troba a l'àrea principal de Visual Studio i està en blanc. Està bé.
Mètode 3 de 7: Configuració de SFML al Projecte
- Obriu el fitxer Pàgines de propietats del Projecte-0 finestra. En Explorador de solucions feu clic amb el botó dret al nom del projecte (Projecte-0)> feu clic Propietats. Deixeu la configuració predeterminada: Configuració: Actiu (depuració) i Plataforma: Actiu (Win32).
- Configureu el fitxer Incloure directoris addicionals. En Pàgines de propietats del Projecte-0 finestra feu doble clic a C / C ++> feu clic a General> Inclou directoris addicionals> la fletxa cap avall al final del camp> feu clic
primera icona> .... - Navegueu C:> GL> sfml> inclou> Seleccioneu una carpeta. A la finestra d'inclusió de directoris addicionals, el camí ha de ser C: GL sfml include. Feu clic a D'acord.
- Configureu l'enllaç "Directoris de biblioteca addicionals". A la finestra "Pàgines de propietat del Projecte-0", feu doble clic a Enllaçador> feu clic a General> Directoris de biblioteques addicionals> fletxa cap avall al final del camp> Edita ...> primera icona> ....
- Aneu a C:> GL> sfml> lib> Seleccioneu una carpeta.
- A la finestra de directoris de biblioteques addicionals, el camí hauria de ser C: GL sfml lib. Feu clic a D'acord.
- Configureu l'enllaçador "Dependències addicionals". Al menú desplegable "Enllaçador", feu clic a Entrada> Dependències addicionals> fletxa cap avall al final del camp> feu clic a
. - Copieu els noms de fitxers.lib següents i enganxeu-los al quadre de text més superior de la finestra "Dependències addicionals": opengl32.lib; flac.lib; freetype.lib; ogg.lib; openal32.lib; sfml-audio.lib; sfml-graphics.lib; sfml-window.lib; sfml-system.lib; sfml-main.lib; sfml-network.lib; vorbis.lib; vorbisenc.lib; vorbisfile.lib
- A la finestra "Dependències addicionals", feu clic a D'acord.
- Configureu el subsistema d'enllaçador. En Enllaçador feu clic al menú desplegable Sistema > Subsistema > fletxa avall al final del camp> seleccioneu Consola (/ SUBSYSTEM: CONSOLE) > feu clic a Aplica i Accepta.
- Copieu els fitxers de SFML i enganxeu-los a la carpeta de projectes. A File Explorer feu clic a Dossier a l'extrem superior esquerre> Nova finestra.
- A la finestra nova (segona) de l'Explorador de fitxers, aneu a C:> GL> sfml> bin> feu clic openal32.dll > Feu clic amb el botó dret> Copia.
- A la primera finestra de l'Explorador de fitxers, aneu a C:> GL> Projecte-0. A l'interior, feu clic amb el botó dret i seleccioneu Enganxa.
- Repetiu aquest procés per als fitxers sfml-audio-2.dll, sfml-graphics-2.dll, sfml-network-2.dll, sfml-system-2.dll, sfml-window-2.dll. Ara a la carpeta del projecte Projecte-0 teniu 6 fitxers dll.
- Posa a prova el teu projecte. Feu clic amb el botó dret a la següent adreça i seleccioneu Obre l'enllaç a la finestra nova https://www.sfml-dev.org/tutorials/2.5/start-vc.php desplaceu-vos cap avall per la pàgina i copieu el codi.
- Vés a V.S. i enganxeu-hi Main.cpp àrea de codi. Feu clic a Ctrl + F5. Haurien d'aparèixer dues finestres: una negra (la consola) i una altra petita amb un cercle verd a l'interior. Bona feina.
- Corregiu els errors. A "Llista d'errors" si veieu un error sobre
- fitxer amb extension.h aneu a la part (mètode) 3, pas 1, "Configureu els" directoris d'inclusió addicionals "" i seguiu les instruccions.
- el fitxer amb extension.lib aneu a la part (Mètode) 3, pas 2, "Configureu l'enllaç" Directoris de biblioteca addicionals "" i seguiu les instruccions. També al pas 3, "Configureu l'enllaçador" Directoris de biblioteca addicionals "".
- "s'ha de definir el punt d'entrada", aneu al pas 4, "Configurar el subsistema d'enllaçador" i seguiu les instruccions.
- file.dll aneu al pas 5 i seguiu les instruccions.
- Per a altres errors, si no els podeu corregir, tanqueu Visual Studio> suprimiu la carpeta del projecte Projetc-0 que viu a C: GL> obre Visual Studio> repeteix la configuració des de la part Mètode 2. Bona feina.
Mètode 4 de 7: creeu un projecte amb la plantilla
- Crea una plantilla. Aneu al menú principal de Visual Studio. Mentre el Projecte-0 està obert, feu clic a Projecte > Exporta la plantilla ... > Següent .... ASeleccioneu Opcions de plantilla finestra a Nom de la plantilla: tipus de camp de text SFML > feu clic a Finalitza. Es crea la plantilla.
- Crea un projecte.
- Amb V.S. 2017. Feu clic a Dossier > Novetat > Projecte ....
- A la Nou projecte finestra, feu clic a plantilla: SFML.
- En Nom camp de text, escriviu: Projecte-1. Estar segur Creeu un directori per a la solució no està marcat. Feu clic a D'acord.
- Amb V.S. 2019. Feu clic a Dossier > Novetat > Projecte ....
- En Creeu un projecte nou assistent desplaceu-vos cap avall per la llista de plantilles i seleccioneu SFML > feu clic a Següent.
- En Configureu el vostre nou projecte assistent, a Nom del projecte tipus de camp de text Projecte-1.
- Ubicació hauria de ser C: GL . Si no és així, feu clic a ... al final del camp. Navegueu C:> GL. Carpeta 'El nom ha de ser SFML. Feu clic a Selecciona una carpeta.
- Estar segur Col·loqueu la solució i el projecte al mateix directori està comprovat. Feu clic a Crea.
- Amb V.S. 2017. Feu clic a Dossier > Novetat > Projecte ....
- Copieu els fitxers.dll de la carpeta bin tal com es va indicar anteriorment i enganxeu-los a la carpeta del projecte Projecte-1.
- A l'Explorador de solucions. Feu doble clic a Fitxers font> feu doble clic a Main.cpp. (Si el codi no apareix, suprimiu aquest fitxer i creeu-ne un altre amb el mateix nom, copieu el codi anterior i enganxeu-lo a l'àrea del codi). Al codi Main.cpp, aneu a la línia 7 i canvieu el nom de Color :: Green a Color :: Blue. Feu clic a Ctrl+F5. Ara el cercle de la finestra petita hauria de ser groc. Intenteu corregir els errors si es produeixen. Si fracasseu, repetiu els passos anteriors.
Mètode 5 de 7: Creació del projecte per orientar la plataforma x64
- Creeu la carpeta GL de la manera anterior.
- Descarregueu la darrera versió estable de SFML de 64 bits. Feu clic amb el botó dret a la següent adreça i seleccioneu Obre l'enllaç a la finestra nova https://www.sfml-dev.org/download/sfml/2.5.1/. Feu clic a "Baixa", al costat de "Visual C ++ 15 (2017) - 64 bits", el primer de la columna dreta.
- A la finestra de baixada, feu clic a la carpeta SFML-2.5.1 (o l'últim)> feu clic amb el botó dret> Copia.
- Aneu a C:> GL. A la carpeta GL, feu clic dret> seleccioneu Enganxa.
- Després de copiar i enganxar, heu fet clic al nom SFML-2.5.1 i canvieu el nom per sfml.
- Crea un projecte amb nom Projecte-2, i afegir Main.cpp arxiu de la manera anterior.
- Configuració de la propietat del projecte. Aneu a "Explorador de solucions"> feu clic dret sobre el nom del vostre projecte> seleccioneu "Propietats". En Plataforma: entrada, tria x64 > Feu clic a Gestor de configuracions ...
- En Plataforma de solució activa: seleccioneu x64
- En Plataforma seleccioneu l'entrada x64
- Feu clic a Tanca
- La resta com abans.
- Consell: fins i tot si està dins Pàgines de propietats configuració principal que és Plataforma: x64, feu clic a Gestor de configuració ... i a Plataforma de solució activa: seleccioneu x64.
- Crea una plantilla. Com a l’anterior.
- CONSELL: a cada projecte que creeu amb ell, seleccioneu x64 (al costat de Depuració) a la GUI de Visual Studio.
Mètode 6 de 7: compilació del codi font amb CMake i Visual Studio
- La compilació d’una biblioteca des del codi font té dos avantatges. Us garanteix que la biblioteca resultant s’adapta perfectament al vostre sistema operatiu / CPU, un sistema binari precompilat de luxe que no sempre proporciona i que els binaris obtindreu la plataforma x64 objectiu.

Ressalteu el que espereu fer. Per exemple, veure la imatge superior.- Crea la carpeta GL. A l'Explorador de fitxers de Windows, al directori C: , feu clic amb el botó dret a l'àrea buida> seleccioneu Novetat > Carpeta > escriviu: GL > colpejar ↵ Introduïu.

Descarregueu CMake. Feu clic amb el botó dret a la següent adreça i seleccioneu Obre l'enllaç a la finestra nova https://cmake.org/download/. Desplaceu-vos cap avall per la pàgina (vegeu la imatge superior). A "Última versió (avui és el 3.16.2)" a la segona llista "Plataforma", cerqueu "Windows win64-x64.ZIP" i feu clic a l'entrada al costat (avui és cmake-3.16.2-win64-x64.zip > a l'assistent d'obertura seleccioneu Guardar arxiu.- Copieu i descomprimiu la carpeta zip.
- A la finestra de descàrrega, feu clic a carpeta> feu clic amb el botó dret> al menú desplegable seleccioneu Copia.
- Aneu al directori C: > GL> feu clic dret> seleccioneu Enganxa.
- Quan hagueu acabat de copiar i descomprimir (extreure fitxers), feu doble clic a descomprimir la carpeta cmake-3.16.2-win64-x64 (o la versió més recent)> bin> dins hauríeu de veure el logotip de CMake al costat del nom del fitxer cmake-gui > feu doble clic en aquest fitxer. Si apareix l'assistent "Windows protegeix el vostre PC", feu clic a Més informació> Executa de totes maneres. Ara a la vostra pantalla ja teniu CMake GUI.
- Cada vegada que necessiteu CMake, aneu a C: > GL> cmake-3.16.2-win64-x64 (o l'última versió)> bin> feu doble clic al fitxer cmake-gui (el que té el logotip de CMake).
- Baixeu el codi font. Feu clic amb el botó dret a la següent adreça i seleccioneu Obre enllaç a la finestra nova https://www.sfml-dev.org/download/sfml/2.5.1/. Desplaceu-vos cap avall fins a la part inferior, a Tots seleccionar Codi font i feu clic a Descarrega 22,2 MB.
- Copieu i descomprimiu la carpeta.
- A la finestra de descàrrega, feu clic a la carpeta zip SFML-2.5.1-sources.zip (o la versió més recent)> feu clic amb el botó dret> seleccioneu Copia.
- Aneu a C: > GL> feu clic dret> seleccioneu Enganxa.
- Ara al directori C: GL, teniu la carpeta de descomprimir SFML-2.5.1. Feu clic dues vegades al seu nom> elimina el nom> escriviu SFML > colpejar ↵ Introduïu.
- On és el codi font. Copia C: / GL / SFML i enganxeu-lo al primer camp de text de CMake GUI.
- On construir els binaris. Copia C: / GL / SFML / compilació i enganxeu-lo al segon camp de text.
- Configurar i generar. A CMake GUI, feu clic a Configura> a l'assistent Crea directori feu clic a Sí> feu clic a Finalitza.
- Quan, a la interfície gràfica d'usuari de CMake, llegiu: "Configuració realitzada", feu clic a Genera. Heu de llegir: "Generació feta".
- Construeix la teva solució.
- Aneu a C:> GL> SFML> compilació. Feu doble clic a "SFML.sln" o a "SFML" o a "ALL_BUILD.vcxproj". Apareix una instància de Visual Studio. Al menú principal, feu clic a "Compila"> "Compila la solució".
- Espereu fins que llegiu l'última línia a la finestra "Sortida": ========== Generació: 8 correctament, 0 fallades, 0 actualitzades, 1 omeses ==========
- SUGGERIMENT: nombre de canvis "correctes" a les versions SFML. Avui (28-1-2020) són 8.
- Creeu un projecte buit. Feu clic a "Fitxer> Nou> Projecte ...> Crea un projecte nou> Projecte buit> Següent.
- En Nom del projecte tipus de quadre de text: pb-0.
- Al costat de Ubicació quadre de text, feu clic a ....
- Aneu a C: > GL> Feu clic Seleccioneu una carpeta. El Ubicació és C: GL.
- Casella de selecció Col·loqueu la solució i el projecte al mateix directori.
- Feu clic a Crea.
- Afegiu el fitxer font al Projecte. En Explorador de solucions assistent, feu clic amb el botó dret al ratolí Fitxers font carpeta (l'última)> feu clic a Afegeix> Element nou ...
- A la Afegeix un element nou: pb-0 finestra, feu clic a Fitxer C ++ (.cpp) (el primer) des del mig de la finestra. A la Nom quadre de text, escriviu Main.cpp.
- El Ubicació és C: GL pb-0.
- Feu clic al botó Afegeix. El fitxer s’obrirà a l’editor de text principal, però deixeu-lo en blanc per ara.
- Configureu els projectes Propietats. En Explorador de solucions assistent, feu clic amb el botó dret al nom del projecte pb-0 > seleccionar Propietats.
- (1) Pàgines de propietats pb-0 menú principal. En Plataforma seleccioneu l'entrada x64 > feu clic al Gestor de configuració ....
- En Plataforma de solució activa: seleccionar x64.
- En Plataforma entrada, x64 es selecciona automàticament.
- Feu clic a Tanca.
- (2) Incloure directoris addicionals. Feu clic a C / C ++ > General > Al menú al costat, seleccioneu el primer, Incloure directoris addicionals > feu clic a la fletxa cap avall al final del camp> feu clic Edita ... > primera icona> tres punts ...
- Aneu a C:> GL> SFML> incloure> feu clic a incloure> feu clic a Selecciona una carpeta> feu clic a D'acord.
- (3) Directoris bibliotecaris addicionals. Feu doble clic Enllaçador > feu clic General > Directoris bibliotecaris addicionals > feu clic a la fletxa cap avall al final del camp> feu clic Edita ... > primera icona> tres punts ....
- Aneu a C:> GL> SFML> build> lib> Depuració. Feu clic a Selecciona una carpeta> feu clic a D'acord. En Directoris bibliotecaris addicionals el camí de l'assistent ha de ser C: GL SFML build lib Debug.
- (4) Dependències addicionals. En Enllaçador selecció del menú desplegable Entrada > al menú del costat, seleccioneu el primer, Dependències addicionals > feu clic a la fletxa cap avall al final del camp> Edita ... > copiar opengl32.lib; sfml-audio-d.lib; sfml-graphics-d.lib; sfml-main-d.lib; sfml-network-d.lib; sfml-system-d.lib; sfml-window-d.lib i enganxeu-hi Dependències addicionals quadre de text superior de l'assistent> feu clic a D'acord.
- (5) Establiu el sistema a subsistema CONSOLE. En Enllaçador selecció del menú desplegable Sistema > al menú del costat, seleccioneu el primer, Subsistema > feu clic a la fletxa cap avall al final del camp> seleccioneu Consola (/ SUBSYSTEM: CONSOLE). Feu clic a Aplica i a D'acord.
- (1) Pàgines de propietats pb-0 menú principal. En Plataforma seleccioneu l'entrada x64 > feu clic al Gestor de configuració ....
- Copia dll fitxers i enganxar-los pb-0 projecte. A File Explorer feu clic a Dossier > Obre una finestra nova. A la nova finestra (segona), aneu a C:> GL> SFML> compilació> lib> Depuració i copieu (fent clic amb el botó dret> Copia), un per un, els 5 (cinc) fitxers dll i enganxeu-los a la primera finestra C: > GL> pb-0. Ara a la carpeta del projecte pb-0 teniu entre ells els 5 fitxers DLL Source.cpp i altres 4 fitxers creats per Visual Studio.
- Proveu el vostre projecte i corregiu els errors si n'hi ha. Com es va esmentar anteriorment, consulteu el mètode 3 Configuració de SFML al Projecte.
- Crea una plantilla amb pb-0 projecte. Com a l’anterior, mètode 4 Creeu un projecte amb la plantilla. Recordeu en tots els projectes que creeu amb aquesta plantilla
- seleccioneu x64 a la GUI de Visual Studio.
- copieu fitxers DLL del projecte anterior i enganxeu-los al nou.
Mètode 7 de 7: triar configuració
- En aquest tutorial, heu après que 3 era configurar SFML a Project amb Visual Studio.
- Configureu els fitxers binaris x86 (32 bits). És el més fàcil. Hauries començar aprenentatge configurat a partir d’aquí.
- Configureu els fitxers binaris x64 (64 bits). Es dirigeix a la plataforma x64. Trieu-lo només quan tingueu motius específics per fer-ho.
- Compileu la font SFML i configureu-la al projecte. Objectius x64 també. El més difícil. El millor però.
Preguntes i respostes de la comunitat
No hi ha cap opció "Exporta plantilla", què he de fer? Estic fent servir la versió de la comunitat.
Si les opcions "Exporta plantilla" no estan disponibles, és probable que no hagueu mantingut obert el "Projecte-0" en intentar exportar la plantilla. És el projecte mare o mecenes per crear la plantilla amb ella. Si no hi ha cap projecte obert, no podeu crear una plantilla, de manera que no hi ha cap opció "Exporta la plantilla".
Consells
- Podeu crear una carpeta a la carpeta C: GL per situar-hi els vostres projectes. Quan creeu un projecte, seleccioneu aquesta carpeta per a "Ubicació".
- Forma general de configurar Incloure directoris addicionals és que, després de fer clic a la primera icona, feu clic a tres punts ..., aneu a la carpeta on es troben els fitxers en directe (en aquest tutorial) C: GL sfml include) i feu clic a Selecciona una carpeta.
- Forma general de configurar Directoris bibliotecaris addicionals és que, després de fer clic a la primera icona, feu clic a tres punts ..., aneu a la carpeta on viuen els fitxers (fitxers) (en aquest tutorial per a la plataforma x86, C: GL sfml lib) i feu clic a Selecciona una carpeta.
- Forma general de configurar Dependències addicionals és alló,
- A l'Explorador de fitxers, aneu a la carpeta on viuen els fitxers (fitxers.lib) (en aquest tutorial per a la plataforma x86, C: GL sfml lib), feu clic dues vegades sobre el nom de cada fitxer.lib i copieu-lo (per atac Ctrl+C) el nom amb la seva extensió.lib.
- Ara ves a Dependències addicionals assistent i enganxeu-lo (per vaga Ctrl+V). Escriviu un punt i coma (;).
- Si voleu configurar OpenGL amb el vostre projecte afegiu opengl32.lib.
- Si es necessiten fitxers dll, a cada projecte que creeu, fins i tot amb plantilles creades pel projecte, inclòs el fitxer dll, hauríeu de copiar els fitxers dll de les biblioteques o del projecte anterior i enganxar-los al nou projecte.