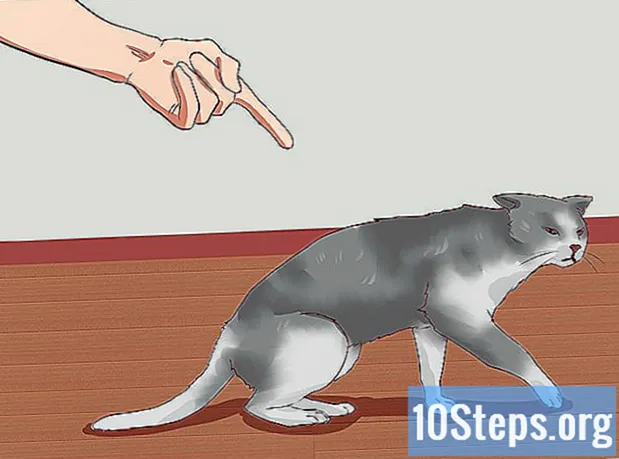Content
No esteu segur de com executar Windows en un Mac? Aquí trobareu consells útils per executar Windows de manera eficient a Mac OS X 10.5 o posterior. Hi ha dues maneres bàsiques d’executar Windows en un ordinador Mac: mitjançant el programari anomenat Boot Camp o el programari anomenat Parallels, Parallels és un programari d’emulador que us permet executar Windows amb Mac OS, mentre que Boot Camp crea una partició i arrenca directament a Mac o Windows. Tot i que tots dos programes us permeten utilitzar Windows en un equip Mac, cadascun té els seus avantatges i desavantatges. Parallels és probablement més fàcil si voleu navegar per Internet, iniciar sessió per correu electrònic o utilitzar Microsoft Office, tot i que no té un rendiment molt bo; Boot Camp és probablement el millor si voleu jugar a jocs similars, però heu de reiniciar cada vegada que vulgueu canviar el vostre sistema operatiu.
Passos
Mètode 1 de 2: primer mètode: instal·lar i executar Boot Camp

Baixeu i instal·leu Boot Camp des d'una font de confiança. Proveu de descarregar el programari de CNET.com o d’un altre lloc web de confiança.
Enceneu el Mac i inicieu la sessió al compte.

Aneu al directori Utilitats situat a "Aplicacions" i escriviu "Boot Camp Assistant" al camp de cerca.
Executeu Boot Camp Assistant.

Feu clic a Continua.
Decidiu l'espai que voleu per a la partició de Windows. Podeu dividir igualment entre Mac OS i Windows, donar 23 GB a Windows o introduir una quantitat manualment mitjançant la barra d’indicació de mida.
A continuació, feu clic a "Partició".
Inseriu el vostre Windows XP, Vista o 7 DVD, ja sigui de 32 o 64 bits, a la unitat i feu clic a "Inicia la instal·lació".
El vostre Mac es reiniciarà i executarà l'instal·lador de Windows. Feu clic a continuació / següent. Per al Windows XP, premeu Retorn i F8.
Si se us demana una clau de producte, introduïu-la o deixeu el camp en blanc. (Podeu entrar-hi més endavant).
Quan se us mostri una llista de particions, seleccioneu la partició etiquetada com a "Boot Camp".
Formateu aquesta partició i feu clic a "Continua".
Començarà el procés d’instal·lació. És possible que el vostre Mac es reiniciï diverses vegades.
Un cop finalitzada la instal·lació i creat un compte d'usuari, introduïu el DVD d'instal·lació del Mac OS X per instal·lar tots els controladors Boot Camp necessaris per a un entorn Windows-Mac agradable.
Mètode 2 de 2: Mètode segon: instal·lació i execució de paral·lels
Actualitzeu el Mac OS. Aneu a Apple -> Actualitzacions de programari ... per comprovar si el vostre sistema operatiu està actualitzat.
Obtenir paral·lels. Obteniu el mateix comprant una còpia física o descarregant-la en línia.
Inicieu el procés d'instal·lació. La manera d’instal·lar-la dependrà de com hàgiu comprat Parallels, ja sigui una còpia física o una còpia descarregada d’Internet.
- Per a les còpies descarregades: feu doble clic al fitxer de la imatge del disc, que probablement estarà al directori de descàrregues. Aquest fitxer té l'extensió ".dmg".
- Per a còpies físiques: inseriu el disc d'instal·lació.
Seguiu completament les instruccions que apareixen a la pantalla.
Al directori d’Aplicacions, obriu Parallels Desktop. En aquest moment tindreu diverses opcions.
- Comprar i descarregar una versió de Windows en línia: seleccioneu Fitxer -> Nou -> Comprar Windows 7.
- Digueu-li a Parallels si voleu utilitzar Windows "com a Mac" (amb aplicacions de Windows al costat de les aplicacions de Mac, al vostre escriptori Mac) o "com a PC" (amb les aplicacions de Windows que apareixen en una finestra independent de les aplicacions de Mac YOU).
- Espereu fins que aquest procés trigui almenys una hora. És possible que l’ordinador es reiniciï diverses vegades durant aquest procés.
- Instal·leu Windows mitjançant el disc d’instal·lació: introduïu el disc d’instal·lació de Windows i aneu a Fitxer -> Nou -> Instal·leu Windows des d’un fitxer DVD o imatge.
- Digueu-li a Parallels si voleu utilitzar Windows "com a Mac" (amb aplicacions de Windows al costat de les aplicacions de Mac, al vostre escriptori Mac) o "com a PC" (amb les aplicacions de Windows que apareixen en una finestra independent de les aplicacions de Mac YOU).
- Comprar i descarregar una versió de Windows en línia: seleccioneu Fitxer -> Nou -> Comprar Windows 7.
Continueu seguint les instruccions de l'assistent d'instal·lació de Parallels.
Comenceu a utilitzar Parallels obrint un programa de Windows o activant el botó d'engegada a la llista de màquines virtuals de Parallels.
- Al directori d'aplicacions del Windows. Si heu optat per utilitzar Windows "Com a Mac" durant la instal·lació, tindreu el directori d'aplicacions de Windows al vostre suport de Mac OS. A mesura que instal·leu més aplicacions o programes, aniran a aquest directori.
- Mitjançant el menú Inici de Windows. Simplement feu clic a la icona Parallels de la barra de menú i seleccioneu "Windows Start Meny". Seleccioneu qualsevol programa al menú Inici de Windows.
- Amb el cercador o navegador Mac OS X. Seleccioneu el volum del Windows a l'escriptori i, a continuació, obriu el directori Fitxers de programa. A continuació, feu doble clic a la icona del programa que voleu utilitzar al Finder.
- Utilitzant Spotlight. Aneu a la icona de Spotlight a l'extrem superior dret de la pantalla i introduïu el nom del programa que vulgueu utilitzar.
Instal·leu qualsevol programa nou com ho faríeu en un ordinador Windows normal. Baixeu-vos un fitxer des d'Internet o inseriu un disc d'instal·lació a la vostra unitat. El procés d’instal·lació s’hauria d’iniciar sense problemes.
Consells
- Quan engegueu el Mac, manteniu premuda la tecla "opció" per seleccionar l'opció d'arrencada desitjada, ja sigui Mac OS X o Windows.
- Hi ha alguns Mac que poden executar versions de Windows de 64 bits. Són: MacBook Pro (13 polzades, mitjan 2009), MacBook Pro (15 polzades, principis del 2008) i posteriors, MacBook Pro (17 polzades, principis del 2008) i posteriors, Mac Pro (principis del 2008) i posteriors.
- Feu una còpia de seguretat de la vostra informació important abans d’instal·lar Windows mitjançant Boot Camp.
- Aquests passos requereixen un Mac Intel, en cas contrari no tindreu l'aplicació d'instal·lació.
Advertiments
- Heu d’utilitzar el DVD d’instal·lació de Mac OS X que s’inclou amb el Mac. No utilitzeu el DVD d’instal·lació d’un altre Mac ni una còpia minorista de Mac OS X. Si ho feu, experimentareu problemes i bloquejos freqüents al Windows.
- Només els Mac de 2009 o posteriors admeten Windows de 64 bits. No intenteu instal·lar Windows de 64 bits en Macs del 2008 o anteriors.
Materials necessaris
- Mac OS X 10.5 o posterior
- Windows XP, Windows Vista o Windows 7, DVD d’instal·lació de 32 o 64 bits