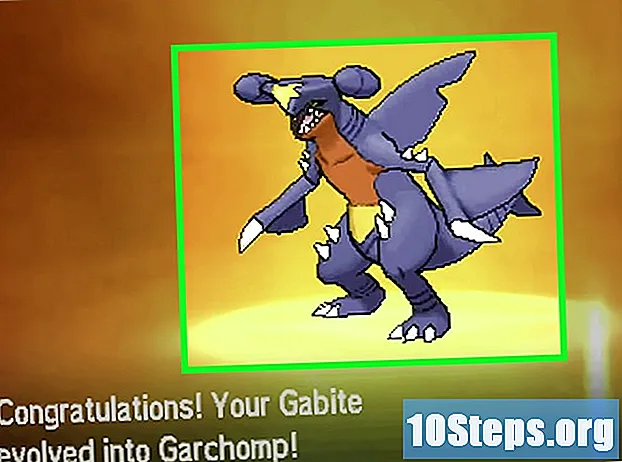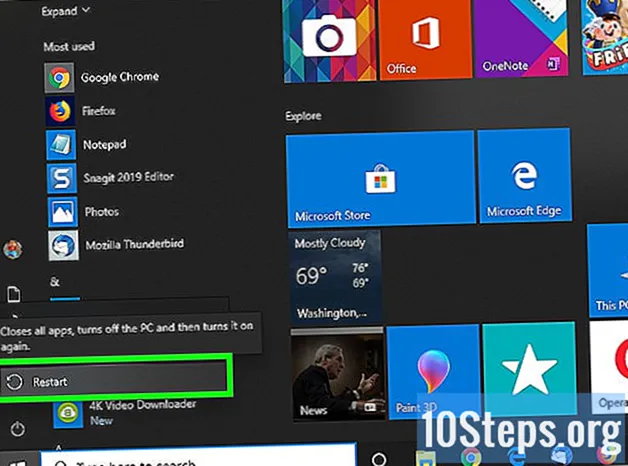
Content
Altres seccionsAquest wikiHow us ensenya a resoldre alguns problemes habituals que no generen so a les computadores Windows. Tingueu en compte que és possible que el problema de l’ordinador sigui massa complicat per diagnosticar-lo i solucionar-lo tot sol; en aquest cas, haureu de portar l’ordinador a un professional de la reparació de tecnologia.
Passos
Mètode 1 de 5: comprovació del volum
no està baix ni està silenciat. Localitzeu la icona de l’altaveu (normalment a l’esquerra del rellotge) a la barra de tasques del Windows. Si veieu una X al seu costat, el volum del vostre PC queda silenciat. Premeu el botó Augment de volum diverses vegades o feu clic a la icona de l’altaveu i arrossegueu el control lliscant cap a la dreta. Cerqueu un indicador en pantalla que indiqui que el volum augmenta.
- Si la icona de volum no apareix a la barra de tasques, feu clic amb el botó dret a la barra de tasques i feu clic a Configuració de la barra de tasques, feu clic a Seleccioneu quines icones apareixeran a la barra de tasquesi llisqueu l'interruptor "Volum" a la posició "Activat".
- Molts teclats tenen botons de silenci i volum. De vegades, aquestes tecles són tecles de teclat compartides. Per exemple, les tecles de fletxa ←+→+↑+↓ també pot mostrar icones de so. Normalment haureu de prémer el botó Fn al mateix temps que premeu la tecla per augmentar el volum o silenciar.

icona i seleccioneu Obre el Mesclador de volums. Es troba a l'extrem inferior dret de la pantalla.
menú i seleccioneu Sistema. Això obre la configuració de l'ordinador.
- L'eina de resolució de problemes d'àudio us guiarà per diversos passos per solucionar problemes de so. És possible que se us demani que ajusteu algunes millores, que activeu o desactiveu les funcions i / o que permeteu alguns canvis de volum. L'eina de resolució de problemes hauria de ser capaç de resoldre la majoria dels problemes de so.
menú i seleccioneu Sistema. Això obre la configuració de l'ordinador.

menú i seleccioneu Sistema. Això obre la configuració de l'ordinador.
Feu clic a So. Es troba a prop de la part superior de la columna esquerra.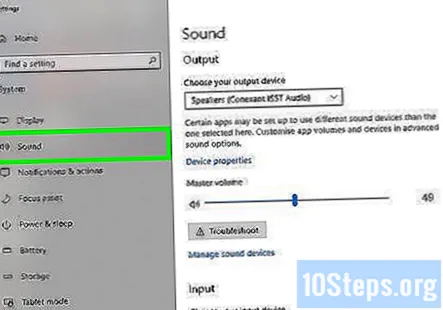
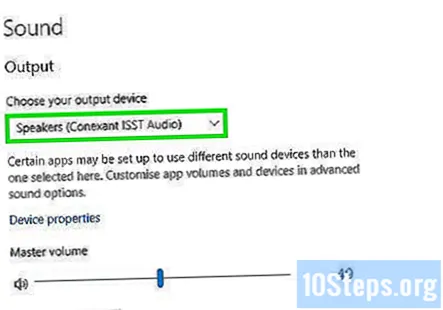
Seleccioneu Altaveus al menú "Tria el dispositiu de sortida". El menú es troba a la part superior del tauler dret. Si teniu més d’una entrada per a Altaveus, trieu-ne una per als altaveus integrats i no per als que hàgiu connectat.
Feu clic a Propietats del dispositiu. Es troba a sota del menú "Tria el dispositiu de sortida".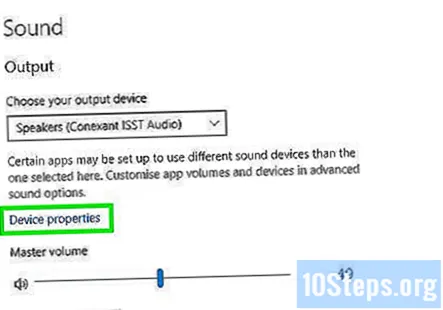
- Abans de continuar, assegureu-vos que la casella de selecció "Desactiva" a la part superior del tauler dret sigui no comprovat.
Feu clic a Propietats addicionals del dispositiu. Es troba a la capçalera "Configuració relacionada". S'obrirà el diàleg "Propietats dels altaveus".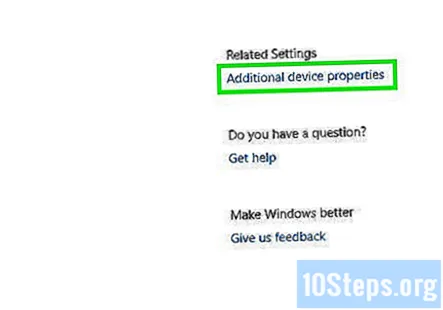
Feu clic a Avançat fitxa. És a la part superior de la finestra.
Feu clic al quadre desplegable que hi ha a sota de "Format per defecte". És probable que aquest quadre digui alguna cosa com ara "24 bits, 44100 Hz (qualitat d'estudi)" o "16 bits, 48000 Hz (qualitat DVD)".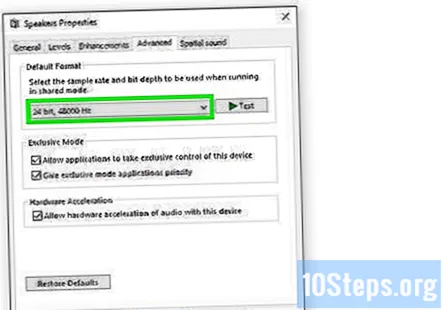
Feu clic a una freqüència nova. Si inicialment el quadre tenia "24 bits" com a opció, seleccioneu una opció de 16 bits (o viceversa).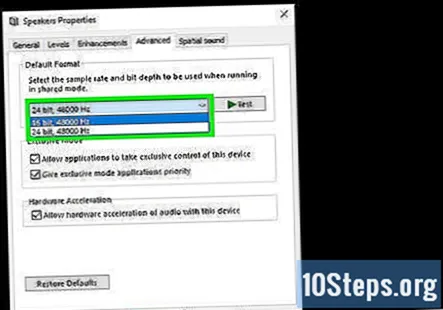
Feu clic a Prova. Aquesta opció es troba a la part dreta de la finestra. Si hi feu clic, els altaveus reproduiran una melodia si funcionen.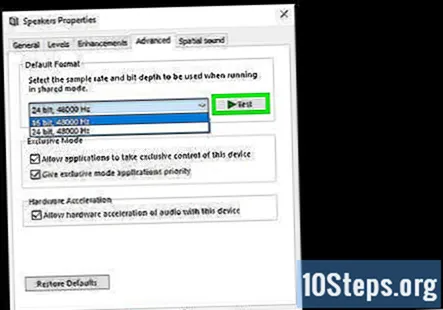
Repetiu la prova amb cada freqüència. Si trobeu una freqüència que produeix àudio, heu resolt els problemes d’àudio de l’ordinador.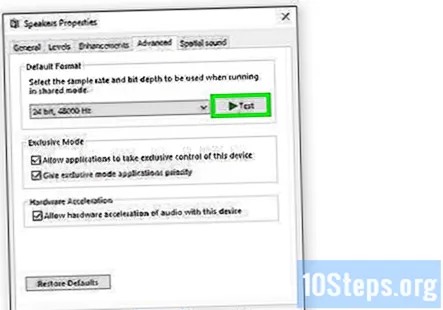
- Feu clic a D'acord per tancar la finestra quan hàgiu acabat.
Mètode 5 de 5: actualització dels controladors de so
Premeu ⊞ Guanya+S per obrir la cerca de Windows. També podeu obrir la barra de cerca fent clic a la lupa o al cercle situat al costat del menú Inici.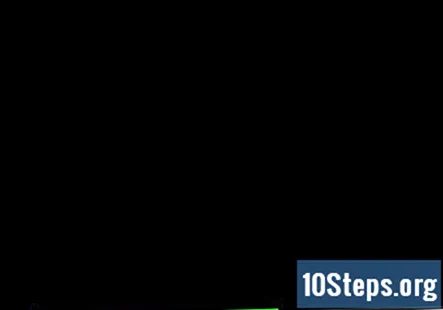
Tipus gestor de dispositius a la barra de cerca. Apareixerà una llista de resultats coincidents.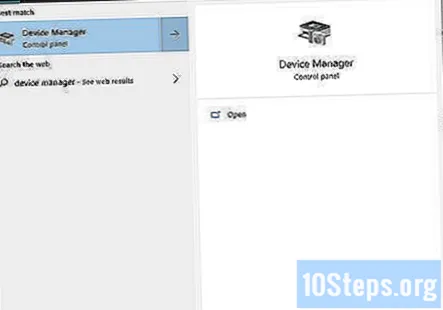
Feu clic a Gestor de dispositius. Es mostra una llista de dispositius connectats al vostre PC.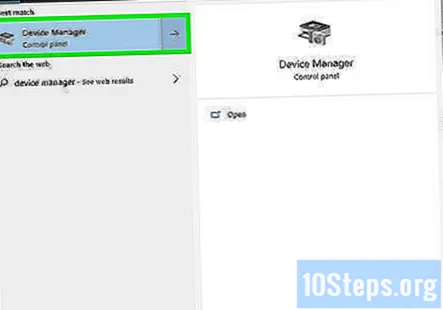
Desplaceu-vos cap avall i feu clic a la fletxa que hi ha al costat Controladors de so, vídeo i jocs.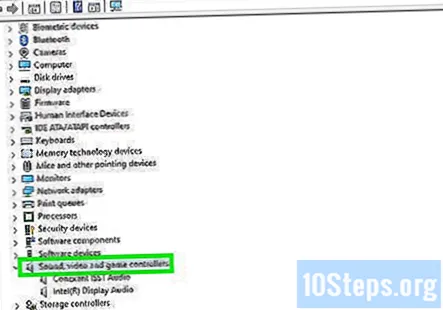
Feu clic amb el botó dret a la targeta de so i seleccioneu Propietats. És possible que la vostra targeta de so s'anomeni "àudio d'alta definició Realtek".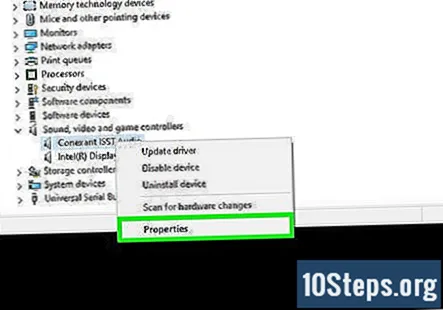
Feu clic a Conductor fitxa. Es troba a la part superior del diàleg.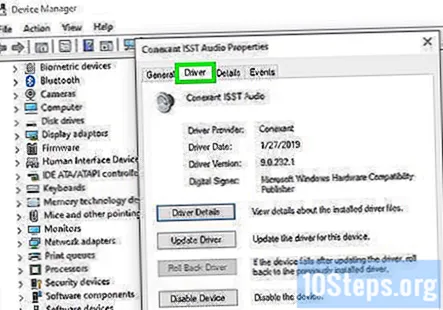
Feu clic a Actualitza el controlador. Es troba a la part superior del menú.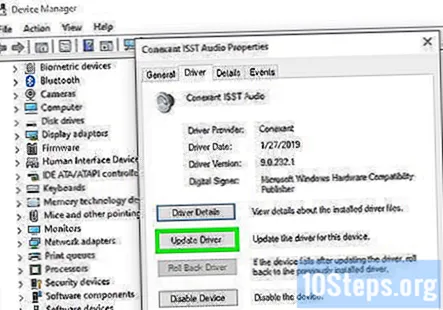
Feu clic a Cerqueu automàticament el controlador actualitzat. És l’opció principal. Això indica a Windows que cerqui controladors de so més actualitzats a Internet i als fitxers de l’ordinador.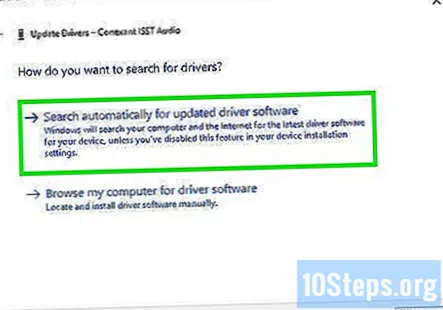
Instal·leu els nous controladors si se us demana. És possible que hàgiu de confirmar aquesta decisió fent clic a Sí o bé Instal·la, tot i que els nous controladors normalment es descarregaran sols.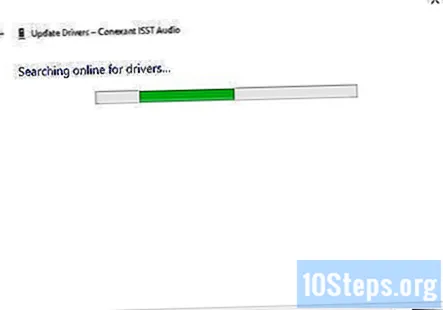
- Si Windows no troba un controlador de so nou, consulteu el lloc web del fabricant de l’ordinador per trobar els controladors més recents.
Reinicieu l'ordinador. Un cop hàgiu acabat d’instal·lar els controladors, voldreu reiniciar l’ordinador per acabar d’implementar els canvis. Si els controladors eren el motiu pel qual el so de l’ordinador no funcionava, ara hauríeu de tenir so.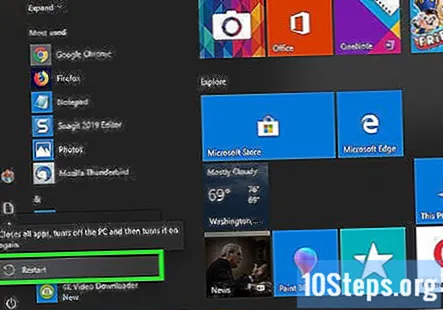
Preguntes i respostes de la comunitat
Què puc fer si el meu equip no mostra la icona de so independentment del que faci?
Restabliu l'ordinador o realitzeu una actualització al lloc que reinstal·li Windows sense que perdeu dades ni fitxers. Es tornarà a instal·lar el controlador de so.
Tinc Windows 8. No trobo la solució. He provat els vostres mètodes i encara no funciona.
Assegureu-vos que la targeta de so física funcioni. Pot ser que tingueu diversos sistemes de so. Feu clic a la que vulgueu utilitzar anant a la barra de tasques i fent clic a l'opció de so. A continuació, feu clic al nom dels altaveus de so, és a dir, Conexant SmartAudio HD i, a continuació, trieu el vostre sistema de so preferit.
El meu ordinador sempre instal·la l’actualització 9 de 9. Què causa?
Això depèn de quines siguin les actualitzacions i de si s’instal·len correctament. Tanmateix, recentment tenia el mateix problema pel que fa a updating.NET Framework 4. Si aquest és el problema, desinstal·leu el perfil de client de NET Framework des de l’ordinador, reinicieu i comproveu si s’instal·len de nou les mateixes actualitzacions. Això funciona perquè les instal·lacions no s’integren correctament i es continuen reinstal·lant. A continuació, Windows detectarà una actualització important per instal·lar i el problema s’hauria de solucionar.
Com puc resoldre cap so a l'ordinador Windows XP? Tinc un Creative SoundBlaster Live.
Si és l’única opció, proveu de connectar i desconnectar els auriculars. Pot solucionar el problema.
Què puc fer si no em fa cap so als auriculars?
En primer lloc, comproveu si els auriculars estan connectats. Podeu veure-ho quan feu clic a la icona de so que hi ha a l'extrem inferior dret. Si no és així, el més probable és que es trenquin. Si ho són, assegureu-vos que el volum augmenta. Pot ser un problema amb el maquinari o els controladors. Si funcionen altres auriculars, és probable que siguin els vostres propis auriculars.
Què fa que el meu ordinador portàtil tingui un so distorsionat de vegades?
Controladors de so corruptes. Solució: (escriviu a l’indicador d’ordres d’administrador): sfc / scannow dism / online / cleanup-image / restorehealth
Què he de fer si l'aplicació oberta no apareix al mesclador de volums? Resposta
Quina és la causa del problema si no es poden inserir els auriculars a l'entrada de so del costat esquerre? Resposta
Què puc fer si els meus controladors de so estan actualitzats a l'ordinador, però el so no funciona? Resposta
El meu problema es va solucionar canviant el format dels altaveus, però intento esbrinar per què. El Windows pot canviar el format dels altaveus per si sol? Resposta
Què he de fer quan el so estigui desactivat al Windows i estigui bloquejat? Resposta