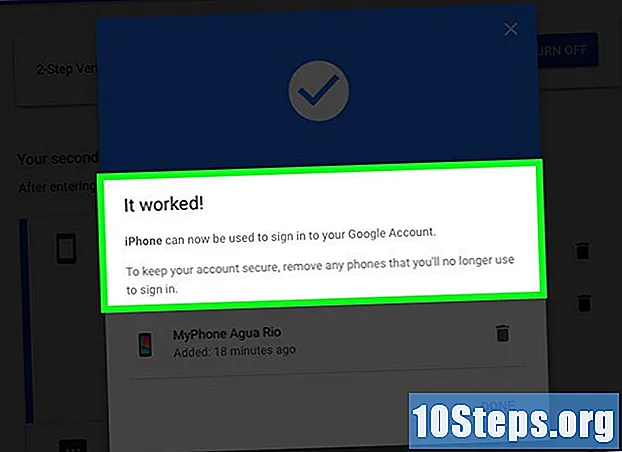Content
Voleu fer una foto genial per a un article, però cal penjar-lo o mostrar-lo al web? Consulteu com fer-ho mitjançant els principals programes d’edició. Els programes d’edició d’imatges també funcionaran per redimensionar projectes com programes especialitzats d’edició de fotografies. Tres dels programes d’edició d’imatges més habituals són Paint, Adobe Photoshop i Gimp.
- Paint és un editor d'imatges estàndard bàsic, que forma part del sistema operatiu Windows. Tot i que sigui convenient, la qualitat de les imatges amb escala de tinta no serà gaire bona.
- Photoshop és un gran programa d’edició d’imatges amb moltes funcions. No és necessari per a les finalitats d’aquest projecte; produeix imatges d'alta qualitat amb una mínima pèrdua de resolució, però és molt car.
- Gimp és un programa d’edició d’imatges gratuït que pot produir gràfics d’alta qualitat i té moltes de les mateixes funcions que Photoshop. A diferència de Photoshop, però, Gimp és un programa de codi obert disponible per a la seva descàrrega des del web (www.gimp.org).
Passos
Mètode 1 de 6: Pintar
- Obriu el fitxer (Fitxer> Obriu).
- Seleccioneu "Estirament / inclinació" que es troba al menú d'imatges.
- Introduïu percentatges iguals a les caselles que diuen "100%".
- Feu clic a "D'acord".
- Feu clic a "Fitxer" i "Desa com a".
- Seleccioneu un tipus de fitxer adequat. Jpg és el més adequat per enviar a Internet.
- Desa la imatge com a fitxer nou.
Mètode 2 de 6: Photoshop
- Obriu la imatge a Photoshop fent clic Fitxer> Obert o Fitxer> Obert.
- Seleccioneu l'opció "Mida de la imatge" o "Mida de la imatge" fent clic Imatge> Mida de la imatge (Imatge> Mida de la imatge).
- Seleccioneu una amplada o una longitud nous per a la imatge (les mesures són en píxels). Photoshop escalarà automàticament l’altra mesura que coincideixi.
- Feu clic a "D'acord" per canviar la mida de la imatge.
- Desa la imatge com a fitxer nou.
Mètode 3 de 6: GIMP
- Obriu la foto fent clic a Fitxer> Obrir.
- Feu clic a "Imatge".
- Seleccioneu "Escala".
- Utilitzeu les fletxes amunt i avall al costat de les mides del píxel per augmentar o disminuir la mida de la imatge.
- Alternativament, només heu de seleccionar un dels eixos i introduïu el nombre de píxels que vulgueu. Els eixos estan connectats, de manera que l’altra caixa s’ha d’ajustar a la relació correcta quan premeu “enter” o “ok”.
- Desa la imatge com a fitxer nou.
Mètode 4 de 6: Gestor de fotos de Windows
- Obre el fitxer.
- Feu clic a "Imatge".
- Seleccioneu "Redimensiona".
- Feu clic a "Percentatge de l'alçada original x amplada" al quadre de diàleg de la dreta.
- Introduïu un percentatge (0-100) i feu clic a "D'acord".
- Feu clic a "Fitxer".
- Seleccioneu "Desa com a".
- Seleccioneu el format adequat.
- Desa el fitxer.
Mètode 5 de 6: Picasa
- Seleccioneu la imatge i trieu "Exportar".
- Feu clic a "Opcions de mida d'imatge" i seleccioneu l'opció "Redimensiona la mida".
- Ajusteu el control lliscant. El nombre de píxels que seleccioneu amb el control lliscant determina la longitud o l'alçada de la foto (segons sigui major). L’altra dimensió es determina automàticament.
- Seleccioneu la qualitat d'imatge desitjada per a la foto mitjançant el menú "Qualitat d'imatge". L’opció “personalitzar” us permetrà seleccionar el vostre propi valor.
- Desa el fitxer.
Mètode 6 de 6: Easy Image Modifier
- Premeu el botó "Carrega imatges" i trieu les imatges. Podeu seleccionar diverses imatges!
- Feu clic al botó "Redimensiona" al tauler. Introduïu els valors desitjats o trieu un valor predefinit, com ara 640x480, 800x600 o la resolució d'escriptori.
- Definiu la destinació on es desaran els fitxers. De manera predeterminada, es desaran a l'escriptori.
- Feu clic a "Processar". Això sí, heu aconseguit canviar la mida de diverses imatges.
Consells
- També podeu utilitzar qualsevol altre programa d’edició d’imatges o fotografies. El principi bàsic és el mateix: obrir, canviar de mida i guardar. Només hi haurà un canvi en els menús.
- Perquè els fitxers d’imatges siguin el més petits possibles, s’han de desar al format de fitxer correcte. Els tres formats més habituals són JPG, GIF i PNG.
- Els fitxers JPG són el format de fitxer estàndard utilitzat per la majoria de càmeres digitals, ideals per a imatges en color. Aquest format té la millor relació entre mida i qualitat de la imatge.
- Els fitxers GIF són més petits, però només amb 256 colors, que poden provocar una decoloració de la imatge. Aquest format no està actualitzat i és molt recomanable no utilitzar-lo més.
- Els fitxers PNG són fitxers d'alta qualitat i, segons la imatge, el resultat serà millor que en els altres dos casos.
- Per a les imatges més reduïdes, incloses les imatges per a articles wikiHow, el millor format serà JPG.
Advertències
- Les imatges a escala no tindran una resolució tan alta com les imatges originals, cosa que pot afectar la qualitat de les imatges impreses. Per tant, si voleu fer impressions a una mida més gran, guardeu les imatges escalades per separat i feu còpies dels fitxers originals.