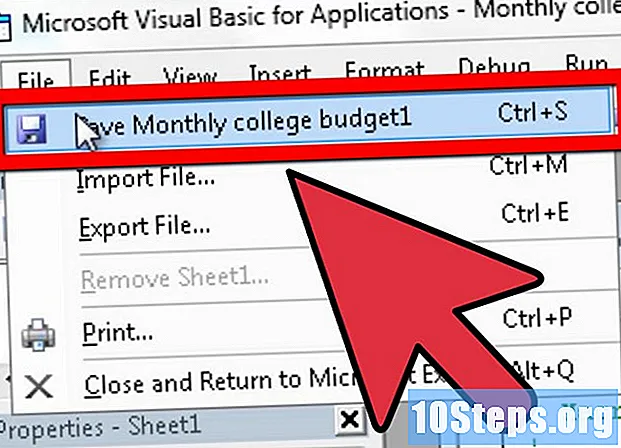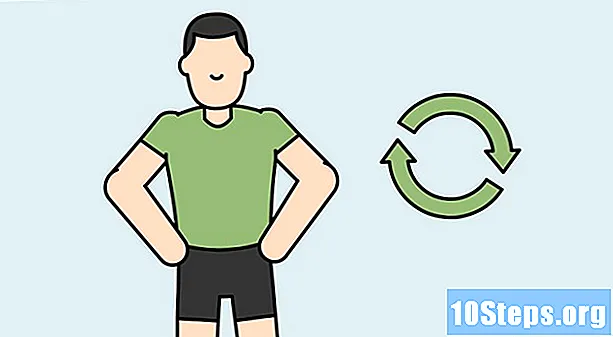Content
Si accidentalment heu substituït un fitxer o carpeta per una versió nova, encara podeu recuperar-ne l’antiga. Hi ha programari gratuït disponible per a tots els sistemes operatius que es poden utilitzar per cercar i recuperar fitxers suprimits d’un disc dur. Si hi ha còpies de seguretat configurades prèviament al sistema operatiu, també pot existir el fitxer sobreescrit.
Passos
Mètode 1 de 3: PhotoRec (Windows, Mac i Linux)
En primer lloc, deixeu de desar fitxers a la unitat afectada. Quan us adoneu que heu suprimit o sobreescrit un fitxer per error, no deseu res més al disc dur. A més, eviteu executar programes. Sempre que s’escriuen dades noves a la unitat, hi ha la possibilitat que s’ajustin per substituir les dades del fitxer antic. No desar res augmenta la probabilitat que pugueu recuperar el fitxer en qüestió.

Descarregueu el programari PhotoRec (gratuït) en un altre ordinador o disc dur. És un potent programa de recuperació de fitxers. La interfície no és molt bonica, però pot realitzar moltes de les tasques que fan els programes de recuperació de fitxers de pagament. Podeu descarregar-lo gratuïtament com a part del programa TestDisk.- PhotoRec està disponible per a Windows, OS X i Linux.
- No oblideu descarregar-lo en un altre ordinador per evitar sobreescriure el fitxer que voleu recuperar. També podeu descarregar PhotoRec a una altra unitat de disc de l’ordinador, però és més segur fer-ho en una altra màquina.

Inseriu una unitat flaix buida. Preferiblement, utilitzeu una unitat flash prou gran per emmagatzemar tant PhotoRec com tots els fitxers que vulgueu recuperar. L’explicació d’aquest requisit és que, en recuperar el fitxer a la unitat original, augmenten les possibilitats d’enregistrar la recuperació a l’original, corrompent-lo en el procés.- L'instal·lador de PhotoRec només ocupa 5 MB, de manera que qualsevol unitat flaix buida podrà emmagatzemar-la.

Extraieu el fitxer descarregat. TestDisk inclou un fitxer ZIP (Windows) o BZ2 (Mac). Extraieu la carpeta TestDisk.
Copieu i enganxeu la carpeta TestDisk a la unitat flash. Si ho feu, podreu executar PhotoRec des de la unitat flash.
Inseriu la unitat de memòria a l'ordinador des del qual voleu recuperar els fitxers. Obriu la carpeta TestDisk de la unitat flash.
Executeu el programa "photorec". Aquesta acció obrirà el símbol del sistema o l'ordre.
- Podeu utilitzar les tecles de fletxa per navegar i Retorn (o Retorn) per confirmar les seleccions.
Seleccioneu el disc des del qual voleu recuperar els fitxers. Els discs només estaran numerats, de manera que haureu d’utilitzar la mida de cada unitat com a base per seleccionar la correcta.
- Si el disc té diverses particions, com ara les unitats C: i D: en un sol disc dur, no apareixeran a la llista fins que no seleccioneu el disc on es troben.
Seleccioneu l'extensió de fitxer que vulgueu cercar. Per defecte, PhotoRec intentarà recuperar qualsevol fitxer compatible. Podeu accelerar la cerca especificant en quines extensions de fitxer voleu centrar-vos.
- Podeu canviar les opcions d'extensió de fitxer al menú.
- Al menú, podeu desseleccionar tot de la llista prement S. A continuació, podeu comprovar la llista i seleccionar cada extensió de fitxer que vulgueu cercar.
Seleccioneu la partició. Haureu d’esbrinar quin és el correcte en funció de la mida. Algunes particions poden estar etiquetades.
Seleccioneu el tipus de sistema de fitxers. Si utilitzeu Linux, seleccioneu. Si utilitzeu Windows o OS X, seleccioneu.
Trieu quin espai voleu cercar. Aquesta elecció dependrà de com s'ha perdut el fitxer:
- - seleccioneu aquesta opció si heu suprimit o sobreescrit el fitxer manualment.
- - seleccioneu aquesta opció si un error de disc us ha provocat la pèrdua d'accés al fitxer.
Trieu la ubicació per desar els fitxers recuperats. Aneu amb compte de no triar la mateixa partició per als fitxers perduts.
- Utilitzeu el símbol a la part superior de la llista d'ubicacions per tornar als discs instal·lats. Això us permetrà trobar una ubicació en una altra partició o unitat flash per desar els fitxers.
- Premeu C quan trobeu la ubicació on voleu desar els fitxers.
Espereu a recuperar els fitxers. PhotoRec començarà a intentar recuperar fitxers suprimits de la partició triada. El temps restant i el nombre de fitxers recuperats es mostraran a la pantalla.
- La recuperació de fitxers pot trigar molt, sobretot si la partició és gran i cerqueu una àmplia varietat d’extensions.
Comproveu els fitxers recuperats. Quan es completi l'escaneig, podeu comprovar la ubicació de recuperació per veure els fitxers recuperats. És probable que els noms dels fitxers es desgastin, de manera que haureu de comprovar-los per veure si s’ha recuperat correctament el fitxer que necessiteu.
Mètode 2 de 3: Recuva (Windows)
En primer lloc, deixeu de desar fitxers a la unitat afectada. Quan us adoneu que heu suprimit o sobreescrit un fitxer per error, no deseu res més al disc dur. A més, eviteu executar programes.Sempre que s’escriuen dades noves a la unitat, hi ha la possibilitat que s’ajustin per substituir les dades del fitxer antic. No desar res augmenta la probabilitat que pugueu recuperar el fitxer en qüestió.
Descarregueu Recuva a un altre disc dur. Baixeu-vos l'instal·lador al disc dur d'un altre ordinador o en un altre equip. Recuva està disponible de forma gratuïta a.
Inseriu una unitat flaix buida. Aquesta és la unitat on instal·larà Recuva. Si ho feu, podreu executar el programa sense sobreescriure accidentalment cap fitxer de la unitat des de la qual vulgueu recuperar fitxers.
Executeu l'instal·lador de Recuva. Feu clic a Següent per continuar.
Feu clic a.Avançat per canviar la ubicació de la instal·lació. Trieu una opció per continuar.
Seleccioneu la unitat flash com a ubicació d'instal·lació. Haureu de crear una carpeta anomenada "Recuva".
Desmarqueu totes les opcions d’instal·lació addicionals i feu clic a.Instal·la.
Obriu la carpeta Recuva creada a la vostra unitat flaix.
Feu clic amb el botó dret a l'espai en blanc i seleccioneu "Nou" → "Document de text".
Canvieu el nom del fitxer a.. Confirmeu que voleu canviar l'extensió de fitxer.
Inseriu la unitat de memòria a l'ordinador des del qual voleu recuperar els fitxers. Obriu la carpeta Recuva de la unitat flash.
Executeu el fitxer "recuva.exe". En fer-ho, s'iniciarà l'assistent de recuperació.
Seleccioneu els tipus de fitxers (imatges, música, documents, etc.)) que voleu cercar. Podeu cercar tots els fitxers o tipus específics.
Seleccioneu una ubicació per examinar els fitxers. Podeu fer cerques a tot l’ordinador o especificar determinades ubicacions.
Inicieu la cerca. Recuva començarà a escanejar la ubicació especificada per trobar fitxers que coincideixin amb els tipus seleccionats.
Comproveu cada element que vulgueu recuperar. Quan finalitzeu l'exploració, veureu una llista de resultats. Marqueu les caselles de cada fitxer que vulgueu recuperar i feu clic a Recupera ...
Seleccioneu una ubicació per desar els fitxers recuperats. Aneu amb compte de no triar la mateixa partició sobre la qual es trobaven els fitxers originals, ja que això pot provocar errors als fitxers recuperats.
Mètode 3 de 3: Recuperació de versions antigues d'un fitxer
Utilitzeu l’Historial de fitxers de Windows per recuperar una versió anterior d’un fitxer. Tant el Windows 7 com el Windows 8 presenten utilitats de còpia de seguretat de fitxers. Cal habilitar-los per utilitzar-los per recuperar versions antigues de fitxers.
- Feu clic aquí per obtenir informació sobre com utilitzar l’Historial de fitxers al Windows 8.
Utilitzeu la funció Time Machine a OS X per restaurar una versió anterior d'un fitxer. Haureu de configurar Time Machine per emmagatzemar còpies de seguretat en un disc dur extern amb antelació, però d'aquesta manera tindreu accés a totes les versions del fitxer al llarg del temps.
- Feu clic aquí per obtenir informació sobre com utilitzar la funció Time Machine.