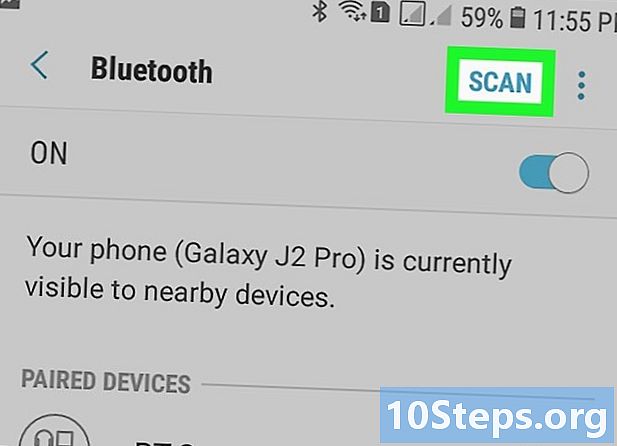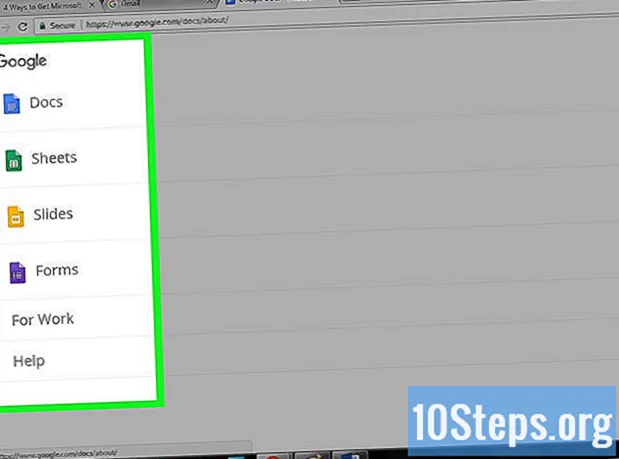
Content
Office és un dels paquets d'aplicacions de productivitat més populars del món, és a dir, és probable que amb el temps trobeu algun document d'Office. Si heu d’obrir, editar o crear un document d’aquest tipus, però no voleu pagar tot el paquet, hi ha algunes opcions disponibles. Podeu utilitzar una versió de prova gratuïta per accedir a totes les funcions d’Office durant tot un mes. També podeu utilitzar aplicacions web d’Office per crear i editar documents en línia de forma gratuïta. Hi ha diverses opcions gratuïtes per a dispositius mòbils i també podeu utilitzar alternatives que admetin formats d’Office.
Passos
Mètode 1 de 4: obtenció d’una versió de prova
Utilitzeu la versió de prova per provar Office 365 durant un mes. Podeu utilitzar Office gratuïtament durant un mes baixant la versió de prova. Això inclou les versions 2016 de Word, Excel, PowerPoint, Outlook i altres programes. Office 365 és l’única versió que ofereix un període de prova gratuït.
- Per registrar-se per utilitzar-lo cal tenir una targeta de crèdit vàlida, però no se us cobrarà fins a principis del segon mes. Si cancel·leu la subscripció abans que acabi el primer mes, s’eviten els càrrecs i podeu utilitzar la versió de prova durant tot el primer mes.

Visiteu el lloc web d’Office. Podeu descarregar la versió de prova des del lloc web d’Office al següent enllaç.
Feu clic al botó "Prova-ho gratis durant 1 mes". S’iniciarà el procés d’inici de sessió.

Accediu al vostre compte de Microsoft o creeu-ne un de nou. Necessiteu un compte de Microsoft per continuar. Podeu utilitzar qualsevol adreça de correu electrònic de Hotmail, Live.com o Outlook.com per continuar accedint o podeu crear un compte nou de forma gratuïta. Aquest pas és un requisit previ per descarregar la versió de prova d'Office.
Introduïu un número de targeta de crèdit vàlid. Per iniciar el període de prova d’Office, necessitareu una targeta de crèdit o dèbit. L'import no es carregarà immediatament, només si no cancel·leu la subscripció abans que acabi el primer mes.
Baixeu-vos l'instal·lador de l'Office 365. Després de crear el compte i d’introduir les dades de la targeta de crèdit, rebreu l’enllaç d’instal·lació del programa. L'instal·lador en si és petit i s'hauria de descarregar en poc temps.
Executeu l'instal·lador després de descarregar-lo. Al final de la baixada, obriu el fitxer descarregat per iniciar la baixada real d'Office. Abans que comenci la baixada, és possible que hàgiu de tornar a introduir les vostres credencials de Microsoft.
- Durant la instal·lació, podeu triar quins productes d’Office voleu instal·lar. És possible estalviar temps i espai en disc eliminant programes que no tingueu intenció d’utilitzar. Si necessiteu un programa en el futur, només cal que executeu l'instal·lador de nou.
- El procés d’instal·lació pot trigar una mica, sobretot si teniu internet lenta.
Obriu els programes d’Office. Podeu trobar els programes recentment instal·lats al menú "Inici". Totes les funcions d'Office estan disponibles a la versió de prova.
Mètode 2 de 4: Ús d'aplicacions web
Aneu al lloc web d’Office. Microsoft ofereix Word, Excel, PowerPoint i altres a la seva plataforma en línia de forma gratuïta. La versió en línia no és tan completa com la versió d'escriptori, però pot fer tot el que necessiteu i no necessiteu cap instal·lació ni pagament. Accés per veure les aplicacions web disponibles.
Feu clic al programa que vulgueu utilitzar. Podeu veure els programes disponibles desplaçant-vos per la pàgina. Feu clic a la que vulgueu utilitzar.
Accediu al vostre compte de Microsoft. Haureu d’iniciar la sessió amb el vostre compte de Microsoft personal (o escolar o laboral). Després d'iniciar la sessió, podeu utilitzar els programes seleccionats. Si no teniu cap compte de Microsoft, creeu-ne un de franc. Els comptes gratuïts ofereixen 5 GB d’emmagatzematge OneDrive, on es guarden els documents i s’hi pot accedir des de qualsevol ordinador o dispositiu mòbil.
Utilitzeu el programa. El disseny de les aplicacions web és gairebé idèntic al de la versió d'escriptori. Utilitzeu les pestanyes superiors per canviar entre diferents opcions d'edició. Pot haver-hi algunes funcions que falten o són limitades. Per accedir a tots ells, necessitareu la versió d'escriptori. Consulteu aquesta pàgina d'assistència de Microsoft i veureu les diferències entre les versions.
Deseu el document. Les aplicacions web no desen el document automàticament, així que recordeu-vos de desar-los amb freqüència. Deseu el document fent clic a la pestanya "Fitxer" i seleccionant "Desa com".
- Quan deseu un fitxer, s’envia a OneDrive.
- També podeu descarregar el fitxer al vostre ordinador des del menú "Desa com a". Hi ha diverses opcions de format, inclosos els formats PDF i obert.
Envieu documents a OneDrive per obrir-los a les aplicacions web d’Office. Si heu rebut un document d’Office d’algú, el podeu veure a través de l’aplicació web enviant-lo a OneDrive.
- Accés des d’un navegador d’Internet. També podeu utilitzar l’aplicació OneDrive en un dispositiu mòbil.
- Arrossegueu el fitxer a la finestra del navegador per enviar-lo a OneDrive. Els documents petits s’han d’enviar ràpidament, però els més grans, com ara una presentació de PowerPoint, poden trigar més.
- Feu clic al fitxer enviat a OneDrive per obrir l'aplicació web d'Office. Això us permet visualitzar i editar el document (si no està protegit).
Mètode 3 de 4: utilitzar aplicacions d’Office Mobile
Baixeu aplicacions mòbils d'Office en un dispositiu iOS i Android. Microsoft ofereix aquestes aplicacions de forma gratuïta per a aquests sistemes operatius mòbils. Els podeu baixar de Google Play Store o Apple App Store. Les versions gratuïtes d’aquestes aplicacions contenen les funcions bàsiques d’edició i creació de fitxers. Una subscripció a l’Office 365 garanteix l’accés a les funcions més avançades.
Autoritzeu les aplicacions d’Office per accedir al dispositiu d’emmagatzematge. En obrir-los per primera vegada, és possible que hagueu de permetre l'accés als fitxers del dispositiu. Permetre l'accés perquè es puguin desar i carregar amb més facilitat.
Accediu al vostre compte de Microsoft per connectar-vos a OneDrive. Quan obriu l'aplicació per primera vegada, haureu d'introduir les vostres credencials de Microsoft. Tot i que això no és necessari, accedir a un compte existent o crear-ne un de nou us permet tenir 5 GB d'emmagatzematge a OneDrive, garantint que els fitxers d'Office estiguin sincronitzats a tots els vostres dispositius.
Toqueu "Obre" per obrir fitxers des de diferents ubicacions. Podeu obrir fitxers descarregats al dispositiu o documents desats a Google Drive, Dropbox, OneDrive, etc. Les aplicacions d’Office admeten tots els formats compatibles (per exemple, Word pot obrir fitxers DOC, DOCX i TXT).
Toqueu "Nou" per crear un document nou. A la part superior de la finestra "Nou", veureu un menú per seleccionar on es crearà el fitxer. Si accediu al vostre compte de Microsoft, la carpeta ‘Personal’ de OneDrive serà la selecció predeterminada. També podeu desar els fitxers al dispositiu local utilitzat.
Utilitzeu els botons superiors per accedir a les eines de format. El botó "A" amb un dibuix a llapis obre el menú de format Podeu seleccionar les eines bàsiques de format i edició similars a la versió d'escriptori d'Office. Toqueu el botó "Inici" per veure les diferents pestanyes disponibles. Navegueu entre el menú de format per veure les opcions disponibles.
- Quan el teclat està obert, canvieu entre els menús principals per veure les eines de format d'accés ràpid.
Toqueu el botó "Desa" per desar el document. Es desarà automàticament a intervals regulars, però podeu desar-lo sempre que vulgueu tocant el botó "Desa". També podeu tocar el botó "Menú" a l'extrem superior esquerre i seleccionar l'opció "Desa" en qualsevol moment.
Mètode 4 de 4: utilitzar alternatives d’Office
Consulteu les alternatives d’Office disponibles per a ordinadors. Hi ha diversos programes disponibles que poden proporcionar la majoria de les funcions d'Office, i fins i tot algunes de noves. Aquests programes són capaços d'obrir tots els documents d'Office, inclosos diversos formats oberts.Les opcions més populars són: FreeOffice, OpenOffice i LibreOffice.
- FreeOffice es considera l’opció més fàcil d’accedir, mentre que OpenOffice i LibreOffice són més potents. Si esteu familiaritzat amb Office, penseu en utilitzar FreeOffice o LibreOffice.
Baixeu-vos el programari escollit. Després de triar la millor opció per a vosaltres, descarregueu l'instal·lador del programa. Visiteu un dels llocs següents per descarregar l'instal·lador:
- LibreOffice:
- FreeOffice -
- OpenOffice -
Obriu l’instal·lador. Igual que instal·lar Office, podreu triar quins programes voleu instal·lar. En seleccionar només els que voleu utilitzar, estalvieu temps d’instal·lació i espai al disc.
Familiaritzeu-vos amb el nou programa. Les tres alternatives enumerades anteriorment tenen un aspecte i una funcionalitat diferents i són programes amb totes les funcions incloses. D’aquesta manera, tenen una línia d’aprenentatge, sobretot si esteu acostumat a Office. Les funcions bàsiques han de ser senzilles i senzilles i també podeu consultar vídeos de YouTube o tutorials de wikiHow sobre les funcions més avançades.
- Accediu a l'article Com utilitzar l'OpenOffice Writer (només en anglès) i consulteu detalls sobre com utilitzar l'editor de text OpenOffice, l'alternativa de Word.
- Visiteu l'article Com s'utilitza el LibreOffice (només en anglès) i consulteu consells sobre com familiaritzar-vos amb l'editor de text del LibreOffice.
Penseu en una alternativa d’Office basada en el núvol. A mesura que les eines en línia es tornen més potents, cada vegada hi ha menys necessitat d’instal·lar programes de productivitat en un ordinador. A més de les aplicacions web d’Office esmentades anteriorment, hi ha diverses opcions per a aquests programes disponibles al núvol. Tots aquests serveis us permeten carregar i editar fitxers d’Office.
- Google Docs és l’opció més famosa. Permet crear i editar documents de text, fulls de càlcul i presentacions mitjançant les eines en línia de Google. Podeu fer tot això a la pàgina de Google Drive, on s’emmagatzemen els documents. Si teniu un compte de Gmail, podeu accedir a Google Docs. Visiteu l'article Com s'utilitza Google Drive i consulteu detalls sobre com crear i editar documents.
- Zoho és una altra opció al núvol que pot substituir Office. La seva interfície és més semblant a la d’Office que a la de Google Docs. Zoho també us permet crear documents de text, fulls de càlcul i presentacions. Consulteu l'article Com utilitzar Zoho] (només en anglès) i consulteu més detalls sobre com utilitzar-lo.
- OnlyOffice és una altra alternativa a Office que permet crear documents de text, fulls de càlcul i presentacions.