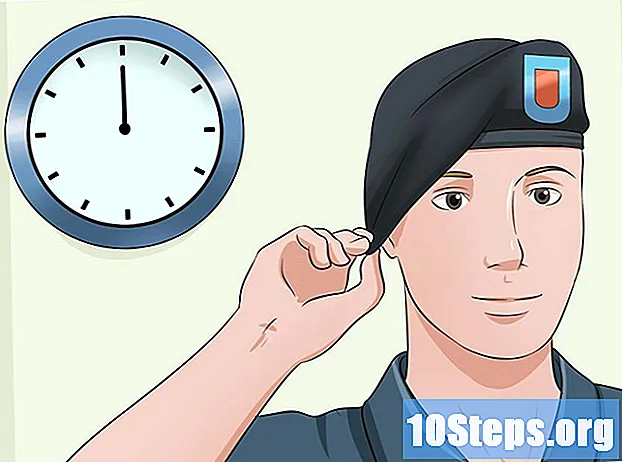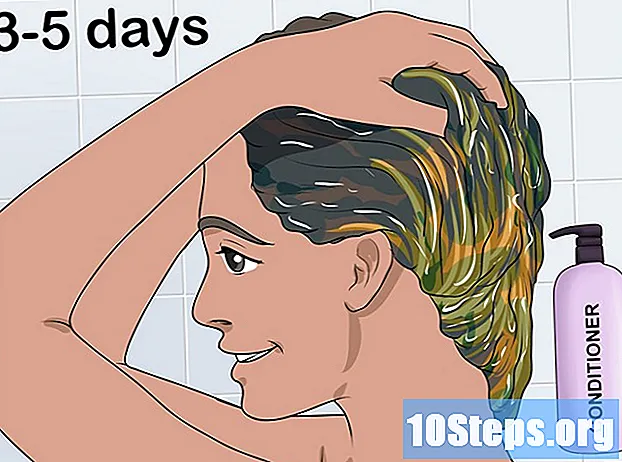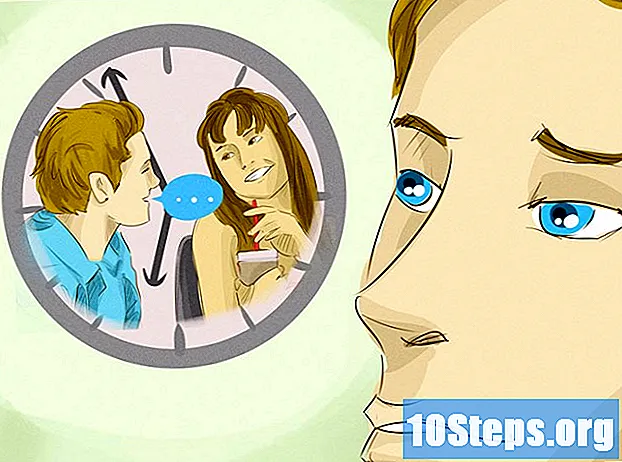Content
Snapchat és una xarxa social molt popular per a iOS i Android. Podeu utilitzar diferents efectes a les vostres fotos i vídeos a la mateixa aplicació. Per obtenir els efectes de Snapchat, penseu en utilitzar les lents (per exemple, l’objectiu), aplicar filtres, utilitzar la funció de canvi de cara, escriure text, utilitzar adhesius i emojis o fins i tot dibuixar. Experimenteu amb totes les funcions disponibles, divertiu-vos i vegeu què podeu crear amb la vostra imaginació.
Passos
Part 1 de 7: Ús de la funció "Lents" (Efectes facials)
Compreneu què ofereix aquesta funció. La lent més coneguda va ser una de les primeres que es va llançar: vomitar arc de Sant Martí. Des de llavors, Snapchat continua alliberant lents amb freqüència: canvis de rostres, rostres d’animals, transformacions, deformació de la cara, "Festes d’aniversari" i molt més.
- Les lents són efectes especials aplicats en temps real mitjançant la funció de reconeixement facial, de manera que és possible veure en directe com interactuen les teves accions amb aquest efecte. Com que solen ser interactius, és possible que hàgiu de fer alguna acció per iniciar l'efecte, com ara obrir la boca per crear l'efecte vòmit arc de Sant Martí. Snapchat ofereix 10 efectes de lent gratuïts al dia i canvien amb freqüència. En comprar una lent a la venda, la tindreu permanentment.
- Les lents s’utilitzen abans de fer un instantani (foto o vídeo), mentre que els filtres s’afegeixen després de fer-los. És possible utilitzar lents i filtres en el mateix instantani.

Reconeixeu les limitacions del maquinari i del dispositiu per a la funció "Lents". Aquesta funció no funciona a la majoria de telèfons intel·ligents amb el sistema Android i només funciona als darrers iPhones (però hi ha informes d’una certa incoherència fins i tot en els nous models). Si no teniu cap dispositiu nou, és probable que aquesta funció no funcioni; fins i tot si ho feu, encara hi ha possibilitats que passi.- L'iPhone 4 i la primera generació d'iPad no són compatibles. No obstant això, hi ha informes que fins i tot els dispositius compatibles no poden utilitzar-lo.
- La funció "Lents" requereix Android 4.3 o superior en dispositius Android. Hi ha casos en què, fins i tot complint els requisits previs del sistema operatiu, aquesta funció no funciona.

Actualitzeu Snapchat. Per accedir a les lents, heu de tenir l’última versió de l’aplicació. Podeu actualitzar Snapchat a l’App Store o a Google Play Store.- Visiteu l'article Com actualitzar Snapchat i obteniu més detalls sobre com actualitzar-lo.
Canvieu Snapchat al mode "Selfie". La funció "Lents" reconeix una cara i li aplica efectes de transformació. Podeu utilitzar-la a les càmeres del dispositiu (frontal i posterior), però pot ser més fàcil utilitzar la càmera frontal. Obriu l'aplicació per redirigir-la a la càmera principal. Hi ha dues maneres d'accedir a la càmera frontal:
- Toca la icona superior dreta (un cercle envoltat de dues fletxes). En fer-ho, accedireu a la càmera frontal.
- Feu doble toc a la pantalla per canviar entre càmeres.

Allunyeu el telèfon perquè pugueu veure tota la cara a la pantalla. La funció "Lents" funciona millor quan emmarqueu tota la cara de la foto.- A més, heu d’estar en un entorn amb la llum adequada; en cas contrari, pot dificultar el reconeixement facial.
Mantén premuda la cara de la pantalla fins que es completi la forma geomètrica. Al cap d'uns instants, es comprovarà la cara i apareixerà l'opció "Lents" a la part inferior de la pantalla.
- Tota la cara ha d'aparèixer a la pantalla i heu de romandre quiet. És possible que hàgiu de mantenir premuda la cara durant un temps o repetir el procés unes quantes vegades per activar la funció. Si només veieu part de la forma geomètrica que us cobreix la cara, pot ser degut a la il·luminació ambiental.
Seleccioneu l'objectiu que vulgueu utilitzar. Feu lliscar la pantalla cap a la dreta o cap a l’esquerra i trieu els objectius disponibles. Snapchat canvia la selecció de lents diàriament, de manera que sempre hi ha noves opcions.
- Algunes de les lents més populars i susceptibles de trobar-se són: llançar arc de Sant Martí, cridar, zombi, "enamorat" i plorar.
- L'objectiu "Birthday Party" s'activa el dia del vostre aniversari (però només si l'heu activat a la configuració de l'aplicació). També podeu accedir-hi l’aniversari d’un amic: busqueu la icona del pastís (que indica l’aniversari) a sota del nom d’usuari de la persona i toqueu-la per accedir a l’objectiu immediatament.
- A causa de la rotació de la selecció, és possible que l’objectiu que busqueu ja no estigui disponible. Torneu a comprovar-ho d'aquí a un o dos dies per veure si torna a estar disponible.
Seguiu les instruccions per a l'objectiu escollit. Molts d’ells mostren instruccions ràpides sobre com fer que l’efecte es produeixi. Per exemple, per afegir l'efecte "llançar un arc de Sant Martí", heu d'obrir la boca.
Feu o enregistreu un instantani. Quan estigueu a punt, toqueu el botó de captura que hi ha a la part inferior de la pantalla (en aquest cas, tindrà la imatge de la funció seleccionada) per fer una captura de fotografies o manteniu premut el botó per gravar una captura de vídeo (fins a 10 segons) . L’efecte de la lent es gravarà a l’instant.
- En el cas de les fotos, veureu una icona de cercle amb el dígit "3" a dins. Toqueu-lo per seleccionar el temps de durada en segons (fins a 10) de la foto.
- Els dispositius Android necessiten la versió 5.0 o posterior per gravar vídeos amb la funció "Lents". Els iPhone 4 i 4S i l'iPad 2 no admeten aquesta funció. Hi ha informes que aquesta funció no funciona ni en dispositius compatibles.
- Afegiu altres efectes (text, disseny, emoji i adhesiu). La resta d’efectes es poden aplicar a l’instant que té aplicada una lent (tal com s’explica a les altres seccions).
Envia el missatge instantani. Després de registrar l’instant, podeu enviar-lo als vostres contactes de Snapchat, publicar-lo en mode “La meva història” (visible públicament durant 24 hores) o simplement desar-lo sense publicar-lo, com qualsevol altre instantani.
- La segona icona esquerra que hi ha a la part inferior (amb una fletxa cap avall i una línia horitzontal) serveix per desar la fotografia sense publicar-la.
- La tercera icona que hi ha a la part inferior esquerra (un quadre amb un signe +) posa el botó instantani al mode "La meva història" i el posa a disposició de tots els vostres seguidors durant 24 hores.
- Toqueu el botó blau Envia a a l'extrem inferior dret per seleccionar les persones a les quals voleu enviar el complement. També podeu seleccionar el vostre "Historial".
- Després de seleccionar els destinataris, toqueu la fletxa blava a l'extrem inferior dret per enviar el complement.
Part 2 de 7: Ús dels filtres
Comprendre què és un filtre. Els filtres Snapchat s’afegeixen després de crear l’instant i afegeixen un toc especial a la foto o al vídeo sense molèsties. Simplement feu lliscar el dit cap a la dreta o cap a l’esquerra per accedir-hi o continueu llegint l’article per obtenir més detalls.
Assegureu-vos que Snapchat estigui actualitzat. Per accedir a la majoria de filtres, necessitareu la versió més actualitzada de l’aplicació Snapchat. Si fa temps que no l'heu actualitzat, és possible que allibereu més opcions de filtre. Actualitzeu l'aplicació mitjançant les botigues en línia de Google Play Store o App Store.
- Visiteu l'article Com actualitzar Snapchat i obteniu més detalls sobre com actualitzar-lo.
Activeu els filtres. Feu lliscar el dit cap avall i toqueu la icona "⚙" ️ a l'extrem superior dret per obrir el menú configuració.
- Desplaceu-vos cap avall per la pàgina i toqueu Gestioneu les preferències a la secció Serveis addicionals des del menú d’opcions.
- Feu lliscar el botó que hi ha al costat Filtres a la posició "Activat" Canviarà a verd.
Activa els serveis d'ubicació per a Snapchat. Heu d’indicar la vostra ubicació a Snapchat perquè pugueu utilitzar qualsevol filtre. Alguns d'ells requereixen que la ubicació estigui habilitada per funcionar, com ara els filtres "Ciutat" i "Temperatura".
- iOS: obriu l'aplicació "Configuració". Desplaceu-vos cap avall i toqueu Privadesa. A continuació, toqueu "Serveis de localització". Feu lliscar l'interruptor al costat Serveis de localització a la posició "On" si encara no està en verd. Desplaceu-vos cap avall i toqueu Snapchat. Toca Mentre utilitzeu l’aplicació
- Android: obriu l'aplicació "Configuració". Seleccioneu i activeu l'opció "Ubicació" a la part superior de la pantalla.
Feu una foto o enregistreu un vídeo. Comenceu amb la pantalla de la càmera principal. Toca el cercle gran per fer una foto o mantén-lo premut per gravar un vídeo fins a 10 segons. En el cas de fotografies, feu clic a la icona del cercle amb el dígit "5" a dins per seleccionar la durada en segons (fins a 10). En el cas de captures de vídeo, toqueu el botó d'àudio que hi ha a l'extrem inferior esquerre per eliminar el so.
Afegiu un filtre a l'acció instantània. Arrossegueu la foto cap a l'esquerra o cap a la dreta per afegir els diferents filtres disponibles. Els geofiltres no estan disponibles tret que activeu els serveis d'ubicació del dispositiu. Feu lliscar el dit cap a la dreta o cap a l'esquerra per veure els filtres disponibles.
Afegiu un geofiltre. Estan disponibles segons la vostra ubicació actual.
- Ciutat: normalment inclou algunes versions que representen la ciutat on es troba (normalment per nom).
- Comunitat: formada per obres d'art aprovades per Snapchat que qualsevol usuari pot enviar a la seva ubicació, llavors també les veureu. No es permeten logotips.
- A la carta: persones i empreses poden pagar per personalitzar els seus propis filtres restringits a la ubicació geogràfica. En aquest cas, es permeten els logotips.
Proveu d'utilitzar un vídeo exclusiu per a vídeos. Aquest conjunt de filtres canvia l'estat i el so del vídeo.
- Rebobinar: representat per una icona de tres fletxes que apunta cap a l'esquerra, aquesta funció reprodueix el vídeo cap enrere. Això inclou el so del vídeo.
- Avanç ràpid: representat per una icona de conill (sense línies), aquesta funció accelera la velocitat de reproducció de vídeo (però no tan ràpid com la funció "Avanç ràpid").
- Avanç més ràpid: representat per una icona de tres conills amb línies per sobre i per sota, aquesta funció duplica la velocitat de reproducció de vídeo. El so també s’accelera.
- Càmera lenta: representada per una icona de cargol, aquesta funció redueix la velocitat de reproducció de vídeo i àudio.
Proveu d'utilitzar un filtre de dades. Aquest conjunt de filtres extreu informació de quan es va fer la captura i hi afegeix una nova perspectiva.
- Bateria: aquest filtre està relacionat amb la quantitat de bateria que queda al dispositiu. Afegeix una icona de bateria verda que somriu quan la bateria del telèfon mòbil està carregada (del 90% al 100%) o una icona de bateria vermella quan està gairebé buida (10% o menys).
- Hora o data: aquest filtre afegeix el moment en què es va crear el complement. Toqueu l'hora que es mostra per convertir-la en una data. Torneu a tocar per canviar l'opció de disseny de la data.
- Temperatura: afegeix la temperatura local. Toqueu la temperatura indicada per convertir de Fahrenheit a centígrads.
- Velocitat: afegeix la velocitat en què es movia quan es va trencar. Si no us movieu, la velocitat visualitzada serà de 0 KM / H o 0 MPH: toqueu el número per canviar entre aquestes dues unitats de mesura.
Proveu d'utilitzar un filtre de color. Aquest conjunt de filtres canvia el color de la fotografia (vídeo o vídeo).
- Blanc i negre: canvia el color de la fotografia a blanc i negre.
- Vintage o saturat: fa que l’aparició sigui saturada o “envellida”.
- Sèpia: dóna a la fotografia un to groc-marró.
- Brillantor: afegeix brillantor a l’instant.
Afegiu més d'un filtre. Per fer-ho, llisqueu la pantalla cap al filtre que vulgueu. Manteniu premuda la foto amb un dit i, a continuació, feu-la lliscar amb un altre dit.
- És possible afegir fins a tres filtres a les fotos (Geofiltro, Dado, Cor) i fins a cinc als vídeos (Geofiltro, Dado, Cor, Rewind i un dels tres filtres de velocitat).
Part 3 de 7: utilitzar l'objectiu "Canvi de cara"
Activeu la funció "Lents" per trobar l'opció "Canvi de cara". Aquest objectiu ofereix dues opcions diferents: és possible canviar de cara amb una altra persona en el mateix marc que la càmera o en les fotos desades al dispositiu.
- Per activar els objectius, mantingueu premuda la cara al marc de la càmera a la pantalla de Snapchat. Després d'un breu moment, les lents disponibles apareixeran a la part inferior de la pantalla.
Seleccioneu l'opció groga "Canvia de cara" per canviar de cara amb una persona al vostre costat. Aquest objectiu es troba al final de la llista i té una icona de dues cares somrients.
Alineeu les dues cares de la pantalla. Quan seleccioneu l'opció groga "Canvia la cara", veureu el contorn de dues cares somrients a la pantalla. En alinear les dues cares als contorns, Snapchat canviarà de lloc.
- La vostra cara apareixerà al cos de l’altra persona i viceversa.
Seleccioneu l'opció morada "Canvia el fil" per canviar les cares d'una foto desada al dispositiu. Aquest objectiu es troba al final de la llista i té una icona de cara somrient amb un botó de càmera. En seleccionar-lo, Snapchat comprovarà les fotos del dispositiu i trobarà les que es poden intercanviar cares.
Toca la cara que vulguis canviar. Snapchat comprovarà les vostres fotos i identificarà totes les que tenen cares. No seleccionareu les fotos per si mateixes, només la cara detectada per l'aplicació.
- Aquesta funció superposa una cara d'una de les fotos al vostre cos en temps real: és com crear una lent en viu personalitzada.
Part 4 de 7: Afegir text
Afegiu text a l'acció instantània. Toca la foto o el vídeo. Escriviu el missatge i toqueu "Fet", "Retorn" o toqueu la pantalla. El text s'afegirà automàticament al centre de la pantalla.
Activeu els efectes de text. Toqueu el botó de text (una icona quadrada amb la lletra "T" a l'interior) a l'extrem superior dret de la pantalla per activar aquests efectes. Això ampliarà i centrarà el text i eliminarà la barra de subtítols.
- Toca la "T" una segona vegada per alinear el text al centre de la pantalla.
- Toqueu la "T" per tercera vegada per restaurar les opcions originals.
Mou, gira i canvia la mida del text. Toca i arrossega el text per moure'l. Pessigueu-lo per reduir-lo. Amplieu el text per augmentar-ne la mida. Gireu dos dits junts a la pantalla sobre el text per girar-lo fins a l'angle desitjat.
Canvieu-ne el text o el color. Toca el text per obrir el selector de colors i el teclat. Toqueu el selector de colors per canviar el color del text. Quan hàgiu acabat, toqueu "Fet", "Retorn" o toqueu la pantalla.
- Si voleu canviar una sola lletra o paraula, seleccioneu-la i obriu el selector de colors per canviar-la.
Part 5 de 7: Afegir adhesius, emojis i bitmojis
Afegiu adhesius, emojis i bitmojis. Toqueu el botó adhesiu situat a la part superior de la pantalla (sembla un full plegat i es troba a la part esquerra de la icona de text). Feu lliscar el dit cap a la dreta o cap a l’esquerra per veure les diferents categories disponibles. Desplaceu-vos cap avall per la pàgina per veure les opcions disponibles. Si toqueu un emoji, s’afegirà a la foto i, a continuació, podeu arrossegar-lo a la ubicació desitjada amb el dit. Podeu afegir tants adhesius com vulgueu.
- Pessigueu per reduir o ampliar la foto. També podeu girar l’adhesiu col·locant dos dits als extrems i girant-los alhora.
Enganxeu adhesius a objectes en un instantani de vídeo. Quan mantingueu premut un adhesiu en un instantani de vídeo, el vídeo es posarà en pausa i us permetrà arrossegar l'adhesiu a un objecte del marc. Quan el deixeu anar, l’enganxareu a l’objecte i l’adhesiu es mourà junt amb ell a la pantalla.
Creeu un filtre personalitzat amb un adhesiu o un emoji. Seleccioneu un adhesiu. Amplieu l’adhesiu perquè perdi forma completament i moveu el focus cap a la vora de l’emoji o de l’adhesiu. La vora translúcida pot actuar com un filtre de color personalitzat per a la fotografia.
Feu un adhesiu. Toqueu la icona de tisores a la part superior de la pantalla i, a continuació, feu servir el dit per seleccionar qualsevol part del vídeo, com ara la cara d'una persona. Ara heu creat un adhesiu i el podeu col·locar a qualsevol lloc de la pantalla amb el dit.
- Els adhesius apareixen a la part superior del menú Adhesius (tocant la seva icona).
- Podeu eliminar un adhesiu de la imatge prement-lo i arrossegar-lo a la icona de l'adhesiu, que es convertirà en una icona de paperera quan us hi acosteu.
Part 6 de 7: Utilitzar la funció de dibuix
Feu un dibuix a l’instant. Toca la icona de llapis de colors a l'extrem superior dret de la pantalla. Trieu un color del selector de colors. Toca la pantalla per dibuixar. Quan hàgiu acabat, torneu a tocar el botó del llapis de colors.
- Si no us agrada el que heu dibuixat, toqueu el botó de desfer (una fletxa corba que apunta cap a l'esquerra) al costat esquerre del botó de llapis.
Cerqueu els colors amagats. Tot i que els colors blanc i negre són propis d’Android, iOS té una barra de colors que no els inclou. Per accedir al color blanc, arrossegueu el dit des de la barra de colors fins a l'extrem superior esquerre. Per accedir al color negre, arrossegueu el dit des de la barra de colors fins al centre de la part inferior. Per accedir al color gris, arrossegueu el dit des de la barra de colors fins a l'extrem inferior esquerre. Per trobar colors amagats (com el rosa nadó o el bordeus), arrossegueu el dit des de la barra de colors per la pantalla.
- Hi ha un color "transparent", però només a Android. Només cal que manteniu premuda la pantalla fins que aparegui la paleta de colors completa; a continuació, seleccioneu-hi el color "transparent".
Part 7 de 7: Ús de versions anteriors
Fer una foto. Seguiu els passos següents si utilitzeu una versió antiga de Snapchat i no voleu actualitzar l'aplicació a la versió més recent.
Afegiu el filtre "Sèpia" a la foto. Toca la foto per obrir el quadre de text i escriu Sèpia ....
- És important que introduïu els punts suspensius.
Afegiu el filtre "Blanc i negre" a la foto. Toca la foto per obrir el quadre de text i escriu b & n ....
Afegiu el filtre "Negatiu" a la foto. Toca la foto per obrir el quadre de text i escriu Negatiu ....
Consells
- Per afegir una persona amb una foto d'un codi d'instant, retalleu la imatge de manera que només es mostri. A continuació, obriu Snapchat, toqueu "Afegeix amics", després "Afegeix per codi d'instal·lació" i, a continuació, trieu la foto amb el codi d'instruccions. Per afegir algú amb un codi d'instal·lació, obriu Snapchat, col·loqueu la càmera sobre el codi d'instal·lació de la persona, premeu el codi i afegiu el contacte.
- Per afegir dos filtres, feu una foto, trieu un filtre, premeu la pantalla sobre el primer filtre i, a continuació, feu-lo lliscar per triar el segon.
- Per fer un rastre d'emoji, fes un vídeo, tria un emoji, prem-lo sobre l'element del qual vulguis fer un seguiment i deixa'l anar.
- Per afegir música, obriu una aplicació adequada, com ara Spotify, trieu la cançó i després enregistreu el vídeo.
- Per canviar el color: escriviu alguna cosa i seleccioneu la paraula o la lletra del color que vulgueu canviar.
- Per utilitzar colors ocults: (iOS) feu una foto, aneu a la paleta de colors i aneu a la part superior dreta per triar el color blanc o a la part inferior esquerra per triar el color negre. (Android) Feu una foto i premeu la paleta de colors per obtenir el color transparent.
- Per fer una captura de pantalla (captura de pantalla) secret: activeu el mode avió, toqueu una història per carregar-la i traieu-la captura de pantalla. A la persona que ha enviat l’instant no se li notificarà que ha pres una captura de pantalla.
- Per gravar un vídeo sense fer servir les mans: (iOS) aneu a "Configuració"> "Accessibilitat"> "Tacte assistit"> "Crea un gest nou", premeu el dit i anomeneu-lo "Snapchat". Ara, obriu Snapchat, toqueu el quadrat amb el cercle a dins, seleccioneu "Personalitzat", toqueu Snapchat ", moveu el cercle amb el punt al botó de gravació i deixeu-lo anar.
- Per activar el mode "Viatge", aneu a configuració i desplaceu-vos cap avall fins a Gestioneu les preferències, a "Serveis addicionals", activeu l'opció Mode de viatge. Si ho feu, us ajudarà a reduir l’ús del vostre pla de dades.