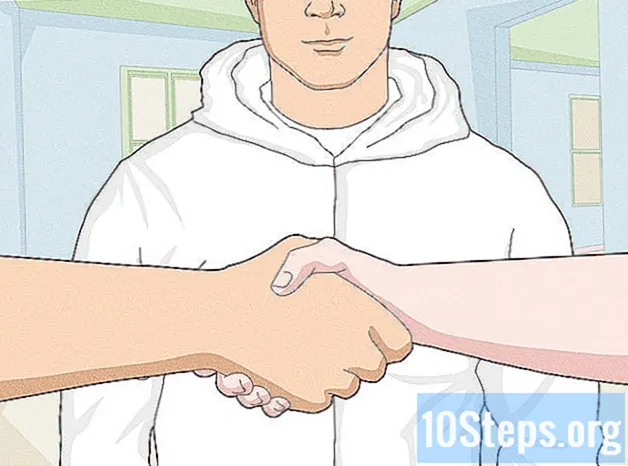Content
Trobeu esgotador haver de reformatejar el vostre codi de programació? Quan premeu la comanda Control + Majúscula + F, Eclipse formatejarà tot el document. Seguiu els passos següents per canviar la forma en què Eclipse formatejarà el vostre document, seguint les vostres preferències.
Passos
Obriu el programa Eclipse. Feu clic a l'opció "Finestra" de la barra d'eines superior i, a continuació, feu clic a "Preferències".

Al costat esquerre de la finestra, desplegueu l'opció "Java", després l'opció "Estil de codi" i, a continuació, feu clic a "Formatador".
El perfil actiu s'ha de configurar a "Eclipse"; no podeu editar aquesta configuració. Per tant, en farem un de nou fent clic al botó "Nou ..." a la part inferior.

A "Nom del perfil", trieu un nom que recordareu. L’opció “Inicialitzar la configuració amb el perfil següent” ha de tenir l’opció “Eclipsi” seleccionada. I també s'hauria de seleccionar l'opció "Obrir la finestra Edita ara". Feu clic a "D'acord" per crear la vostra nova configuració de format.
Ara veureu la finestra del nom del perfil que heu seleccionat. Hi haurà 8 pestanyes amb els noms següents:- Sagnia
- Tirants
- espai blanc
- Línies en blanc
- Noves línies
- Instruccions de control
- Embalatge de línia
- Comentaris
Hi haurà un botó amb l'etiqueta "Aplica" i un altre amb l'etiqueta "D'acord" a la part inferior. Assegureu-vos de seleccionar el botó “Aplica” sempre que feu canvis, de manera que es desin i s’apliquin a la vostra configuració de format.
Vegeu la imatge superior per veure la pestanya "Sagnat". Aquesta fitxa és molt important, ja que fa que un programa sigui més llegible, si es fa correctament. A l’àrea Informació general, podeu canviar la mida de la pestanya, que podeu configurar segons si voleu estalviar espai o diferenciar seccions amb més facilitat. Segons les regles de codificació, heu de comprovar totes les opcions de la secció "Sagnat" (les línies buides no importen). No oblideu fer clic a "Aplica".
Feu clic a la pestanya "Braces" i vegeu la imatge de dalt, si és necessari. La configuració de claudàtors és molt senzilla i es basa en la vostra preferència personal. La majoria de les persones utilitzen la posició "Línia mateixa" o "Línia següent". Heu d'utilitzar la mateixa posició per a cada opció. No oblideu fer clic a Aplica.
Feu clic a la pestanya "Espai blanc". Utilitzeu la imatge superior com a referència. De nou, aquesta fitxa es configura segons les vostres preferències i la facilitat de lectura. Hi ha moltes opcions que es poden ampliar: llegir-les i seleccionar-les o deseleccionar-les d’acord amb les vostres preferències i on voleu afegir i eliminar un espai (un toc a la barra d’espai). No us oblideu de mirar la finestra que mostra la previsualització per veure els canvis, fent clic a "Aplica" sempre, ja que hi ha diverses opcions en aquesta pestanya.
Feu clic a la pestanya "Línies en blanc" i utilitzeu la imatge com a referència. Aquesta fitxa us permet especificar el nombre de línies en blanc abans o després de declaracions diferents. El valor per defecte sol ser 0 o 1, segons l’opció. Si utilitzeu més d'una línia en blanc, només es perdrà espai. Trieu l’opció segons les vostres preferències. No oblideu fer clic a "Aplica".
Mireu la imatge superior i després feu clic a la pestanya "Línies noves". Aquesta pestanya només s’utilitza segons les preferències de l’usuari, de manera que escolliu les opcions que vulgueu. No oblideu el botó "Aplica".
De nou, la pestanya "Instruccions de control" s'ha de configurar segons les vostres preferències. Consulteu la imatge superior per obtenir referència mentre seleccioneu les opcions. El document serà fàcil de llegir amb o sense espais afegits després d’un instrucció de control. Per limitar la longitud del document, no comproveu les opcions. Feu clic al botó "Aplica".
Feu clic a la pestanya "Embalatge de línia" i vegeu la imatge superior. A la secció "Amplada de línia i nivells de sagnat", seleccioneu l'amplada del document, en relació amb els caràcters, i fins a quina amplària voleu que la sagnat "ajorni" les línies. A continuació, feu clic a cada opció i seleccioneu "Política d'embolcament de línia" i "Política de sagnat" segons les vostres preferències. L’ideal seria que el document hagi de tenir el mínim sagnat possible que el “emboliqui”, de manera que sigui fàcil de llegir. No oblideu fer clic a "Aplica" cada vegada, ja que hi ha diverses opcions.
La pestanya "Comentaris" és l'última configurada: vegeu la foto de dalt per fer referència. Cal seleccionar les opcions que comencen amb “Habilitar ...”. Les altres opcions es poden seleccionar segons les vostres preferències. També recomano seleccionar totes les opcions que "eliminaran les línies buides". Feu clic a "Aplica".
A tall d’exemple, per mostrar-vos com funcionarà el format, hi ha un programa d’exemple (feu clic a la foto superior) que mostra el format distorsionat (per exemple, sagnat, espais addicionals, etc.).).
Per formatar el document seleccionat actualment, feu clic a "Font" a la barra d'eines superior i feu clic a "Format" o utilitzeu la drecera "Control + Majúscula + F".
De nou, feu clic a la imatge superior. Podeu veure que s’ha restablert la sagnia, amb l’espai suprimit i les claus posicionades segons la meva preferència. El document no serà necessàriament semblant al meu, ja que es basarà en les vostres preferències de codificació.
Consells
- Quan seleccioneu o deseleccioneu una configuració, la pantalla de previsualització de la part dreta us mostrarà els canvis que experimentarà la configuració de format.
- No heu d’utilitzar una mida de solapa menor de dos.
- No tingueu por de fer canvis, ja que sempre podeu restaurar la configuració predeterminada.
Advertències
- Si no seleccioneu l'opció "Aplica" abans de tancar el quadre de perfil, es perdran tots els canvis.
Materials necessaris
- Informàtica
- Codi font escrit per vostè
- Eclipse (versió utilitzada en aquest article: Eclipse SDK 3.4.1)