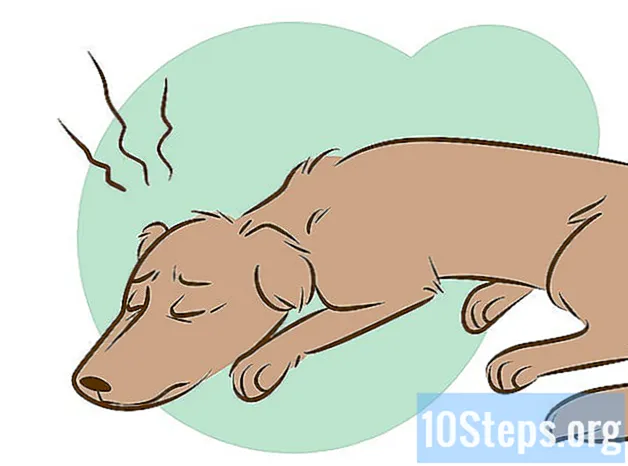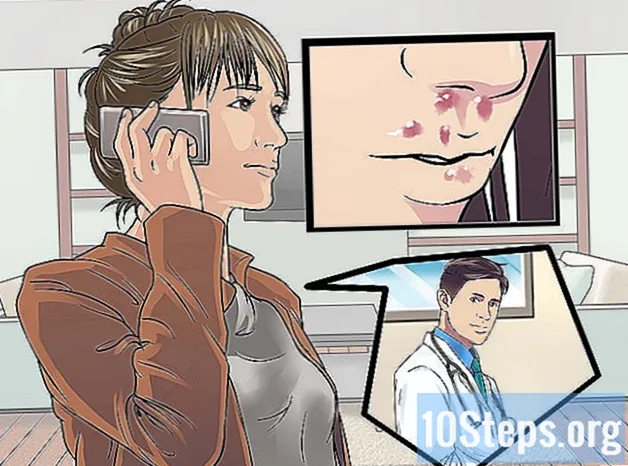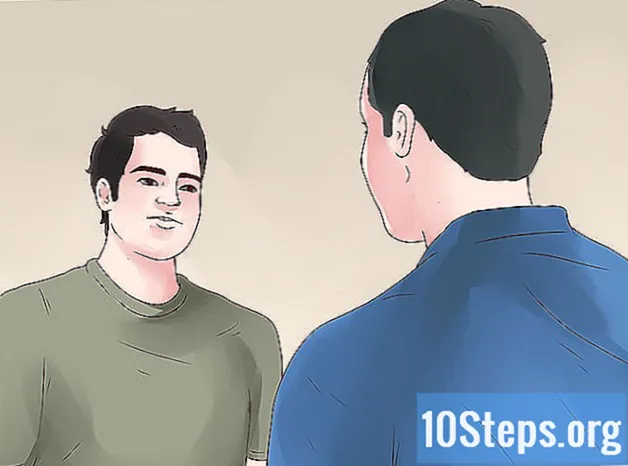Autora:
Joan Hall
Data De La Creació:
28 Lang L: none (month-010) 2021
Data D’Actualització:
10 Ser Possible 2024
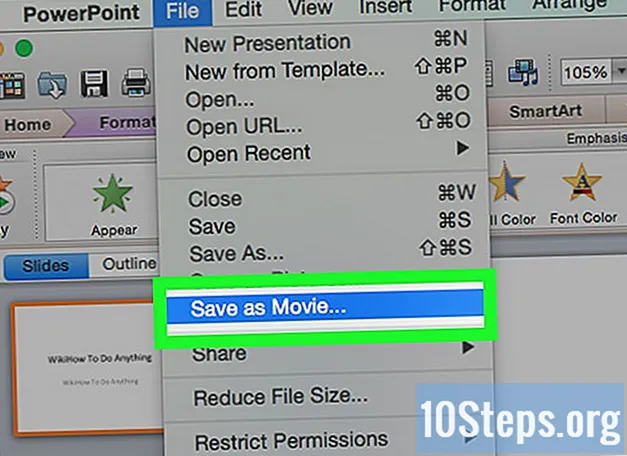
Content
Altres seccionsAquest wikiHow us ensenya a animar elements en PowerPoint. Animant diversos elements o text en una seqüència, podeu crear una presentació semblant a una pel·lícula.
Passos
(Windows) o Destac

(Mac) i després fer clic o fer doble clic PowerPoint.- Si voleu obrir un fitxer PowerPoint existent, feu doble clic al fitxer en qüestió i ometeu el pas següent.

Feu clic a Presentació en blanc. Es troba a l'extrem superior esquerre de la finestra de PowerPoint. S'obrirà una nova presentació en blanc.
Afegiu imatges i text. Si voleu afegir un element a la diapositiva del PowerPoint, feu el següent:- Imatges - Feu clic Insereix, feu clic a Imatges, seleccioneu una foto i feu clic a Insereix.
- Text - Feu clic Insereix, feu clic a Caixa de text, feu clic i arrossegueu el ratolí per l'àrea on vulgueu crear el quadre de text i introduïu text.
Seleccioneu un element per animar. Feu clic a la imatge o al text al qual vulgueu afegir una animació.
Feu clic a Animacions fitxa. Trobareu aquesta pestanya a la part superior de la finestra de PowerPoint. En fer-ho, s'obre el fitxer Animacions barra d'eines.
Seleccioneu una animació. A la finestra "Animació" que hi ha al mig de la barra d'eines, desplaceu-vos cap amunt o cap avall per les animacions disponibles i, a continuació, feu clic a una que vulgueu utilitzar.
Canvieu les opcions específiques de l'animació. Amb l’animació seleccionada, feu clic a Opcions d'efecte a la dreta de la llista d'efectes i seleccioneu un canvi específic al menú resultant. Aquestes opcions varien en funció de l'animació seleccionada.
- Si l’animació seleccionada no té cap opció disponible, Opcions d'efecte quedarà gris.
- Per exemple, es poden editar moltes animacions (com l'animació "Fly In") per entrar a la presentació des d'un costat diferent del marc.
Afegiu una pista d'animació. Si voleu moure una foto o un text per un camí establert, feu el següent:
- Seleccioneu l'element que vulgueu animar.
- Feu clic a Afegeix animació
- Desplaceu-vos cap avall i feu clic a una de les opcions "Camins de moviment".
- Feu clic a D'acord
- Feu clic i arrossegueu la línia que apareix per canviar-la, o bé feu clic i arrossegueu un dels punts de la línia per canviar-ne la forma.
Afegiu animacions a la resta d’elements. Un cop hàgiu afegit les animacions que voleu utilitzar per a cadascun dels elements de la diapositiva, podeu continuar.
Reviseu l'ordre de les vostres animacions. Hauríeu de veure com a mínim un número a l'esquerra de cada element animat. Per exemple, 1 fa referència al primer element que s’anima, mentre que els números posteriors indiquen l’ordre en què s’animaran els elements.
- Si feu clic a un número, es mostrarà l'animació a la qual pertany.
- Podeu canviar una animació fent clic al número que hi ha al costat d'un element animat i, a continuació, seleccioneu una animació nova.
Ajusteu el temps d'una animació. Feu clic a un element animat per seleccionar-lo i, a continuació, canvieu els números dels quadres de text "Durada" i / o "Retard" a l'extrem superior dret de la finestra.
- El quadre de text "Durada" dicta la durada de l'animació, mentre que el quadre de text "Retard" determina el temps que passarà entre el disparador de l'animació i el començament de l'animació.
- També podeu canviar el que activa l'animació si feu clic al menú desplegable "Inici" a l'extrem superior dret i seleccioneu En fer clic, Amb anterior, o Després de l'anterior.
Reordeneu les animacions si cal. Feu clic a l'animació que vulgueu moure cap amunt o cap avall en l'ordre de les animacions i, a continuació, feu clic a Mou-te abans o bé Mou més tard a l'extrem dret de la barra d'eines.
Copieu una animació en un altre element. Seleccioneu l'animació que vulgueu copiar i feu clic a Pintor d’animació a la part superior dreta de la pàgina i feu clic a l'element al qual voleu aplicar l'animació.
- Si el Pintor d’animació està en gris o no està disponible, primer assegureu-vos que hàgiu seleccionat completament un element animat per copiar.
Afegiu una animació de sortida. Per eliminar un element de la diapositiva del PowerPoint sense passar a una diapositiva diferent, seleccioneu l'element i desplaceu-vos cap avall fins a la fila vermella "Surt" de les animacions de la secció "Animacions" i seleccioneu l'animació de sortida preferida.
Deseu la vostra animació com a vídeo. Podeu crear una versió MP4 de les diapositives del vostre PowerPoint fent el següent:
- Windows - Feu clic Dossier, feu clic a Exporta pestanya, feu clic a Crea un vídeo al centre de la pàgina, introduïu un nom de fitxer, seleccioneu una ubicació per desar i feu clic a Desa.
- Mac - Feu clic Dossier, feu clic a Desa com a pel·lícula ..., introduïu un nom de fitxer, seleccioneu una ubicació per desar i feu clic a Desa.
Preguntes i respostes de la comunitat
Què passa si voleu afegir els vostres propis dibuixos o personatges?
Proveu de dibuixar-los prèviament amb un programa com Paint. A continuació, importeu-los a PowerPoint. Si necessiteu posicions diferents, importeu-les també.
Com puc afegir so a una diapositiva de PowerPoint?
Feu clic a la pestanya "Insereix", feu clic a "So" i després a "So des del fitxer". A continuació, inseriu el fitxer d'àudio des de l'ordinador.
Com puc convertir aquesta presentació en una pantalla LED de televisió per anunciar-me? Resposta
Com puc animar diferents parts de personatges a MS PowerPoint? Resposta
On puc obrir MS PowerPoint? Resposta
Consells
- Per afegir àudio a la presentació de PowerPoint, feu clic a Insereix pestanya, feu clic a Àudio, seleccioneu una ubicació a l'ordinador i feu clic a un fitxer d'àudio per afegir. També podeu seleccionar el fitxer Registre opció després de fer clic Àudio per gravar una narració amb el micròfon de l’ordinador.
- Podeu desar la presentació de PowerPoint prement qualsevol dels dos Ctrl+S (Windows) o ⌘ Ordre+S (Mac) i, si heu començat amb una presentació en blanc, introduïu els detalls del fitxer quan se us demani.
- Penseu a provar la vostra presentació en mode de presentació de diapositives abans de desar-la. Podeu fer-ho fent clic a TIcona "Presentació de diapositives" en forma a la part inferior dreta de la finestra i prement la tecla de fletxa dreta per demanar a cadascuna de les animacions.
Advertiments
- Les imatges predissenyades no estan disponibles al Microsoft PowerPoint 2016.