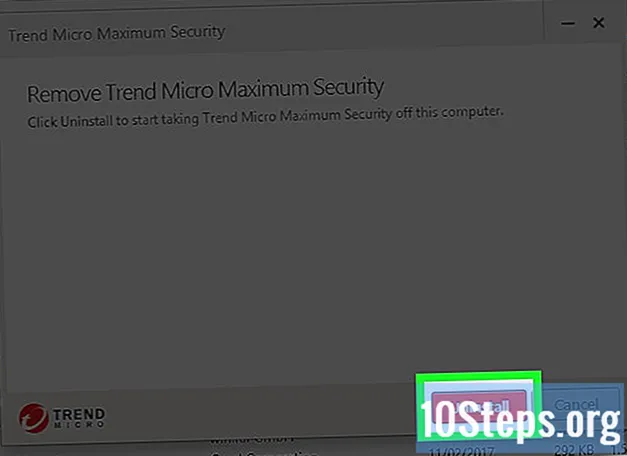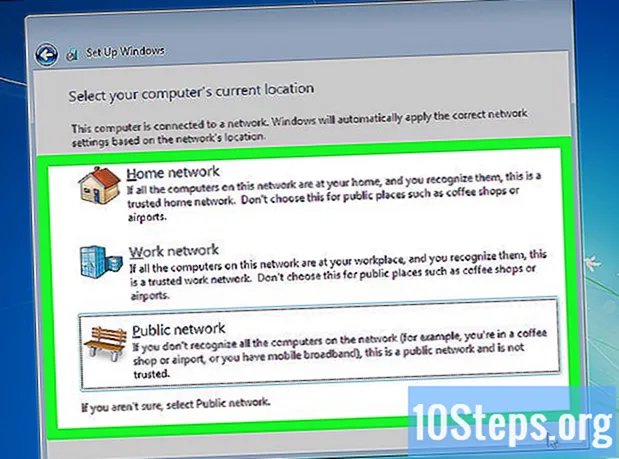
Content
Necessiteu instal·lar Windows 7? Si és així, sàpiga que no cal ser professional ni utilitzar un manual d’instruccions complicat per fer-ho. Windows 7 es pot instal·lar mitjançant un disc o una memòria USB. També podeu actualitzar des d’una versió anterior. Si feu una instal·lació neta, s’esborren totes les dades del disc dur i s’instal·la el sistema operatiu com si l’ordinador fos nou. L'actualització conserva les vostres dades personals i substitueix la versió anterior per Windows 7. Després de la instal·lació, necessitareu la clau del producte o adquiriu una llicència en un termini de 30 dies.
Passos
Mètode 1 de 4: utilitzar un disc d'instal·lació de Windows 7
. Té la icona del logotip de Windows i es troba a l'extrem inferior esquerre de la pantalla.
- També podeu arrencar l’ordinador des d’un disc, tal com es descriu al mètode 1, i seleccionar-lo Actualització a la pantalla d'instal·lació.

feu clic a El meu ordinador. En fer-ho, es mostraran totes les unitats disponibles.- Si feu servir una versió més recent de Windows, feu clic a "Explorador de Windows". Té una icona de carpeta amb un clip de paper blau. A continuació, feu clic a Aquest PC o el nom de l'ordinador.

Feu doble clic a la unitat amb el disc d’instal·lació. Si ho feu, s’obrirà el vostre contingut. Permet que comenci la instal·lació.
feu clic a Setup.exe. En fer-ho, s’obrirà el programa d’instal·lació de Windows 7.

feu clic a Instal · lar ara. Aquest botó blau es troba al centre de la pantalla.
Decidiu si voleu instal·lar o no actualitzacions per a la vostra instal·lació de Windows. Estan destinats a corregir problemes coneguts, fent que la instal·lació sigui més fluida i estable. Per obtenir actualitzacions, feu clic a Connecteu-vos per obtenir les darreres actualitzacions d'instal·lació (recomanat) ". Si voleu ometre aquest pas, feu clic a No obtingueu les instal·lacions més recents per a la instal·lació ".
Accepteu els termes de la llicència. Llegiu els termes de llicència de programari de Microsoft i feu clic a aquesta casella de selecció "Accepto els termes de llicència". A continuació, feu clic a Avanç.
Seleccioneu Actualització. Aquesta és la primera opció disponible al menú. En fer-ho, es comprovarà la compatibilitat i s’instal·larà Windows 7.
Mètode 3 de 4: instal·lar Windows mitjançant una memòria USB o una unitat externa
Connecteu la memòria USB a l'ordinador en un port USB disponible. La unitat flaix ha de tenir un mínim de 4 GB d’emmagatzematge.
Moveu els fitxers personals a una altra unitat. Assegureu-vos que la unitat flash no tingui cap altre fitxer abans de copiar el fitxer ISO de Windows.
Baixeu-vos el fitxer ISO de Windows 7. Un fitxer ISO conté els mateixos fitxers que un CD, DVD o Blu-ray. També es coneix com a "imatge de disc". Nota: la baixada pot trigar una estona, en funció de la velocitat d'Internet.
- Podeu trobar una llista d’enllaços de descàrrega disponibles en aquest enllaç.
- Si l'enllaç no funciona, feu clic aquí per descarregar una llista d'enllaços.
Descarregueu i instal·leu l'eina Eina de descàrrega USB / DVD de Windows 7 utilitzant aquest enllaç. Aquesta eina s'utilitzarà per copiar el fitxer ISO de Windows 7 a la memòria USB.
Instal·leu el "Windows 7 USB / DVD Download Tool". Feu doble clic al fitxer "en-US.exe" després de descarregar-lo. A continuació, feu clic a Instal·la per instal·lar el programa. Seguiu les instruccions que apareixen a la pantalla de l'assistent d'instal·lació
Obriu el fitxer Eina de descàrrega USB / DVD de Windows 7. Al final de la descàrrega i la instal·lació, obriu l'eina mitjançant el menú "Inici" de Windows.
Seleccioneu el fitxer ISO de Windows 7. A la pantalla Trieu el fitxer ISO de l'eina Eina de descàrrega USB / DVD de Windows 7, feu clic a Per cercar, aneu a la ubicació on es desa el fitxer ISO del Windows 7 i feu-hi clic. A continuació, feu clic a Avanç per continuar.
feu clic a Dispositiu USB. Aquest botó blau es troba a l'extrem inferior dret de la pantalla "Tria el tipus de suport".
Seleccioneu la unitat USB i feu clic a Inicia la còpia. Utilitzeu el menú desplegable de la pantalla "Pas 3 de 4" per seleccionar la unitat flash on voleu copiar el fitxer ISO i, a continuació, feu clic al botó verd "Inicia la còpia".
- Si rebeu el missatge d'error No hi ha prou espai lliure, Feu clic al botó Esborra el dispositiu USB per esborrar tot el contingut de la unitat. Tingueu en compte que se suprimiran tots els fitxers de la memòria USB.
Reinicieu l'ordinador. Premeu el botó "On / Off" de l'ordinador i feu clic a Reinicia al menú d’opcions d’alimentació.
Premeu immediatament el botó Del, Esc, F2, F10 o bé F9 quan es reinicia l'ordinador. Segons la marca i el model de l'ordinador, premeu una d'aquestes tecles poc després de reiniciar-se per accedir al sistema BIOS.
- Alguns dispositius us poden indicar quina tecla heu de prémer per accedir a la BIOS durant l'arrencada.
Cerqueu el menú "Opcions d'arrencada" de la BIOS. La ubicació i el nom poden variar, però només cal que cerqueu i el trobareu.
- Si no trobeu el menú "Opcions d'arrencada", comproveu el nom del BIOS (probablement al menú "BIOS") a Internet i busqueu més informació.
Seleccioneu "Unitat USB" o "Unitats extraïbles" com a primera opció d'arrencada de l'ordinador. Tot i que aquest mètode pot variar segons l'ordinador, el menú "Opcions d'arrencada" sol ser un menú de dispositiu editable on s'hauria de configurar el dispositiu USB com a primera opció. També pot ser una llista de dispositius l'ordre d'arrencada dels quals es pot canviar. Busqueu ajuda a Internet o al manual si teniu dificultats.
Arrencar l'ordinador des de la unitat USB. Amb la memòria USB connectada a un port USB, engegueu l'ordinador. Durant la inicialització, premeu una tecla si se us demana que carregueu la memòria USB. A continuació, començarà la instal·lació de Windows.
Trieu les opcions d’instal·lació de Windows. Quan es carregui la instal·lació, apareixerà una finestra nova. Utilitzeu el menú desplegable per seleccionar l’idioma, el tipus de teclat, el format d’hora i la moneda preferits i, a continuació, feu clic a Avanç a l'extrem inferior dret.
Feu clic al botó Instal · lar ara. Aquest botó blau es troba al centre de la pantalla.
Accepteu els termes de la llicència. Llegiu els termes de llicència de programari de Microsoft i feu clic a aquesta casella de selecció "Accepto els termes de llicència". A continuació, feu clic a Avanç a l'extrem inferior dret de la pantalla.
Seleccioneu la instal·lació Personalitzat. Aquesta opció us permet fer una instal·lació neta del Windows 7. Si ho feu, s'esborraran tots els fitxers de la unitat utilitzada.
- Si no voleu perdre les dades, seleccioneu Actualització. Aquesta opció requereix una instal·lació de Windows existent.
Seleccioneu el disc dur i la partició on vulgueu instal·lar Windows. Un disc dur és la part física de l’ordinador que emmagatzema les dades; la partició "divideix" el disc dur en diferents parts.
- Si el disc dur conté dades, suprimiu-lo o formateu-lo. Tingueu en compte, però, que els fitxers se suprimiran permanentment del disc.
- Seleccioneu el disc dur de la llista.
- feu clic a Opcions de Drive (avançades).
- feu clic a Format.
- Si el vostre equip encara no té particions, creeu-ne una per instal·lar-hi Windows.
- Seleccioneu el disc dur de la llista.
- feu clic a Opcions de Drive (avançades).
- SeleccionaNovetat a "Opcions de Drive".
- Seleccioneu la mida i feu clic D'acord.
- Si el disc dur conté dades, suprimiu-lo o formateu-lo. Tingueu en compte, però, que els fitxers se suprimiran permanentment del disc.
Instal·leu Windows al disc dur i a la partició que vulgueu utilitzar. Després de decidir on s’instal·larà el sistema operatiu, feu clic a Avanç. A continuació, començarà a instal·lar-se Windows. És possible que l’ordinador es reiniciï algunes vegades durant el procés d’instal·lació.
Elimina el pendrive. Després d’instal·lar Windows, traieu la memòria USB.
Reinicieu l'ordinador. Després d’instal·lar Windows 7 i retirar la memòria USB, reinicieu l’ordinador i deixeu-lo iniciar normalment.
Mètode 4 de 4: Configuració del Windows després de la instal·lació
Introduïu el vostre nom d'usuari i un nom per a l'ordinador i feu clic a Avanç. Després d’engegar l’ordinador per primera vegada després d’instal·lar Windows 7, haureu de passar per un procés de configuració.
Introduïu la vostra contrasenya i feu clic a Pròxim. Si no voleu utilitzar una contrasenya, deixeu els quadres de text en blanc i feu clic a Avanç. Aquesta serà la contrasenya que s’utilitza per accedir a Windows mitjançant el vostre compte.
Introduïu la clau del producte i feu clic a Avanç. La clau del producte es pot trobar al disc de Windows 7 si l’heu comprat. Per ometre aquest pas, només cal que feu clic Avanç, però Windows funcionarà durant un període de prova de 30 dies i, després, haureu de proporcionar una clau de producte.
Seleccioneu la configuració de Windows Update. Podeu seleccionar "Utilitza la configuració recomanada", "Instal·lar només actualitzacions importants" o "Pregunta'm més tard".
- Utilitzeu la configuració recomanada defineix automàticament la configuració d'actualització i seguretat recomanada per Microsoft.
- Instal·leu només actualitzacions importants configura l'ordinador perquè instal·li només les actualitzacions necessàries.
- Pregunteu més tard desactiva la vostra seguretat fins que no canvieu d'opinió.
Estableix l’hora i la zona horària. Utilitzeu el menú desplegable per seleccionar la vostra zona horària i, a continuació, utilitzeu el calendari i el rellotge per seleccionar la data i l'hora actuals.
Definiu el tipus de xarxa. Quan l’ordinador estigui connectat a la xarxa, Windows passarà pel procés de configuració de l’escriptori.
- Si l’ordinador està connectat a la vostra xarxa personal, trieu Xarxa domèstica.
- Si sou a l’escriptori, seleccioneu Xarxa corporativa.
- Si sou a un lloc públic, com ara un restaurant o una biblioteca, seleccioneu "Xarxa pública".
Materials necessaris
Requisits de Windows
- Processador de 1 gigahertz (GHz) de 32 bits (x86) o 64 bits (x64).
- 1 gigabyte (GB) de RAM (32 bits) o 2 GB RAM (64 bits).
- 16 GB d’espai disponible al disc dur (32 bits) o 20 GB (64 bits).
- Dispositiu gràfic DirectX 9 amb controlador WDDM 1.0 o superior.
Materials necessaris
Disc d’instal·lació
- Disc de Windows 7.
- Unitat de CD / DVD.
- Ordinador compatible.
Instal·lació mitjançant USB
Instal·lació neta
- Pendrive (mínim de 4 GB).
- Connexió a Internet (per descarregar el fitxer ISO i el programari d'extracció a l'USB).
- Un ordinador per extreure els fitxers a una memòria USB.
- Ports USB.
- Ordinador compatible.
Actualització de la instal·lació
- Una instal·lació de Windows existent (es recomana Windows XP o Vista).
- Pendrive (mínim de 4 GB).
- Connexió a Internet (per descarregar el fitxer ISO i el programari d'extracció a l'USB).
- Un ordinador per extreure els fitxers a una memòria USB.
- Ports USB.
- Ordinador compatible.