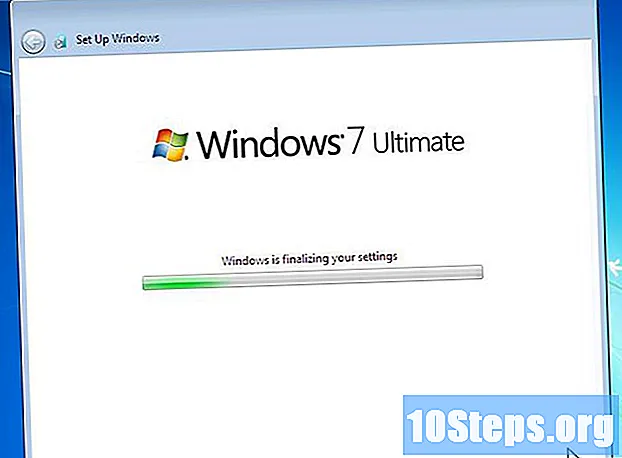
Content
Molta gent adora Windows 7, però no es pot dir el mateix per a aquells que tinguin Windows 8. Si heu actualitzat el sistema, però voleu tornar a la versió anterior, hi ha algunes opcions. Podeu instal·lar 7 al costat de 8, donant-vos l’opció de triar quin utilitzar quan enceneu l’ordinador o també instal·lar W7 en una “màquina virtual”, és a dir, un ordinador simulat que s’executa en el sistema. Per tant, podeu utilitzar els dos sistemes operatius alhora, al mateix equip. Finalment, si realment voleu tornar a la versió anterior, només cal reinstal·lar Windows 7 i suprimir 8 en un sol procediment.
Passos
Mètode 1 de 3: Instal·lació de Windows 7 amb Windows 8
Comença amb Windows 7. Windows 8 té un gestor d'arrencada, que és el programari que utilitza l'ordinador per determinar quin sistema operatiu ha de carregar. Per tant, si voleu arrencar amb l'opció d'arrencar un dels dos sistemes operatius, primer cal instal·lar 7 i després 8; en cas contrari, aquest últim no es podrà inicialitzar.

Còpia de seguretat de dades importants Abans d'instal·lar els dos sistemes, assegureu-vos que totes les dades importants hagin estat copiats a un lloc d'emmagatzematge segur. La instal·lació de sistemes operatius esborrarà tot el disc. Feu clic aquí per obtenir instruccions detallades sobre com fer còpies de seguretat de les vostres dades.
Inicieu la instal·lació del Windows 7. Introduïu el DVD W7 al vostre ordinador i arrenqueu per iniciar el procés d'instal·lació. Seleccioneu "Personalitzat (avançat)" com a tipus d'instal·lació i seguiu les instruccions fins que arribeu a la pantalla "On voleu instal·lar Windows?".- Feu clic aquí per obtenir més detalls sobre el procés d’instal·lació del sistema.

Creeu dues particions diferents. En aquesta pantalla, podeu crear i formatar les particions al disc dur. Les particions són segments formatats per separat del disc dur, amb una lletra pròpia per a les seves unitats. Cada partició funciona com un disc dur dur; si teniu dos discs físics separats, no us preocupeu pel procés de particions, ja que podeu instal·lar cada sistema operatiu en un disc dur.- Feu clic a "Opcions de disc (avançada)".
- Suprimeix totes les particions existents. Tot l'espai del disc dur es combinarà en una part ("Espai no assignat").
- Seleccioneu "Espai no assignat" i feu clic a "Nou". Definiu quina mida voleu que sigui la unitat W7; repeteix el procés per crear la partició per a Windows 8 (la faràs servir més endavant, però crear-la ara facilitarà el procés en el futur). Assegureu-vos que cada partició tingui almenys 25 GB si voleu instal·lar diversos programes.
Instal·leu Windows 7 a la primera partició creada. Seguiu la guia que s’indicava anteriorment per acabar la instal·lació amb normalitat.
Introduïu el disc de Windows 8 després d’instal·lar W7 a la primera partició. Instal·leu W8 a la segona partició.
- Feu clic aquí per obtenir més detalls sobre la instal·lació de Windows 8.
- Seleccioneu "Personalitzat: instal·leu només Windows (avançat)" com a tipus d'instal·lació.
- Mireu si s’ha seleccionat la partició correcta a la pantalla "On voleu instal·lar Windows?" Aquella amb el W7 instal·lat serà marcada per "Sistema" a la columna "Tipus".
Arrenqueu Windows 8. Després d'instal·lar-lo, es configurarà com a sistema operatiu principal, iniciant-se automàticament si no trieu un sistema operatiu al gestor d'arrencada.
Canvieu les opcions d’inici. Per arrencar automàticament a W7 o ajustar el temps disponible per triar l'opció mentre s'inicia el sistema, feu canvis a les opcions d'arrencada des de W8.
- Premsa ⊞ Guanyar+R, escriviu-lo msconfig i premeu ↵ Introduïu.
- Feu clic a la pestanya Inici del sistema.
- Seleccioneu el sistema operatiu per iniciar-lo automàticament i feu clic a Definiu per defecte.
- A "Timeout", introduïu un valor (en segons) per determinar el temps donat per triar el sistema operatiu quan s'inicia el PC.
- Feu clic a Aplica quan hagueu de fer els canvis.
Mètode 2 de 3: Utilitzar una màquina virtual
Baixeu i instal·leu Oracle VM VirtualBox. Amb aquest programa, podeu crear un disc dur dur a l’ordinador i instal·lar Windows 7. Aleshores, podreu arrencar Windows 7 en una finestra mentre executeu W8.
- La majoria dels usuaris no necessitaran canviar les opcions d'instal·lació. Obteniu el programa aquí.
- Oracle VM VirtualBox és gratuït, però també hi ha altres opcions disponibles.
- Aquest mètode és excel·lent per tenir un accés ràpid a la W7 sense haver de reiniciar, però els programes que requereixen molta targeta de vídeo (com els jocs) no funcionen bé a la màquina virtual.
Mireu si hi ha prou espai per instal·lar Windows 7. Quan utilitzeu VirtualBox, creareu una unitat virtual amb l’espai lliure al disc dur i heu de dedicar prou espai perquè el sistema operatiu s’instal·li i funcioni correctament (uns 20 GB, o fins i tot més, si instal·leu programes).
- Mireu si deixeu suficient espai per als programes i fitxers de Windows 8.
Feu clic al botó "Nou" situat a la part superior de la finestra de VirtualBox. Començarà el procés d’instal·lació d’un nou sistema virtual de funcionament.
Introduïu la informació bàsica per a la màquina virtual. L’usuari haurà de donar un nom i triar un sistema operatiu.
- Podeu donar-li qualsevol nom, però "Windows 7" és el més pràctic.
- Trieu "Microsoft Windows" com a tipus (a "Tipus").
- Seleccioneu "Windows 7 (32-bit)" o "Windows 7 (64-bit)" segons la versió que s'està instal·lant. El disc d'instal·lació de Windows us indica la versió; això és important, ja que no hi ha manera d’executar una màquina virtual de 64 bits en un PC de 32 bits. Accediu a aquesta pàgina per determinar fàcilment la versió de l’ordinador.
Definiu la quantitat de memòria (RAM) a dedicar a la màquina. És possible assignar només un valor segons la quantitat física instal·lada a l’ordinador. Windows 7 necessita 1 GB (1024 MB) de memòria RAM, però es recomana assignar més o menys la meitat de la quantitat disponible per obtenir un millor rendiment.
- No assigneu tota la memòria ni el sistema tindrà problemes quan la màquina virtual s'està executant.
Seleccioneu "Crea un disc dur dur ara". D’aquesta manera s’iniciarà el procés de creació d’un disc dur per instal·lar Windows 7.
A "Tipus de fitxer", trieu "VDI". Si sabeu que necessitareu el fitxer d’imatges del disc dur d’altres programes, escolliu el tipus corresponent; tanmateix, la majoria dels usuaris podran deixar-ho en "VDI".
Trieu entre un disc dur "assignat dinàmicament" o "Mida fixa". L’usuari que decidirà; la primera opció ocupa menys espai, però la segona oferirà millors resultats.
- Quan seleccioneu "Dinàmic", encara serà necessari introduir un valor màxim.
Trieu la ubicació del disc virtual. Feu clic a la icona de carpeta que hi ha al costat del nom del disc per escollir on s'ha de desar. Això és molt útil quan voleu emmagatzemar màquines virtuals en un disc d'emmagatzematge.
Definiu la mida o el límit del disc. A sota del nom del disc virtual, hi ha un cursor lliscant que us permetrà escollir la mida o el límit; Sempre utilitzeu prou espai per instal·lar el W7 amb fluïdesa (20 GB).
Espereu que es crei el disc, que pot trigar una estona, sobretot si la mida és gran i fixa.
Baixeu el fitxer ISO de Windows 7 o inseriu el disc d’instal·lació a la unitat de DVD. Podeu instal·lar el sistema des d’un fitxer ISO com si es tractés d’un disc d’instal·lació; tots dos necessiten una clau de producte.
- Si heu comprat Windows 7 al lloc web de Microsoft, fareu servir un fitxer d’imatges (ISO).
Trieu la nova màquina virtual a la finestra principal de VirtualBox. Es visualitzaran els detalls del sistema.
Feu clic a "Emmagatzematge" per obrir un menú nou. Aquí, podeu definir el disc o imatge per a la instal·lació.
Trieu la unitat de CD / DVD virtual, que probablement tingui al costat la paraula "Buida". A la dreta, hi ha la secció "Atributs i informació".
Feu clic al botó petit d'un disc a la secció "Atributs" i escolliu com voleu carregar el disc d'instal·lació.
- Si hi ha un disc d'instal·lació a l'ordinador, seleccioneu el corresponent "Drive Drive", en el qual s'ha instal·lat el suport, al vostre PC.
- Quan instal·leu des d'una ISO, feu clic a "Trieu un fitxer de disc de CD / DVD virtual". S'obrirà una finestra de l'Explorador de Windows per cercar i obrir la imatge.
Inicieu la màquina virtual. Després de seleccionar el suport d'instal·lació, podeu obrir la màquina virtual i començar a instal·lar Windows 7. Seleccioneu la màquina virtual W7 i feu clic a "Iniciar"; s’obrirà una finestra, imitant la visualització d’un altre equip.
Premeu una tecla per iniciar la instal·lació. Apareixerà un missatge (“Premeu qualsevol tecla”), que indica quan hauríeu de prémer qualsevol tecla.
Seguiu les instruccions per instal·lar Windows 7. A partir d’aquest moment, el procés és el mateix que la instal·lació en equips físics. Feu clic aquí per obtenir informació sobre com completar el procediment.
Inicieu la màquina virtual després d’instal·lar W7. Només cal obrir VirtualBox, seleccioneu la màquina virtual de Windows 7 i feu clic a "Inicia". Una altra opció és fer clic amb el botó dret a la màquina virtual del programa per crear una drecera a l'escriptori, el que us permet iniciar-la amb un sol clic.
Mètode 3 de 3: Substitució de Windows 8 per Windows 7
Feu una còpia de seguretat de fitxers importants. Si es substitueix Windows 8 per 7, esborraran totes les dades del disc dur, de manera que és important tenir la còpia de seguretat de tot el que necessiteu a una ubicació segura. Llegiu aquest article per aprendre a fer-ho amb les dades més importants.
Inseriu el disc d'instal·lació de Windows 7. Si només teniu un fitxer ISO, haureu de gravar-lo a DVD o crear un dispositiu USB d'arrencada.
Arrenqueu l’ordinador des del disc d’instal·lació. Podeu canviar l’ordre d’arrencada al menú de la BIOS, a la qual s’accedeix prement una tecla determinada mentre l’ordinador està engegat. Generalment, seran una de les claus següents: F2, F10, F11 o Del.
- Desplaceu-vos al menú BOOT per canviar l'ordre dels discs d'arrencada. Assegureu-vos que l’HD desitjada és la primera opció.
Deseu els canvis i reinicieu l’ordinador. Se us demanarà que premeu una tecla per iniciar el procés de configuració.
Seguiu les instruccions de la pantalla per iniciar la instal·lació. L’usuari ha de triar les preferències d’entrada, l’idioma i acceptar els termes i la llicència.
Trieu la partició de Windows 8 quan us demanen on s’ha d’instal·lar 7. La partició W7 es marcarà com a "Sistema" a la columna "Tipus".
- La instal·lació a la partició de 8 esborrarà totes les dades presents.
Acaba el procés d’instal·lació. Seguiu les instruccions per acabar; feu clic aquí per obtenir més informació sobre com completar la instal·lació de Windows 7.


