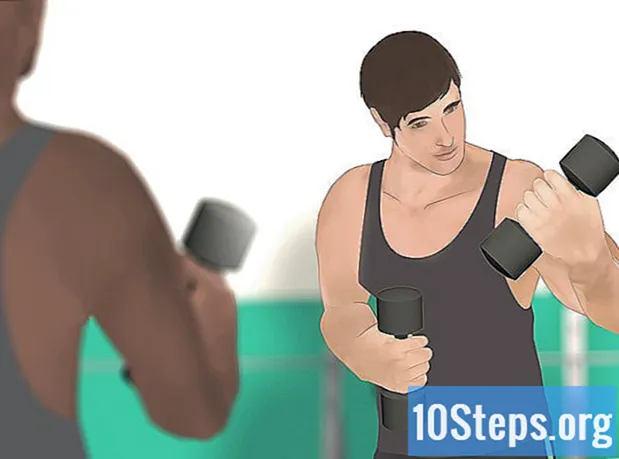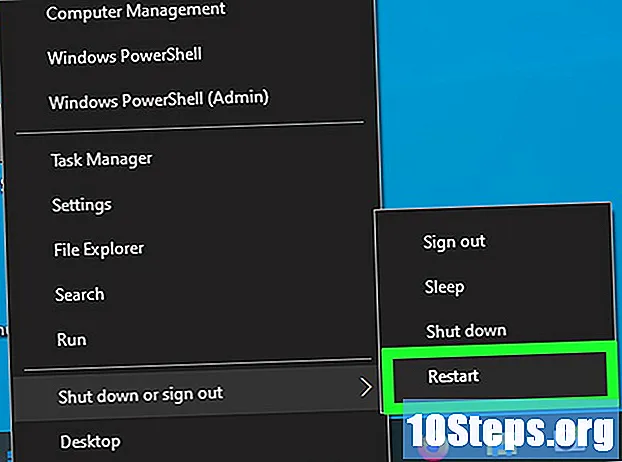
Content
Voleu aprendre a instal·lar Chromium OS? Chromium OS és una versió publicada del sistema operatiu Chrome de Google, que està restringit i només està disponible a Chromebook. Podeu descarregar Chromium OS en qualsevol ordinador, però és possible que no sigui compatible amb tots els equips que existeixen i que puguin causar problemes de programari. Aquesta guia està dissenyada per a persones que ja coneguin la instal·lació de sistemes operatius i tinguin habilitats fora dels fonaments bàsics.
Passos
Mètode 1 de 2: Instal·lació Chromium OS en un ordinador mitjançant CloudReady
Baixeu i instal·leu CloudReady visitant https://www.neverware.com/freedownload/ (el lloc està en anglès). CloudReady és el mètode més senzill per instal·lar Chromium OS al vostre ordinador i els enllaços de descàrrega es troben al pas 2. Haureu de descarregar la versió correcta per al sistema operatiu que utilitzeu actualment.
- Per exemple, si el vostre equip utilitza Windows 10, haureu de fer clic al botó Descarrega USB Maker.
- Si utilitzeu un Mac, feu clic al botó de descàrrega de 32 o 64 bits, segons la vostra configuració, i aneu a https://guide.neverware.com/build-installer/working-mac-os/#download -cloudready (el lloc està en anglès) i seguiu les instruccions per instal·lar CloudReady.
- Si teniu problemes per descarregar CloudReady, potser haureu d’actualitzar el BIOS, esborrar el disc dur o inhabilitar l’arrencada ràpida i l’arrencada segura al vostre Linux.

Descarregueu Etcher des del lloc web https://www.balena.io/etcher/ (el lloc està en anglès). Si ho necessiteu, haureu de fer clic al botó de descàrrega verda per canviar la versió de descàrrega.- Etcher ajuda a mostrar imatges del sistema operatiu per a targetes SD i unitats flash.
- Instal·leu Etcher tan aviat com es descarregui executant l'assistent d'instal·lació i seguint les indicacions que apareixen a la pantalla (Windows) o arrossegant i deixant anar la icona del programa a la carpeta Aplicacions (Mac).

Copieu CloudReady a una unitat flash. Podeu trobar Etcher al menú inicial o a la carpeta Aplicacions.- Selecciona Seleccioneu Imatge i trieu el fitxer descarregat CloudReady.
- feu clic a Seleccioneu Drive i tria el format USB stick.
- Selecciona Còpia i el procés s’iniciarà. Es pot trigar uns 10 minuts a traslladar CloudReady al dispositiu USB, però comproveu si Etcher va indicar que està completat al 100% abans de tancar el programa.

Reinicieu l'ordinador i comenceu a utilitzar la memòria USB. Normalment es pot fer mitjançant una ordre del teclat, com ara F12 (Windows) o Optar (Mac) mentre l’ordinador es reinicia.- Si utilitzeu Windows i no podeu arrencar des del dispositiu USB, consulteu aquest article per obtenir informació sobre com comprovar (i canviar) l'ordre d'arrencada.
Inicieu la sessió com a convidat. Tot i que se us demani que inicieu la sessió amb el vostre compte de Google, trobareu l’inici de sessió dels clients a l’extrem inferior esquerre de la pantalla.
Premsa Ctrl+Alt+F2 (Windows) o Ctrl+⌘ Cmd+F2 (Mac) S'obrirà un símbol de línia de terminal o de comandament.
escriviu-lo sudo / usr / sbin / chromeos-install -dst / dev / sda. Aquesta ordre instal·larà Chrome OS al disc d’emmagatzematge de l’ordinador.
- Aquesta ordre esborrarà tot el disc dur i instal·larà Chromium OS.
- Si se us demana que introduïu un nom d'usuari i una contrasenya, utilitzeu "cronos" com a nom i "chrome" com a contrasenya.
Activa els serveis propietaris per a Netflix. Per definició, CloudReady no inclou suport per a esquemes de protecció Flash o DRM, com Wildvine. Per instal·lar aquestes coses, obriu Configuració i navegueu a Connectors. Premsa Instal·leu al costat de "Mòdul de desencriptació de contingut salvatge, Adobe Flash i components de suports propietaris".
- Si teniu problemes, aneu a la pàgina de resolució de problemes de CloudReady per veure les respostes.
Mètode 2 de 2: executar el sistema operatiu Chromium des d'una memòria USB en mode viu
Baixeu el Chromium OS visitant https://chromium.br.uptodown.com/windows. Preferiu descarregar la versió més recent. Assegureu-vos que aquesta sigui la darrera versió abans de continuar fent una cerca ràpida al motor de cerca preferit.
Extreu la imatge amb cremallera. El fitxer es va descarregar com a ".img.7z", de manera que haureu de descarregar un desempaquetador de fitxers, com 7-Zip (Windows) o Keka (Mac). Tots dos són gratuïts.
Format la unitat flash per FAT32. Si veieu "MS-DOS FAT", és el mateix que FAT32.
- A Windows, podeu formatar el disc anant a la ubicació de la memòria USB de l'Explorador d'arxius, fent clic Gestionar i seleccionant Format. Seleccioneu la finestra que s'obrirà, seleccioneu Fat32 a través de la llista desplegable a "Sistema d'arxius" i feu clic Començar i D'acord. Tots els fitxers que es trobaven a la unitat flash s’eliminaran i es formataran.
- Als Macs, haureu d’accedir a “Utilitats de disc” des de la carpeta Utilitats del Cercador, seleccioneu el seu USB stick i feu clic a la pestanya Suprimeix. Mireu si la finestra del costat de "Format" diu "MS-DOS (FAT)" abans de fer clic Suprimeix.
Descarregueu Etcher des del lloc web https://www.balena.io/etcher/ (en anglès). Feu clic al botó de descàrrega verda per canviar la versió, si és necessari.
- Etcher us ajuda a passar imatges des dels sistemes operatius a targetes SD i unitats flash.
- Instal·leu Etcher tan aviat com es descarregui executant l'Assistent d'instal·lació i seguint les indicacions que apareixeran a la pantalla (Windows) o arrossegant i deixant anar la icona del programa a la carpeta Aplicacions (Mac).
Passeu les imatges instal·lades de l’ordinador a la memòria USB. Trobareu Etcher al menú Inici o a la carpeta Aplicacions.
- feu clic a Seleccioneu Imatge i seleccioneu el fitxer d’imatge del sistema operatiu Chromium.
- feu clic a Seleccioneu Drive i trieu la memòria USB que heu formatat.
- feu clic a Còpia per iniciar el procés de còpia de la imatge a la memòria USB. Un cop finalitzat, Etcher començarà a validar el producte final.
- No tanqueu el programa fins que no veieu que està completat al 100%.
Reinicieu l'ordinador i arrenqueu des de la memòria USB. Normalment es pot fer mitjançant un comandament del teclat, com ara el botó F12 (Windows) o Opció (Mac) mentre l’ordinador es reinicia.
- Si feu servir Windows i no podeu arrencar des del dispositiu USB, consulteu aquest article per obtenir informació sobre com veure (i canviar) l'ordre d'arrencada.
- Arrenqueu l'ordinador des del dispositiu USB perquè arrenqui amb el sistema operatiu Chromium.
- Assegureu-vos de connectar-vos a una xarxa Wi-Fi un cop iniciat el sistema operatiu Chromium, de manera que podeu iniciar la sessió com a convidat o a través del vostre compte de Google i accedir a totes les funcions disponibles per a aquest sistema operatiu basat en la web.
Consells
- Si voleu executar Chromium OS des del propi USB stick, això és possible i s’anomena “mode en viu”. En mode en directe, no es desaran els canvis que feu.
Advertències
- Tot el que tingueu al disc dur de l’ordinador s’esborrarà (documents, imatges, fitxers, vídeos, etc.) si decidiu instal·lar Chromium OS al vostre ordinador. Si voleu conservar els fitxers, us recomanem que utilitzeu un ordinador de recanvi disponible per a la prova.
Materials necessaris
- USB stick de 4 GB o més.
- Equip de l’estepa (opcional).
- Informàtica.
- Connexió a Internet (CloudReady no funciona sense internet).