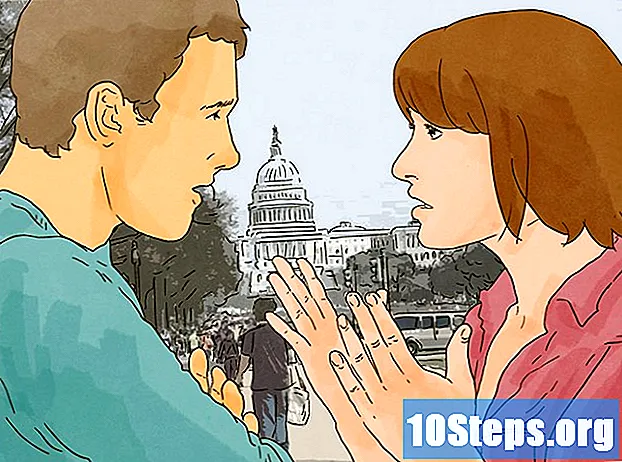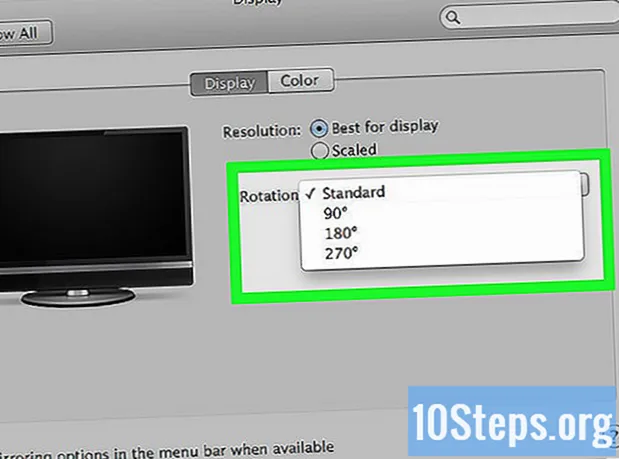
Content
Girar la pantalla de l’ordinador us permet veure la imatge en mode retrat o capgirar-la. Això pot ser ideal per llegir documents i llibres electrònics o per muntar monitors en llocs de difícil accés. Girar la pantalla al Windows o al Mac sol ser bastant senzill, però de vegades els fabricants d’ordinadors dificulten una mica el procés.
Passos
Mètode 1 de 2: Windows
Feu clic amb el botó dret a l'escriptori i seleccioneu "Resolució de pantalla" o "Propietats gràfiques". L'opció exacta depèn de la versió de Windows. Tots porten a la mateixa finestra general.
- Si utilitzeu Windows XP, això no funcionarà. Passeu al pas 5 d'aquesta secció.

Cerqueu el menú "Orientació". Ha d’estar situat a la part inferior de la finestra. Per defecte, s'estableix en "Horitzontal" a la majoria d'ordinadors. La majoria de les targetes gràfiques us permetran girar la pantalla mitjançant el menú.- Si no el trobeu, pot ser que hi hagi algun problema amb els vostres controladors o que el fabricant de l’ordinador hagi desactivat l’opció. Aneu al pas 4 per veure més maneres de girar la pantalla.

Seleccioneu l'orientació que vulgueu utilitzar. Hi haurà quatre opcions per triar:- Paisatge. Aquesta és l'opció predeterminada per als monitors estàndard.
- Retrat. L'opció fa girar la pantalla 90 ° cap a la dreta, de manera que la vora dreta del monitor estarà a la part inferior de la pantalla.
- Paisatge (invertit). Opció que capgira la pantalla de manera que la vora superior del monitor quedi a la part inferior.
- Retrat (invertit). Aquesta opció fa girar la pantalla 90 ° oposada, de manera que la vora esquerra es troba a la part inferior de la pantalla.

Proveu les tecles de drecera. Algunes targetes de vídeo admeten tecles de drecera per canviar l'orientació de la pantalla. Els podeu utilitzar per canviar ràpidament entre els modes de guia. Hi ha més possibilitats que funcionin si utilitzeu una targeta gràfica integrada d'Intel. Per a molts usuaris de NVIDIA o AMD, aquestes dreceres no funcionaran.- Ctrl+Alt+↓: fa girar la pantalla de cap per avall.
- Ctrl+Alt+→: fa girar la pantalla 90 ° cap a la dreta.
- Ctrl+Alt+←: gireu la pantalla 90 ° cap a l'esquerra.
- Ctrl+Alt+↑: torna la pantalla a l'orientació horitzontal estàndard.
Comproveu el tauler de control de la targeta de vídeo. Les targetes de vídeo de Nvidia, AMD i Intel solen instal·lar un tauler de control que permet fer ajustos específics a l’adaptador. Normalment, podeu accedir a aquest tauler de control des del menú que apareix quan feu clic amb el botó dret a l'escriptori, però és possible que hàgiu de trobar-lo al menú Inici de Windows o al "Tauler de control".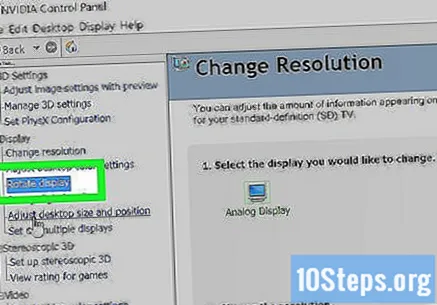
- Cerqueu l'opció "Gira" o "Orientació". Al tauler de control de Nvidia, busqueu l'opció "Gira la pantalla" al menú de l'esquerra. Al tauler de control d'AMD Catalystr, podeu trobar el menú "Rotació" a la secció "Propietats" de "Escriptori". Per a les targetes de vídeo Intel, podeu trobar l'opció "Rotació" al menú "Configuració de vídeo".
- Creeu dreceres de rotació (AMD). Si utilitzeu una targeta AMD o ATI, Catalyst permet crear dreceres de teclat per girar la pantalla.
- Accediu al "Centre de control de Catalyst" fent clic amb el botó dret a l'escriptori i seleccionant aquesta opció.
- Feu clic a "Preferències" i "Dreceres".
- Feu clic a "Gestor de visualitzacions" o "Configuració de visualització" al menú que apareix i seleccioneu les combinacions de tecles que vulgueu utilitzar per girar la pantalla. Les combinacions presentades al pas 4 no solen utilitzar-se per a altres funcions i són bones opcions.
- Confirmeu a cada quadre per activar les dreceres.
Actualitzeu els controladors si no teniu cap opció de rotació. Si no hi ha cap opció de rotació i les tecles de drecera no funcionen, pot ser que sigui necessari actualitzar els controladors de la targeta de vídeo per activar aquestes funcions. Baixeu-vos els controladors més recents directament del fabricant en lloc d’utilitzar Windows Update.
- Els fabricants AMD i Nvidia tenen eines de detecció de maquinari que detectaran automàticament la targeta de vídeo que utilitzeu i proporcionaran els controladors més recents. Podeu executar aquestes eines directament a les pàgines de descàrrega del controlador del fabricant o bé, si el coneixeu, podeu cercar el model específic de la vostra targeta de vídeo.
- Per cercar el model de targeta de vídeo, premeu les tecles ⊞ Guanya+R i escriviu dxdiag. Feu clic a la pestanya "Veure" per veure el fabricant i el model de la targeta de vídeo.
Compreneu que els fabricants d’ordinadors poden desactivar la rotació de pantalla. Aquesta opció no és realment proporcionada per Windows; depèn del fabricant del maquinari habilitar-lo. La majoria d’ordinadors tenen aquesta opció habilitada, però és possible que l’ordinador no la admeti. És habitual no trobar aquesta funció en un quadern.
Mètode 2 de 2: Mac
Feu clic al menú Apple i seleccioneu "Preferències del sistema". Només podeu girar monitors externs i han de suportar la rotació (no tots ho fan). Si utilitzeu versions anteriors d'OS X, podeu provar de forçar la rotació de la pantalla integrada, però això no funciona en versions més recents.
Feu clic a l'opció "Mostra". Es mostraran tots els vostres monitors connectats.
Trieu el monitor extern. Seleccioneu el monitor extern a les pantalles disponibles.
- Per girar una pantalla interna, com ara un MacBook o un iMac, consulteu el pas 6.
Establiu el menú "Rotació" a l'opció desitjada a la pestanya "Veure". Podeu seleccionar 90 °, 180 ° o 270 °. Aquestes opcions representen quants graus girarà la pantalla cap a la dreta.
Comproveu que la rèplica no estigui habilitada. Si tots els vostres monitors giren quan activeu la rotació en un d'ells, és possible que s'hagi activat la rèplica. Això fa que es mostrin tots de la mateixa manera. Feu clic a la pestanya "Configuració" i desmarqueu la casella "Miralls".
Proveu de girar un monitor integrat (OS 10.9 i versions posteriors). Si utilitzeu Mavericks o una versió anterior, podeu provar de forçar la rotació d'un monitor integrat obrint una versió especial del menú "Mostra". Assegureu-vos que la finestra "Preferències del sistema" està tancada abans de continuar. No proveu-ho a OS X 10.10 (Yosemite) o posterior, ja que pot provocar un error greu.
- Feu clic al menú "Apple" i seleccioneu "Preferències del sistema".
- Mantén premudes les tecles ⌘ Cmd+⌥ Opt i feu clic a l'opció "Mostra".
- El monitor integrat hauria de tenir disponible un menú de rotació.