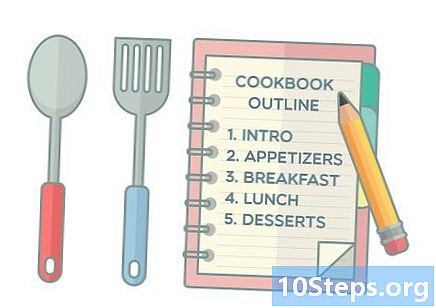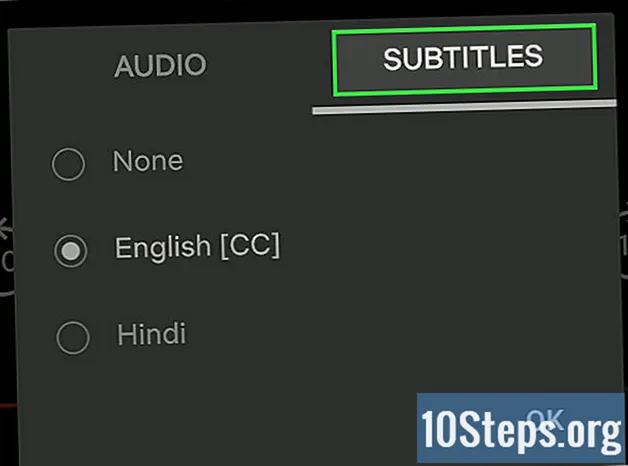
Content
Altres seccionsSi mireu un programa o una pel·lícula a través dels serveis de transmissió de Netflix, només calen un parell de clics per activar els subtítols. La majoria de dispositius que poden executar Netflix admeten subtítols. Tot i això, és important tenir en compte que no totes les pel·lícules i els programes tenen subtítols i que no tots admeten idiomes diferents de l’anglès.
Passos
Mètode 1 d'11: PC i Mac
Inicieu el vídeo al qual vulgueu afegir subtítols. Podeu afegir subtítols als vídeos que transmetreu a través del navegador web.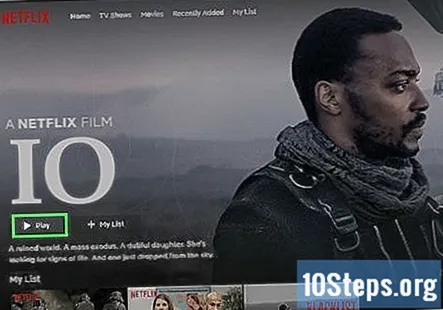

Mou el ratolí mentre es reprodueix el vídeo. Es mostraran els controls de reproducció.
Feu clic al botó Diàleg. El botó sembla una bombolla de discurs. Si no veieu aquesta opció, el vídeo que mireu no té cap subtítol.
Utilitzeu el menú desplegable per seleccionar els subtítols que vulgueu. Els subtítols disponibles variaran en funció del contingut. Els subtítols escollits es mostraran immediatament.- Si no podeu veure els subtítols seleccionats, proveu de desactivar les extensions del navegador web. Consulteu Desactiva els complements per obtenir instruccions detallades sobre els principals navegadors.
- Diversos usuaris han informat de problemes amb Internet Explorer i l'aplicació Windows Netflix. Si utilitzeu qualsevol d’aquestes opcions per veure Netflix i no podeu aconseguir que els subtítols funcionin correctament, proveu d’utilitzar un altre navegador per Netflix.
Mètode 2 d'11: iPhone, iPad i iPod touch
Comenceu a veure un vídeo a la vostra aplicació Netflix. Podeu activar els subtítols per a qualsevol vídeo que els admeti.
Toqueu la pantalla per mostrar els controls de reproducció. Hauràs de fer-ho mentre es reprodueixi el vídeo.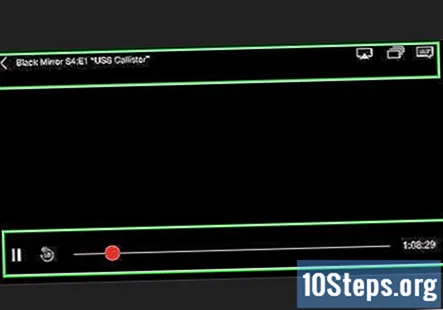
Toqueu el botó de diàleg a l'extrem superior dret. El botó té una imatge d’una bombolla de diàleg. Es mostraran les opcions d’àudio i subtítols.
Seleccioneu la pestanya "Subtítols" si cal. Es mostrarà una llista de subtítols disponibles. L'iPad mostrarà les dues opcions alhora.
Toqueu els subtítols que vulgueu utilitzar i, a continuació, toqueu "D'ACORD.’ Els subtítols es carregaran immediatament i el vídeo es reprendrà.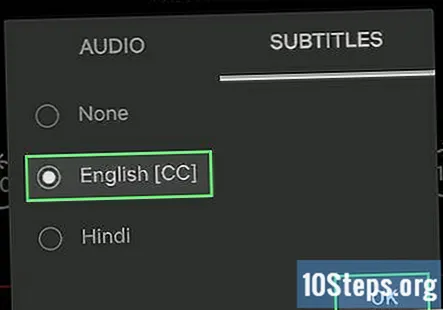
Mètode 3 d'11: Apple TV
Assegureu-vos que el vostre Apple TV estigui actualitzat. Si teniu un Apple TV 2 o 3, haureu d’executar la versió 5.0 o posterior del programari. Si feu servir un Apple TV 4, necessitareu instal·lar tvOS 9.0 o posterior.
Obriu el menú de subtítols mentre es reprodueix un vídeo a Netflix. El mètode per a això és diferent segons el model d'Apple TV:
- Apple TV 2 i 3: manteniu premut el botó central del comandament.
- Apple TV 4: fes lliscar el dit cap avall cap al touchpad del comandament.
Seleccioneu els vostres subtítols. Utilitzeu el comandament a distància per ressaltar els subtítols que vulgueu seleccionar. Premeu el botó Selecciona del comandament a distància per aplicar els subtítols.
Mètode 4 d'11: Chromecast
Obriu l'aplicació Netflix al dispositiu que controla el Chromecast. Canviarà les opcions de subtítols mitjançant el dispositiu que controla el Chromecast. Aquest podria ser el vostre dispositiu Android o iOS.
Toqueu la pantalla del dispositiu Chromecast per mostrar els controls de reproducció. Per fer-ho, haureu de tenir el vídeo obert a l’aplicació Netflix.
Toqueu el botó de diàleg. Es pot trobar a l'extrem superior dret i té una imatge de bafarada.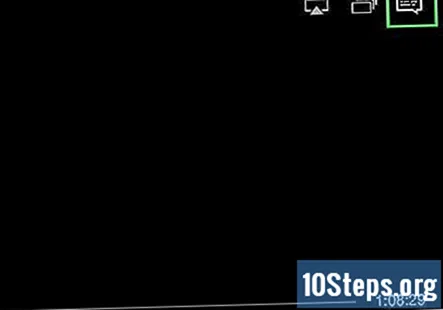
Toqueu la pestanya "Subtítols" i seleccioneu els subtítols que vulgueu. Quan toqueu "D'acord", els subtítols s'aplicaran al vídeo que mireu.
Mètode 5 d’11: Roku
Seleccioneu el vídeo que vulgueu veure. Encara no comenceu a reproduir-lo, ja que canvieu les opcions de subtítols des de la pantalla Descripció.
- Si teniu un Roku 3, podeu accedir a les opcions de subtítols durant la reproducció prement Avall al comandament.
Feu clic a l'opció "Àudio i subtítols". Ho trobareu a la pàgina de descripció del vídeo.
Trieu els subtítols que vulgueu utilitzar. Els subtítols disponibles estan dictats pels creadors del vídeo.
Premeu "Enrere" per tornar a la pantalla de descripció. Es desaran les vostres opcions de subtítols.
Inicieu el vídeo. La nova selecció de subtítols es mostrarà a la pantalla.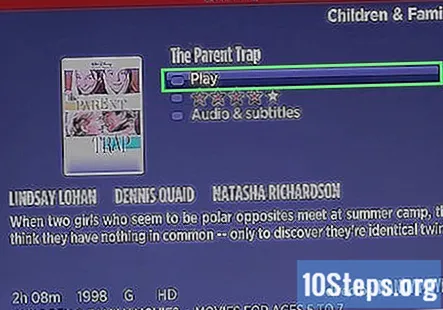
Mètode 6 d'11: televisors intel·ligents i reproductors de Blu-ray
Inicieu la vostra aplicació Netflix. Molts televisors intel·ligents i reproductors de Blu-ray tenen una aplicació Netflix que podeu utilitzar per veure vídeos de Netflix. El procés per activar els subtítols varia d’un dispositiu a l’altre i és possible que els dispositius antics no admetin cap tipus de subtítol.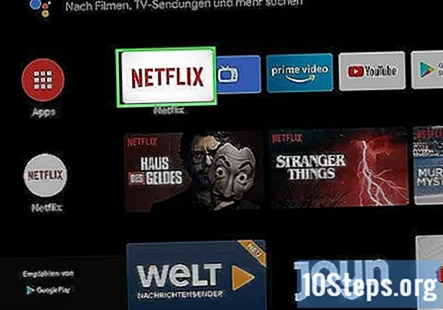
Selecciona el vídeo que vulguis veure. S’obrirà la pàgina de descripció del vídeo.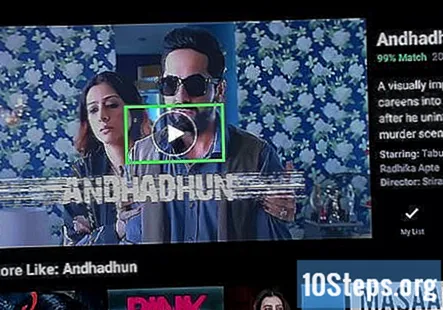
Seleccioneu l'opció "Àudio i subtítols" amb el controlador. Pot tenir una imatge d'una bombolla de diàleg o bé pot dir "Àudio i subtítols". Si no veieu aquest botó, el dispositiu no admet els subtítols.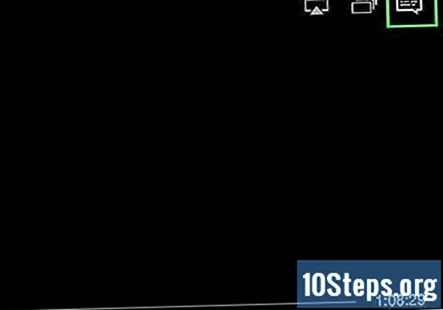
- També podeu obrir aquest menú prement el botó Avall del control remot mentre es reprodueix un vídeo.
Trieu els subtítols que vulgueu veure. S’aplicaran tan bon punt comenceu el vídeo.
Torneu a la pàgina de descripció i inicieu el vídeo. Es mostraran els subtítols seleccionats.
- Si no heu pogut realitzar aquests passos, el dispositiu no admet els subtítols de Netflix.
Mètode 7 d'11: PlayStation 3 i PlayStation 4
Comenceu a reproduir el títol per al qual vulgueu activar els subtítols. Tant PS3 com PS4 admeten subtítols, sempre que el contingut que mireu en tingui. El procés és el mateix per a tots dos sistemes.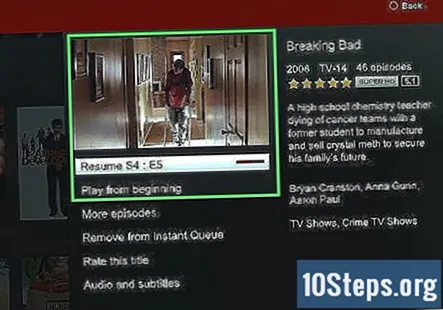
Premeu el controlador cap avall. S'obrirà el menú Àudio i subtítols.
Ressalteu "Àudio i subtítols" i premeu ✕. Això us permetrà seleccionar les opcions de subtítols.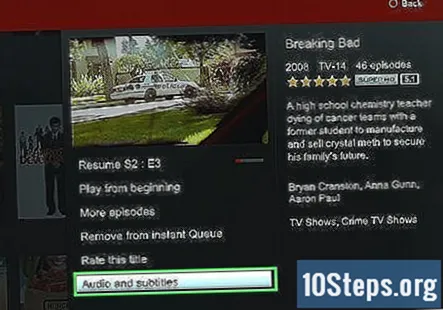
Seleccioneu les opcions de subtítols. Els subtítols apareixeran immediatament després de seleccionar l'idioma.
Mètode 8 d'11: Wii
Inicieu Netflix i seleccioneu el títol que voleu veure. Encara no comenceu a reproduir-lo, només cal que obriu la pàgina de descripció del títol.
Feu clic al comandament Wii per fer clic al botó de diàleg. Sembla una bombolla de discurs i es troba al costat dret de la pantalla. Si no veieu aquest botó, el títol no admet els subtítols.
- Els perfils infantils no poden canviar les opcions de subtítols ni àudio a la Wii.
Seleccioneu els subtítols que vulgueu habilitar. Utilitzeu el comandament a distància Wii per seleccionar l'idioma que vulgueu habilitar per als subtítols.
Comenceu a veure el vídeo. Apareixeran els subtítols seleccionats.
Mètode 9 d'11: Wii U
Comenceu a reproduir el vídeo mitjançant el canal Netflix. Podeu aplicar subtítols mentre es reprodueix el vídeo si utilitzeu una Wii U.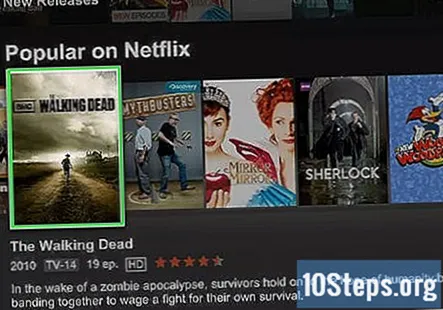
Seleccioneu el botó de diàleg a la pantalla del vostre GamePad. Això obrirà les opcions de subtítols a la pantalla del GamePad. Si no veieu aquesta opció, el vídeo que mireu no té subtítols.
Trieu els subtítols que vulgueu utilitzar. Toqueu o utilitzeu els controls de GamePad per seleccionar els subtítols que vulgueu aplicar.
Reprèn el vídeo. Els subtítols seleccionats apareixeran a la pantalla.
Mètode 10 d'11: Xbox 360 i Xbox One
Comenceu a reproduir el títol al qual vulgueu afegir subtítols. Tant la Xbox One com la Xbox 360 admeten subtítols, sempre que el títol en si tingui subtítols. El procés és idèntic per a tots dos sistemes.
Premeu Avall al controlador mentre es reprodueix el vídeo. Apareixerà l'opció "Àudio i subtítols".
Seleccioneu "Àudio i subtítols" i premeu A. Ara podreu seleccionar els subtítols que vulgueu.
Trieu les opcions de subtítols. Els subtítols apareixeran tan bon punt els seleccioneu.
Desactiveu els subtítols al sistema si els subtítols no s'apagaran. Si els subtítols estan habilitats a tot el sistema, els subtítols apareixeran a Netflix encara que estiguin inhabilitats per a aquest títol.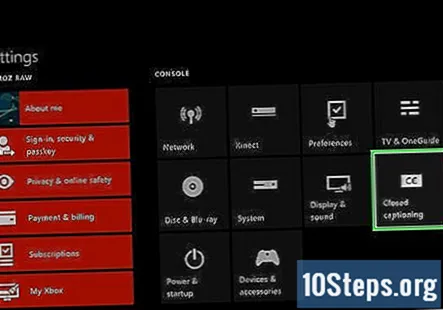
- Xbox 360: premeu el botó Guia del controlador i obriu el menú "Configuració". Seleccioneu "Sistema" i després "Configuració de la consola". Seleccioneu "Mostra" i, a continuació, l'opció "Subtítols". Seleccioneu "Desactivat" per desactivar els subtítols a tot el sistema. Hauríeu de poder tornar al vostre vídeo i veure'l sense subtítols.
- Xbox One: premeu el botó Guia del controlador i obriu el menú "Configuració". Seleccioneu l'opció "Títols tancats" i, a continuació, seleccioneu "Desactivat". El vostre vídeo a Netflix ja no hauria de tenir subtítols.
Mètode 11 de l'11: Android
Inicieu un vídeo a la vostra aplicació Netflix. Sempre que el dispositiu admeti l'aplicació Netflix, admet els subtítols.
Toqueu la pantalla mentre es reprodueix el vídeo. Això revelarà els controls de reproducció.
Toqueu el botó de diàleg per obrir les opcions de subtítols. El botó de diàleg sembla una bombolla de diàleg i es pot trobar a l'extrem superior dret de la pantalla.
- Si no veieu aquest botó, el vídeo que mireu no té subtítols disponibles.
Toqueu la pestanya "Subtítols" i seleccioneu els subtítols que vulgueu utilitzar. Un cop hàgiu seleccionat els subtítols que vulgueu, toqueu "D'acord". Els subtítols es mostraran al vídeo.
Preguntes i respostes de la comunitat
Com puc obtenir subtítols en anglès si no se’ls ofereixen perquè no visc a un país anglès?
La forma més senzilla de fer-ho és fer servir un servidor intermediari (com ara Hotspotshield) per canviar la vostra IP a una IP dels Estats Units.
Com puc obtenir subtítols en un idioma diferent?
Si apareix un altre idioma al quadre de diàleg, toqueu aquesta opció d'idioma. Si aquest idioma no està disponible, no podeu tenir subtítols d'aquest idioma.
El meu dispositiu no apareix a la llista anterior, com puc obtenir subtítols?
Si el dispositiu de transmissió és més antic, hi ha la possibilitat que no admeti els subtítols. Si és compatible amb els subtítols, és probable que el procés sigui molt similar a un dels altres enumerats anteriorment. Consulteu la pàgina de descripció del títol o busqueu el botó de diàleg als controls de reproducció.
Per què no apareix l'opció Subtítols?
Si no veieu l'opció d'afegir subtítols, és probable que el vostre dispositiu no els admeti. Això és especialment comú en els primers televisors intel·ligents i reproductors de Blu-ray. És possible que els programes afegits recentment no tinguin subtítols disponibles, però haurien d’estar disponibles dins dels 30 dies posteriors a l’afegit del títol.
Per què no puc obtenir subtítols en anglès quan hi ha àudio en anglès?
Malauradament, aquesta és la manera com funciona Netflix actualment.
Com puc seleccionar un idioma que no apareix a la llista?
Els subtítols només estan disponibles en els idiomes que apareixen a la llista. La disponibilitat de l’idioma dels subtítols varia en funció del títol i de la regió, i correspon al proveïdor de contingut, no a Netflix, proporcionar-los.
Puc canviar com apareixen els subtítols a la pantalla?
Sí, podeu personalitzar les vostres preferències de subtítols per al vostre perfil de Netflix a la pàgina Preferències de subtítols. No tots els dispositius admetran aquests canvis.
Consells
- Haureu de veure un vídeo durant cinc minuts després d’haver aplicat els canvis de subtítols perquè aquesta configuració esdevingui la nova configuració predeterminada. Això passa per desactivar també els subtítols.
- Els subtítols no estan disponibles als models clàssics de Roku, però estan disponibles als models Roku 2 HD / XD / XS, Roku 3, Roku Streaming Stick i Roku LT.
- És possible que les pel·lícules i els espectacles afegits recentment no estiguin subtitulats immediatament, però haurien de rebre títols en un termini de 30 dies després d’haver estat afegits al lloc.
- Tots els espectacles i pel·lícules de Netflix (EUA) haurien d’oferir algun tipus de subtítols. Després que l'Associació Nacional per a Sords presentés una demanda contra l'empresa per no proporcionar subtítols, Netflix va acordar subtitular tots els espectacles i pel·lícules el 2014.
Cada dia a wikiHow treballem molt per donar-vos accés a instruccions i informació que us ajudaran a viure una vida millor, ja sigui per mantenir-vos més segur, més saludable o millorar el vostre benestar. Enmig de les crisis econòmiques i de salut pública actuals, quan el món canvia dràsticament i tots aprenem i ens adaptem als canvis de la vida quotidiana, la gent necessita wikiHow més que mai. El vostre suport ajuda wikiHow a crear articles i vídeos il·lustrats més profunds i a compartir la nostra marca de contingut instructiu de confiança amb milions de persones a tot el món. Considereu fer una contribució a wikiHow avui.