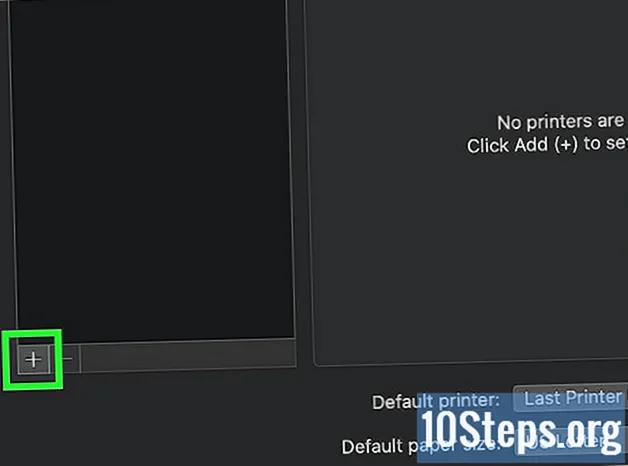Content
Altres seccionsAquest wikiHow us ensenya a formatar el disc dur integrat de l’ordinador. No podeu formatar tot el disc dur (si ho feu, esborraria el vostre sistema operatiu), però podeu formatar una part del disc dur després de crear una partició. Podeu formatar el disc dur tant en equips Windows com Mac. Tingueu en compte que aquest procés és diferent del format d’un disc dur extern o extra.
Passos
Mètode 1 de 2: utilitzar Windows
. Feu clic al logotip de Windows a l'extrem inferior esquerre de la pantalla. La finestra del menú Inici s’obrirà a la part esquerra de la pantalla.

Tipus particions a Inici. En fer-ho, es cercarà la secció Partition del programa de gestió d’ordinadors.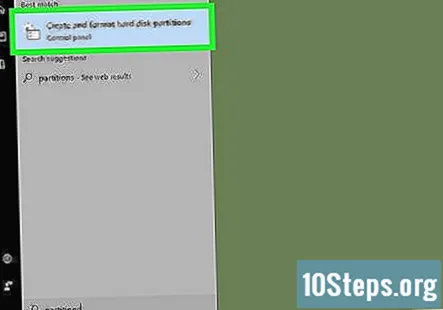
Feu clic a Creeu i formateu particions de disc dur. Es troba a la part superior de la finestra d’inici.- Si no veieu aquesta opció, proveu d'escriure crear i formatar particions del disc dur a Inici.
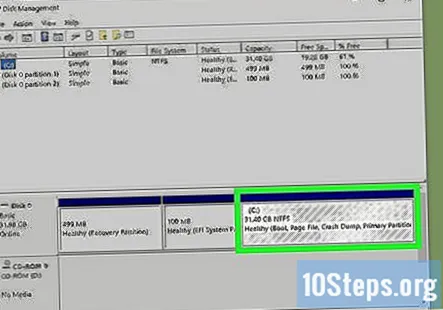
Seleccioneu el vostre disc dur. Feu clic al nom del disc dur a la finestra situada a la part inferior de la pantalla.
Feu clic a Acció. Aquesta pestanya es troba a la part superior esquerra de la finestra. Apareixerà un menú desplegable.
Seleccioneu Totes les tasques. Es troba a la part inferior del menú desplegable. Veureu un menú emergent a la dreta del menú desplegable.
Feu clic a Redueix el volum .... Aquesta opció es troba al mig del menú emergent. S'obrirà una nova finestra després que Windows esbrini quanta quantitat d'espai teniu disponible.
- Windows pot trigar uns quants minuts a determinar el vostre espai disponible.
Determineu la mida de la partició. Escriviu el nombre de megabytes que voleu que tingueu la partició al camp de text "Introduïu la quantitat d'espai que es reduirà en MB", a la part dreta de la pàgina. Això indicarà la mida de la unitat que voleu formatar.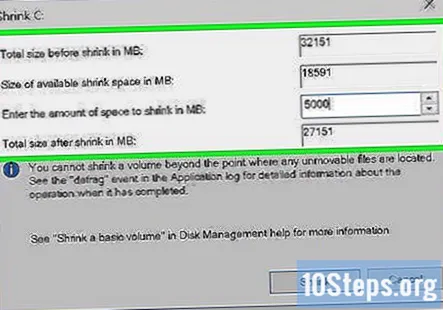
- El nombre màxim de megabytes que podeu assignar apareix directament a sobre del camp que escriviu.
- Hi ha 1000 megabytes (MB) en un gigabyte (GB). Per crear una partició de 5 GB, escriviu 5000 al camp de text.

Feu clic a Reduir. Es troba a la part inferior de la pàgina. En fer-ho, se suprimirà una secció d'espai del disc dur de l'ordinador i es crearà un "disc dur" nou.- Probablement trigarà uns minuts a completar-se.

Seleccioneu la nova partició. Feu clic al quadre "Sense assignar" a la dreta del quadre del disc dur.
Feu clic a Acciói, a continuació, seleccioneu Totes les tasques. El menú emergent tornarà a aparèixer.

Feu clic a Nou volum senzill .... Es troba a prop de la part superior del menú emergent. S'obrirà una finestra nova.
Feu clic a Pròxim. Es troba a la part inferior dreta de la finestra.

Feu clic a Pròxim. En fer-ho, s’acceptarà la mida de la partició i es passarà a la pàgina següent.
Seleccioneu una lletra de la unitat i feu clic a Pròxim. Podeu canviar la lletra de la unitat de la partició (per exemple, "E") si feu clic al quadre desplegable i, tot seguit, en una nova lletra.- Si no us interessa la carta de la vostra unitat, feu clic a Pròxim per saltar aquest pas.

Formateu la unitat. Marqueu la casella "Format d'aquest volum amb la configuració següent" i, a continuació, feu clic a la casella "Sistema de fitxers" i seleccioneu una de les opcions següents:- NTFS - S'utilitza per a unitats només de Windows.
- FAT32 - S'utilitza per a Windows i Mac. Té un límit d'emmagatzematge de 32 gigabytes amb una mida de fitxer individual de 4 gigabytes.
- exFAT - S'utilitza per a diversos dispositius (Mac, Windows, consoles, etc.). Sense límit d'emmagatzematge.
Feu clic a Pròxim. Això us portarà a la pàgina de confirmació.
Feu clic a Acabar. Es troba a la part inferior de la pàgina. Si ho feu, començareu a particionar la vostra unitat. Un cop creada la partició, podeu obrir-la com qualsevol altre disc dur des del programa This PC.
- Si mai voleu canviar el format de la partició, podeu formatar-lo com una unitat flaix des de l’Explorador de fitxers (Windows) o la Utilitat de disc (Mac).
Mètode 2 de 2: utilitzar un Mac
Feu clic a Vaja. Es troba a la barra de menú del Mac a la part superior de la pantalla.
- Si no ho veieu Vaja, feu clic a l'escriptori o al Finder per fer-lo aparèixer.
Feu clic a Utilitats. Es troba a la part inferior del fitxer Vaja menú desplegable.
Feu doble clic Utilitat de disc. És la icona que s’assembla a un disc dur amb un estetoscopi. Això obrirà el programa Utilitat de disc.
Seleccioneu el vostre disc dur. Feu clic al disc dur del vostre Mac a la part superior esquerra de la finestra de la utilitat de disc. Es troba sota l’encapçalament "Intern".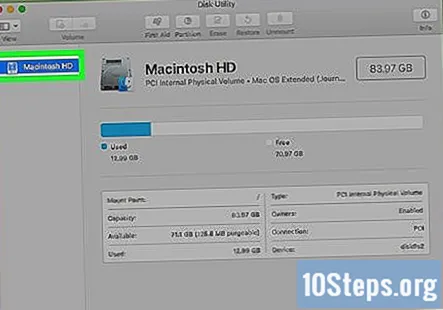
Feu clic a Partició. Aquesta pestanya es troba a la part superior de la finestra.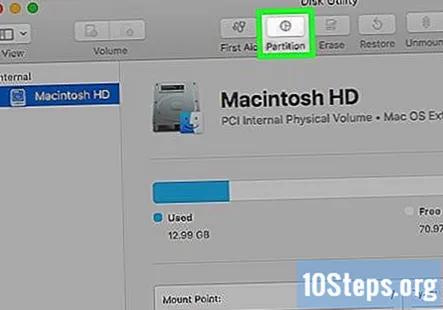
Feu clic a +. Es troba a sota del cercle del disc dur. En fer-ho, s’obrirà un conjunt d’opcions per a la partició.
Determineu la mida de la partició. Feu clic i arrossegueu el comandament situat a la part inferior del cercle del disc dur en sentit antihorari per augmentar la mida de la partició o, en sentit horari, per reduir-la.
- També podeu escriure un número en gigabytes (GB) al camp "Mida" per definir la mida de la partició.
Formateu la partició. Feu clic a Format de fitxer desplegable i seleccioneu un dels formats següents:
- Mac OS ampliat (amb registre) - Format bàsic de Mac. Només funciona a Mac.
- Mac OS ampliat (amb diaris, xifrat) - Versió xifrada del format bàsic de Mac.
- Mac OS estès (distingeix entre majúscules i minúscules, registra en diari) - Format bàsic de Mac que tracta els fitxers de manera diferent en funció de les diferències entre majúscules i minúscules (per exemple, "file.txt" i "File.txt").
- Mac OS ampliat (distingeix entre majúscules i minúscules, registra amb xifratge) - Una combinació de les tres opcions de format anteriors per al format Mac.
- MS-DOS (FAT) - Funciona tant en equips Windows com Mac. Té un límit de mida de fitxer de 4 gigabytes.
- ExFAT - Funciona tant en equips Windows com Mac. No té límit d'emmagatzematge.
Feu clic a Aplicar. Es troba a l'extrem inferior dret de la pàgina. El vostre Mac començarà a crear la partició.
- Aquest procés trigarà una mica de temps, així que tingueu paciència.
Feu clic a Fet quan se us demani. La partició del vostre Mac s'ha creat correctament. Veureu aquesta partició com a disc dur al Finder.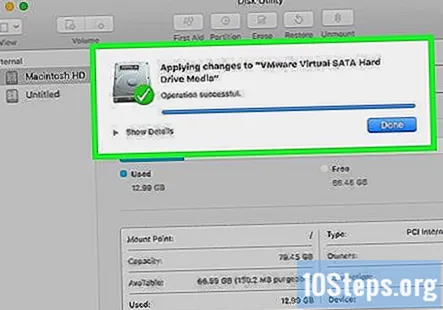
- Si mai heu de tornar a formatar la unitat, podeu canviar el format de la partició de la mateixa manera que canviaria el format d’una unitat flash.
Preguntes i respostes de la comunitat
Què vol dir quan veig: "Windows no pot formatar la partició del sistema en aquest disc"?
Haureu de netejar manualment el disc dur. El sistema no el pot formatar perquè l’ordinador utilitza un disc dur antic o un disc dur que no és totalment compatible amb Windows 10.
Puc començar a utilitzar un disc dur per emmagatzemar dades després de formatar-lo?
Si, tu pots. Si utilitzeu Windows, formateu-lo al sistema de fitxers NTFS amb una mida de bloc de 4096 bytes. Aquests són els paràmetres estàndard en fer clic amb el botó dret del ratolí sobre una unitat i després en triar "Format", de manera que no hauria de canviar res. Assegureu-vos que utilitzeu "Format ràpid" (hi ha una casella de selecció a la part inferior del menú de format), o bé trigarà per sempre.Un cop formatada la unitat (que no ha de trigar més d’un minut o dos), ja està a punt per rebre fitxers.
Com puc netejar manualment el disc dur? Resposta