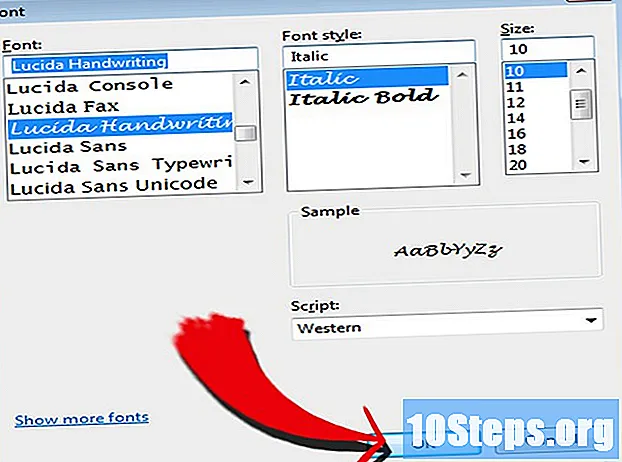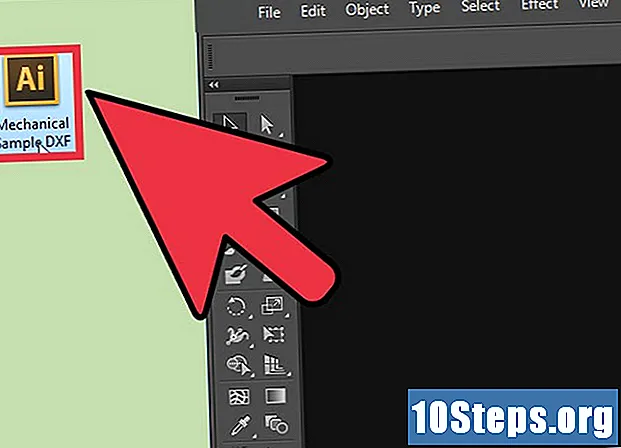Content
Si necessiteu fer targetes de presentació però no teniu gaire temps o aquests programes gràfics de luxe, Microsoft Word té les eines necessàries per crear i imprimir targetes. Podeu utilitzar plantilles per facilitar el procés sense perdre el toc personal, o bé podeu crear les targetes completament des de zero. En el segon cas, podeu utilitzar l'eina Taula per ajudar a mantenir les cartes de la mida adequada.
Passos
Mètode 1 de 2: utilitzar una plantilla de Word
Feu clic al menú "Fitxer" i seleccioneu "Nou". Creeu un document nou a partir d’una plantilla de targeta de visita. Això us permetrà crear moltes cartes d’aspecte professional alhora i de manera ràpida.

Cerqueu plantilles de targetes de visita. Utilitzeu el camp de cerca de la nova finestra de creació de documents per cercar "targeta de visita". Es mostrarà una varietat de plantilles gratuïtes que es poden utilitzar per crear la targeta. Hi ha models horitzontals i verticals.
Seleccioneu la plantilla que vulgueu utilitzar. Podeu canviar qualsevol element del model que vulgueu, inclosos el color, les imatges, els tipus de lletra i el disseny. Trieu la que més s’adapti a la vostra visualització de la targeta. Feu clic al botó "Crea" o "Baixa" per obrir la plantilla a Word.
Empleneu els camps d’informació de la primera targeta. Si utilitzeu Office 2010 o una versió més recent (i la plantilla es va dissenyar per a la versió 2010 o posterior), el text apareixerà a totes les targetes de visita de la pàgina. Per tant, només cal omplir la informació d’una targeta. Si la plantilla no s'ha creat per omplir automàticament les altres cartes, haureu d'introduir les dades de cadascuna de manera manual.
Canvieu el format de tots els elements. Podeu seleccionar qualsevol part del text de la targeta i canviar el format. També és possible canviar els tipus de lletra, els colors, la mida i molt més, igual que en el text normal.
- Com que es tracta d'una targeta de presentació, recordeu-vos de triar un tipus de lletra llegible.
Substituïu el logotip (si cal). Si la plantilla de targeta de visita té un marcador de posició per a un logotip, podeu fer-hi clic per substituir-lo pel vostre propi logotip. No oblideu canviar-ne la mida perquè encaixi correctament sense causar distorsions.
Reviseu les cartes. Comproveu que les targetes no tinguin errors tipogràfics ni altres errors. Serà una de les primeres impressions que la gent tindrà sobre vosaltres. Així que no comenceu pel peu equivocat.
Imprimiu les targetes a casa o en una impremta. Si els imprimiu a casa, necessiteu paper d’alta qualitat. Enganxeu-vos al blanc o a una ombra més propera i trieu l'acabat. La majoria de les targetes de visita no tenen acabat, però algunes persones prefereixen una targeta més brillant. Moltes impressores poden obrir el fitxer i imprimir-lo.
- Quan compreu paper, assegureu-vos que la impressora admeti. Consulteu la documentació o el lloc web d'assistència de la impressora per obtenir informació sobre el tipus de paper que admet.
Utilitzeu una eina de tall amb precisió per acabar les cartes. Un cop impreses les cartes, les heu de retallar. Normalment, cada full té deu cartes. No utilitzeu tisores ni altres mètodes de tall que depenguin de vosaltres per mantenir una línia recta. En el seu lloc, utilitzeu una guillotina o un tallador de paper amb precisió. Moltes impressores tenen aquestes eines a disposició dels clients o poden fer el tall per a vosaltres.
- La mida de la targeta de visita estàndard al Brasil és de 9 cm x 5 cm (o de 5 cm x 9 cm per a les targetes verticals).
Mètode 2 de 2: fer una taula
Creeu un document en blanc nou. Si preferiu crear la targeta des de zero, podeu utilitzar l'eina Taula per facilitar el procés.
Feu clic a la pestanya "Disseny de pàgina" i feu clic al botó "Marges". Seleccioneu "Estret" per reduir lleugerament els marges de mida estàndard. Això us permetrà ajustar les targetes de visita de la pàgina.
Feu clic a la pestanya "Insereix" i, a continuació, feu clic al botó "Taula". Apareixerà una quadrícula sota el botó Taula.
Creeu una taula de 2 x 5. Utilitzeu la quadrícula per inserir una taula que tingui dues cel·les d'amplada i cinc cel·les d'alçada.
Feu clic amb el botó dret a la icona de creu de selecció de taula i seleccioneu "Propietats de la taula". Això obrirà la finestra Propietats de la taula. La icona de la creu de selecció apareix a l'extrem superior esquerre de la taula quan passeu el cursor per sobre.
Establiu l'alineació de la taula a l'opció Centre. Això farà que la creació de les cartes sigui encara més fàcil.
Feu clic a la pestanya "Línia" i marqueu la casella "Especifica l'alçada". escriu-lo 5 cm i canvieu el menú desplegable per "Exactament".
Feu clic a la pestanya "Columna" i marqueu la casella "Especifica l'amplada". escriu-lo 9 cm i canvieu el menú desplegable per "Exactament".
Consulteu la taula. Ara hauríeu de tenir una taula a la pàgina que estigui separada en deu cel·les de mida de targeta de presentació idèntiques. Si la taula no s’adapta, és possible que hagueu d’ampliar el marge inferior 0,25 cm.
Feu clic amb el botó dret a la icona de marca de verificació Emplenament automàtic. Trieu "Amplada de columna fixa". Això evitarà que la taula canviï de forma en afegir informació a la primera cel·la.
Afegiu la informació a la primera cel·la. Podeu utilitzar totes les eines de format de Word quan escriviu una cel·la. Podeu inserir quadres de text i imatges, canviar el tipus de lletra, afegir color o realitzar qualsevol altre format que vulgueu.
Reviseu la targeta. Abans de copiar la informació de cadascuna de les altres cel·les, preneu-vos el temps per cercar errors tipogràfics o altres errors. Si reviseu més endavant, haureu de canviar cada cel·la en lloc de canviar la primera abans de copiar-la.
Seleccioneu la primera cel·la completament quan estigueu satisfet. Podeu fer-ho ràpidament movent el cursor a l'extrem inferior esquerre de la cel·la fins que es converteixi en una fletxa diagonal. Feu clic per seleccionar el contingut de la cel·la. Copieu el contingut al porta-retalls.
Col·loqueu el cursor a la cel·la següent i enganxeu la informació copiada. Podeu fer clic a "Enganxa" a la pestanya Inici o prémer les tecles Ctrl+V. La informació copiada apareixerà correctament a la nova cel·la. Repetiu aquest procediment per a cadascuna de les cel·les de la pàgina.
Feu clic amb el botó dret a la icona de marca de selecció i feu clic a "Propietats de la taula". Feu clic al botó "Vores i ombres" i seleccioneu "Cap" per a l'opció de vores. Això garantirà que les vores de les cel·les no apareguin quan es tallen les cartes.
Cerqueu el vostre propi paper per a targetes. Utilitzeu cartolina o cartolina per imprimir les vostres targetes noves. Assegureu-vos que la impressora sigui compatible amb el tipus de paper que voleu utilitzar. També podeu imprimir les targetes en una impremta.
Utilitzeu una eina de tall precisa. Eviteu utilitzar tisores o altres mètodes de tall que depenguin de vosaltres per mantenir una línia recta. Utilitzeu eines de tall de paper professionals per assegurar-vos que els talls siguin rectes i equivalents. La mida estàndard d’una targeta de visita al Brasil és de 9 cm x 5 cm.