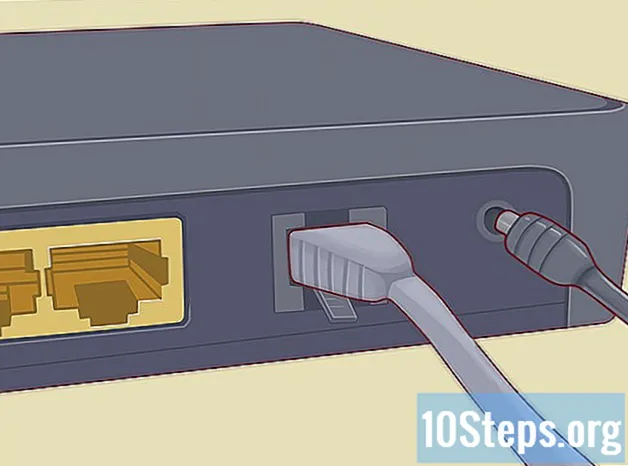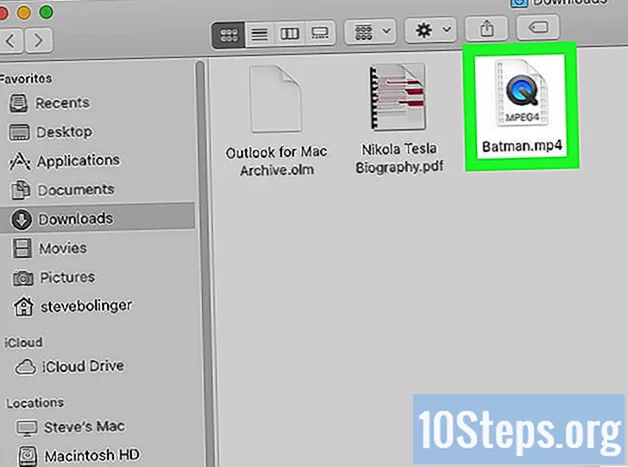Content
No necessiteu un programa complex com Photoshop per fer una obra d'art. MS Paint, que inclou totes les còpies de Microsoft Windows, és perfectament capaç de fer dibuixos divertits. Aquest article us ensenyarà a utilitzar les versions antigues i noves del programa i us donarà altres consells útils. Només cal que comenceu pel pas 1 següent.
Passos
Mètode 1 de 3: utilitzar la pintura clàssica
Esbós amb l'eina de llapis. Amb l’eina de llapis, dibuixeu el dibuix. Aquest mètode funciona millor si utilitzeu un color diferent del negre.

Feu les línies principals. Amb la mateixa eina, dibuixeu les línies principals. Poden ser inexactes o es pot treballar molt per mantenir-los nets.
Empleneu els colors bàsics. Utilitzeu l'eina d'ompliment per col·locar els colors bàsics al llarg del disseny. Amplieu la imatge per obtenir tots els espais que es puguin haver creat.
- L’eina de farciment sembla un dipòsit de pintura que s’aboca.

Feu les línies d’ombrejat. Utilitzeu l'eina de llapis per dibuixar una línia que formi la vora de l'àrea d'ombra. Està bé si es superposen una mica a les vores negres, ja que és fàcil de solucionar després. El color que s’utilitza per a la línia ha de ser el mateix que per a les ombres i les llums.
Afegiu ombres. Utilitzeu l'eina d'ompliment per ombrejar amb un color més profund que l'ombra base.
Afegiu llums. Utilitzeu l'eina d'ompliment per ressaltar algunes àrees amb un color més clar que l'ombra base.
Llestos! Podeu crear més detalls i textures a mà, però això és la major part del procés. Seguiu practicant!
Mètode 2 de 3: utilitzar el nou Paint
Treballeu en un fitxer de bona mida. Com que MS Paint funciona amb píxels molt bàsics, haureu d'augmentar la mida de la pantalla si voleu fer un dibuix molt bo. Per fer-ho, feu clic al botó de canviar la mida i col·loqueu les dimensions superiors als 2000 píxels.
Dibuixa la imatge i transfereix-la a l'ordinador. El procés serà molt més ràpid si es fa un esbós real i s’escaneja o es fotografia per passar-lo a l’ordinador. També podeu dibuixar la imatge a MS Paint, però caldrà fer-la en gris molt clar.
- Si escanegeu el vostre esbós, només cal que obriu el fitxer a MS Paint per començar a transformar-lo en un bonic dibuix, però també deixeu l’original guardat per separat en un altre lloc, per si cometeu errors i necessiteu tornar a començar.
Feu les línies principals. Amb l’eina corba, dibuixeu les línies principals del dibuix en negre. Cerqueu una línia contínua, com l’arc superior de l’ull, i feu clic al principi i al final. A continuació, utilitzeu el ratolí per agafar la línia creada i estireu-la fins a la corba del dibuix. Repetiu-ho fins que torneu a crear tot el dibuix en negre.
- El negre és important. Sempre podeu canviar el color d’aquest esquema més endavant, però, de moment, feu-los d’aquest color.
Neteja la teva línia de treball. Ara, és hora de desfer-se d’aquest esbós! Feu clic a seleccionar, feu clic dret a la imatge i invertiu els colors. A continuació, canvieu el color a blanc i negre fent clic a "Fitxer" → "Propietats". Feu clic a "D'acord", deixeu que el programa faci el canvi i torneu al fitxer de colors de la mateixa manera. Inverteix la imatge de nou i tindràs un art net.
- Desar una còpia de les línies negres pot ser molt útil, sobretot si cometeu un error i heu de restaurar-les.
Empleneu els colors bàsics. Utilitzeu l'eina d'ompliment per col·locar tots els colors bàsics, agafant els píxels addicionals que s'hagin pogut enganxar entre les línies properes o els angles.
Afegiu llums, ombres i mitges tintes. Ara arriba la part divertida. Seleccioneu-ho tot i copieu el dibuix tal com està ara. A continuació, trieu una zona que vulgueu ombrejar (cabells, per exemple). Seleccioneu el color base i configureu-lo com a color 2. A continuació, trieu el color de l'ombra com a color 1. Utilitzeu qualsevol eina per fer l'ombra de la manera que vulgueu. No us preocupeu per les vostres línies negres. Feu una àrea amb el mateix color base cada vegada.
Creeu "capes". Ara, és hora de desfer-se dels colors que van sortir de les línies! Reduïu la imatge per veure el dibuix sencer, feu clic a seleccionar, feu clic dret a la imatge i enganxeu la base copiada abans. Ara arriba la màgia. Feu clic a la fletxa cap avall a sota de Selecciona. A continuació, feu clic a selecció transparent. Adéu!
Continueu fins que estigueu a punt. Repetiu el mateix procés per a cada zona i ombra fins que estigueu satisfet amb el disseny.
Mètode 3 de 3: aprendre què podeu fer
Treballar amb les limitacions del programa. Recordeu que MS Paint no és Photoshop. No espereu aconseguir un aspecte de Photoshop als vostres dibuixos. Podeu fer bones imatges, però amb un aspecte molt particular. Adopta-ho. Recordeu també que els fitxers desats tenen una qualitat inferior als programes com Photoshop, així que no espereu que quedin bé quan s’imprimeixin en alta resolució.
Feu els canvis que pugueu. Esbrineu quin tipus de canvis podeu fer a les imatges existents, com ara les fotografies. MS Paint no és Photoshop, però es poden fer algunes modificacions bàsiques mitjançant el programa. Podeu fer coses com:
- Retallar imatges: retallar la pintura MS pot ser més fàcil que en altres programes, ja que només cal arrossegar les cantonades de la imatge.
- Cobertura de problemes petits: copiar i enganxar petites seleccions que poden solucionar petits problemes en una imatge és molt fàcil amb MS Paint, sempre que tingueu paciència.
- Correcció dels ulls vermells: si teniu alguns píxels foscos, podeu copiar i enganxar o sentir que podeu utilitzar les eines de selecció gratuïtes, corregir els ulls vermells és possible en un programa com MS Paint.
Experimenteu amb altres programes. Si utilitzeu MS Paint perquè no creieu que pugueu obtenir res millor, no us preocupeu; hi ha altres opcions. No oblideu consultar aquestes alternatives per ajudar-vos en el camí cap al domini de l'art digital:
- Un programa que us pot semblar útil és el programari lliure anomenat Oekaki. És similar a MS Paint en aparença, però té moltes més funcions. Ni tan sols heu de descarregar res: molts llocs web tenen Oekaki com a aplicació al navegador. Aquest programa permet capes reals, igual que Photoshop, cosa que significa que podeu fer imatges molt més boniques.
- Si voleu utilitzar un programa més potent, però no voleu gastar diners en Photoshop, sabeu que hi ha alternatives. Paint Tool Sai, Manga Studio i molts altres programes similars a Photoshop es poden comprar a preus més baixos.
Consells
- Desar a GIF és bo per a colors plans (material sense ombra) i animacions; PNG és el millor per a treballs ombrejats i JPEG és el més adequat per a fotografies. No es recomana BMP, ja que tendeix a perdre la qualitat del color. Tingueu en compte aquests punts quan deseu el dibuix.
- També podeu ampliar i reduir la imatge per facilitar-ne la feina prement Visualitza a l'extrem superior esquerre de la pantalla.
- La pràctica condueix a la perfecció.
- Practiqueu i jugueu amb les altres eines fins que no en tingueu cap.
- Quan utilitzeu l'eina d'ompliment, assegureu-vos que tots els píxels del mateix color estiguin connectats. L'ús de l'eina amb buits en aquesta vora també omplirà altres àrees.
Materials necessaris
- Microsoft Paint