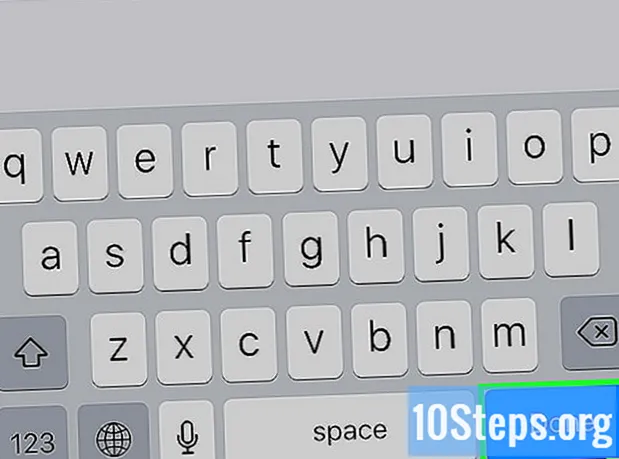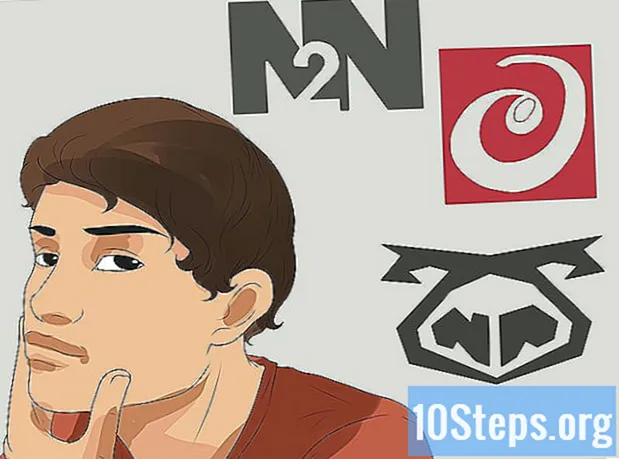Content
Per obtenir informació sobre com convertir un dispositiu USB (memòria USB o disc dur extern, per exemple) en una ubicació d’instal·lació o d’arrencada d’un sistema operatiu, llegiu aquest article. Això és molt útil quan s’intenta instal·lar un sistema operatiu (com ara Windows) en un ordinador sense reproductor de CD o DVD. Per convertir-los en una ubicació d'arrencada, podeu utilitzar el símbol del sistema (Windows) o Terminal (Mac), que són funcions integrades dels sistemes. A les últimes versions de Windows 10 o 7, la seva eina d’instal·lació serà útil per formatar l’USB. Recordeu que no cal tenir una memòria USB ni un disc dur extern per instal·lar noves versions de Mac OS.
Passos
Mètode 1 de 4: utilitzar l'indicador d'ordres al Windows
a l'extrem inferior esquerre de la pantalla.

. Apareixerà un menú desplegable.- Si el ratolí no té un botó per fer clic amb el botó dret, feu servir dos dits o premeu-lo al costat dret.
- Als ordinadors que només tinguin un trackpad, utilitzeu dos dits per tocar-lo o premeu el botó dret.
a l'extrem superior dret de la pantalla. Apareixerà una barra de cerca.
, per obrir-lo.

escriu-lo llista diskutil a la terminal i premeu ⏎ Tornar per mostrar una llista de les unitats connectades.
Cerqueu la unitat USB connectada a l’ordinador. Cerqueu el seu nom a "IDENTIFICADOR"; en general, estarà a la secció “(externa, física)”, gairebé al final de la finestra del terminal.- Probablement, el nom del perifèric en qüestió tindrà el nom "disco1" o "disco2" a "IDENTIFICADOR".
Seleccioneu l'USB. A Terminal, escriviu diskutil unmount Número de disc / dev / disk, sense oblidar de substituir "número de disc" pel seu nom i número a l'IDENTIFICADOR (disc2, per exemple) i escriviu ⏎ Tornar.
Introduïu l'ordre de format sudo dd if =. No premeu ⏎ Tornar encara.
Arrossegueu el fitxer ISO a la finestra del terminal. Feu clic i arrossegueu la ISO (o la imatge de fitxer i disc) que vulgueu utilitzar com a arrencada a l'USB, a la finestra del terminal. L'adreça es copiarà a l'ordre Terminal.
- Una altra opció és introduir el camí de la carpeta ISO.
Premeu el botó barra espaiadora per afegir un espai al final de l'adreça del fitxer, habilitant l'ordre següent.
Introduïu la resta de l'ordre. escriu-lo de = / dev / número de disc bs = 1m, sense oblidar substituir "número de disc" pel valor corresponent (per exemple, discoteca2, per exemple) i premeu ⏎ Tornar.
Ara, introduïu la contrasenya que utilitzeu per iniciar la sessió al Mac. A mesura que introduïu caràcters, notareu que no apareixen a Terminal, però això és normal.
Premeu ⏎ Tornar per enviar la contrasenya i fer que el Mac comenci a crear un USB que funcioni com a disc d’arrencada (segons la imatge del sistema que hàgiu definit).
- El procés pot trigar diverses hores. Deixeu el terminal obert i el Mac endollat.
Mètode 3 de 4: utilitzar l'eina d'instal·lació de Windows 10
- Comprendre quan s’ha d’utilitzar el mètode. L'eina d'instal·lació del W10 és un programa que transfereix el fitxer d'instal·lació d'aquest sistema a un USB, transformant-lo en un disc d'arrencada. Només és útil quan esteu en un sistema Windows i per crear un USB per instal·lar el W10.
Obriu el fitxer Pàgina d'instal·lació de Windows 10. Allà podeu obtenir l'eina per crear l'USB d'arrencada.
Connecteu un dispositiu USB a l'ordinador. Cal connectar-lo a un dels ports rectangulars del dispositiu; això es fa només per un costat, de manera que no l'obligueu si no hi entreu i gireu-lo cap a l'altre costat.
- El perifèric ha de tenir almenys 8 GB d’espai.
feu clic a Descarregueu l'eina ara; cerqueu un botó blau al mig de la pàgina. El fitxer de configuració es transferirà al vostre PC.
Obriu l'eina d'instal·lació fent-hi doble clic i escollint "Sí".
- Serà a la carpeta de descàrregues per defecte de l’ordinador (per exemple, l’escriptori).
feu clic a Per acceptaral final de la finestra.
Marqueu l'opció "Crea un mitjà d'instal·lació" al centre de la finestra.
A l'extrem inferior dret, feu clic a Pròxim.
Seleccioneu Pròxim torneu a aplicar els atributs de l'ordinador al fitxer d'instal·lació.
- Si voleu triar un altre idioma, edició o arquitectura (32 bits o 64 bits), desmarqueu "Utilitza les opcions recomanades per a aquest PC". Canvieu els valors desitjats abans de triar "Següent".
Marqueu l'opció "Dispositiu USB" al centre de la finestra.
feu clic a Pròxim.
Trieu la unitat que voleu utilitzar.
A la part inferior de la pantalla, trieu Pròxim perquè l'eina comenci a formatar el dispositiu USB. Per transformar-lo en un disc d’arrencada de Windows 10, se suprimiran els fitxers existents i s’afegirà la imatge (ISO) del W10.
Mètode 4 de 4: utilitzar l'eina d'instal·lació de Windows 7
Connecteu un dispositiu USB a l'ordinador. Ha d’adaptar-se a un dels ports rectangulars del dispositiu; això es fa només per un costat, així que gireu-lo si no hi entreu i no el forceu.
- Ha de tenir almenys 4 GB d'espai lliure.
Obteniu la imatge de Windows 7 (ISO) de la següent manera:
- Aneu a la pàgina de descàrrega de Windows 7.
- Introduïu la clau de producte del Windows 7.
- Feu clic a "Comprova".
- Trieu un idioma.
- Seleccioneu "Confirma".
- Trieu una de les arquitectures del sistema que es poden descarregar (32 bits o 64 bits).
Accediu al Pàgina de descàrrega de l'eina de descàrrega USB / DVD del Windows. Allà, descarregareu un programa que us ofereix l'opció de convertir una memòria USB o un disc dur extern en un disc d'arrencada per a Windows 7. Malauradament, l'eina no està disponible en portuguès.
feu clic a descarregar, que és el botó taronja al centre de la pàgina.
Trieu un idioma. Feu clic a la casella de selecció situada a l'esquerra de la versió de l'eina que vulgueu. Per exemple: per a la versió portuguesa, aneu a "Portuguès brasiler".
Feu clic al botó blau Pròxim (Següent), a l'extrem inferior dret de la pàgina per baixar l'eina al vostre ordinador.
Instal·leu l'eina de descàrrega USB / DVD del Windows 7. Feu doble clic al fitxer de configuració descarregat i instal·leu-lo.
Obriu el programa. Feu doble clic a la icona "Windows 7 USB DVD Tool Tool" de l'escriptori i apareixerà una finestra nova.
- Si cal, trieu Sí ”per continuar.
Seleccioneu el fitxer ISO de Windows 7. Feu clic a "Examinar", després al fitxer ISO que acabeu de descarregar i a "Obrir".
feu clic a Pròxim (Següent) a la part inferior de la finestra.
Elecció Dispositiu USB (Dispositiu USB) a l'extrem inferior dret de la finestra.
Feu clic al nom de la memòria USB o del disc dur extern que vulgueu utilitzar.
Seleccioneu Comenceu a copiar (Comenceu a copiar) a l'extrem inferior dret de la pantalla. L'eina iniciarà el procés de convertir l'USB en un disc d'arrencada copiant-hi el fitxer d'instal·lació del W7.
Consells
- L'ús del símbol del sistema (o terminal) us permetrà crear un dispositiu USB per instal·lar Linux.
Advertiments
- Si formateu el dispositiu USB, se suprimirà tot el contingut. Feu una còpia de seguretat de les dades abans de realitzar el procés per poder arrencar-les.