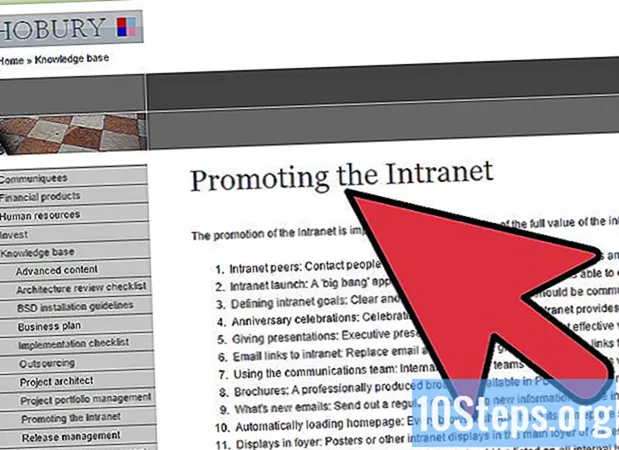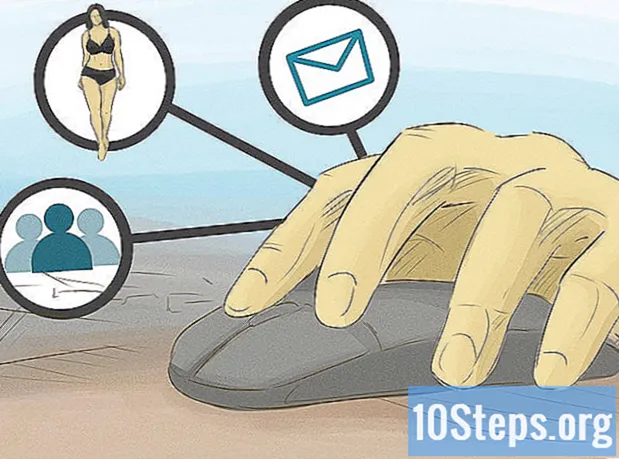Content
Hi ha diverses maneres de crear pluja a Photoshop, però potser el filtre de soroll és el lloc més comú per començar. Tanmateix, per a un principiant de Photoshop, estudiar a través dels menús pot trigar una mica, però un cop se’n familiaritza, el procés es torna senzill.
Passos
Mètode 1 Afegir pluja ràpidament
Creeu una capa nova. Feu clic a la icona "Capa nova" a la part inferior del tauler "Capes" o seguiu l'ordre Fitxer → Nou → Capa al menú superior. Feu clic a Edita → Emplena, si no ha aparegut cap menú, i configureu el menú desplegable "Utilitza" a "50% gris". Poseu un nom a aquesta capa "Pluja" i feu clic a D'acord.
- Aquest mètode funciona millor per a les versions de Photoshop CS6, CC o CC14. Pot funcionar o no en versions anteriors i les opcions poden estar en llocs lleugerament diferents, com ara al tauler Acció, en lloc de l'estil.

Afegiu efectes d'imatge al tauler Estils. Si el tauler encara no està obert, seleccioneu Finestra → Estils al menú superior per obrir-lo. A continuació, feu clic a la petita fletxa situada a l'extrem superior dret del tauler i seleccioneu Efectes d'imatge al menú desplegable. Feu clic a Afegeix al quadre de diàleg que s'obre. Això afegirà una nova col·lecció d'icones al tauler Estils.
Feu clic a la icona de pluja. Es tracta d’una icona de ratlles grises que apareix quan s’afegeixen efectes d’imatge. Si no esteu segur de quina icona es tracta, passeu el cursor per sobre de la icona i espereu fins que aparegui la descripció emergent. La icona correcta informarà del consell "Pluja".
Canvieu el mode de combinació a Superposició. Al tauler Capes, amb la capa de pluja seleccionada, canvieu el menú desplegable Combina de "Normal" a "Superposició". Això mantindrà la pluja contrastada i diferent quan es col·loqui sobre la foto original.

Ajusteu l’aspecte de la pluja. Després de l'últim pas, les paraules "Patró de superposició" haurien d'aparèixer a sota de la capa de pluja. Feu clic sobre aquestes paraules per obrir un menú. Reduïu l'opacitat i canvieu l'escala de la capa per obtenir l'efecte desitjat, quedant visible el de la foto original. això està fet, premeu D'acord.
Canvieu l’angle de la pluja amb Free Transform. Per defecte, la pluja cau 45 °, però podeu canviar-la girant la capa. Ús CtrlT (Mac: ⌘ CmdT) per activar Transformació lliure. Passeu el ratolí per l'exterior d'una de les cantonades que apareixen, però no sobre el mànec de la cantonada, fins que el cursor es converteixi en una fletxa corba. Feu clic i arrossegueu per girar la capa cap a qualsevol angle. La imatge girada deixarà de cobrir tota la fotografia, així que corregiu-la prement ⇧ MajAlt (Mac: ⇧ Majopció) i arrossegant una cantonada cap a fora per canviar la mida de la imatge. En acabar, premeu ↵ Introduïu (Mac: tornar enrere) per sortir del mode de transformació lliure.
- Si no trobeu les cantonades, premeu Ctrl0 (Mac: ⌘ Cmd0).
Afegiu una dutxa frontal desenfocada (opcional). És possible que l’efecte de pluja a la foto ja sigui molt bo, però és possible fer-la encara més realista i amb una estètica diferent afegint una segona capa de pluja borrosa en primer pla. Dupliqueu la capa de pluja existent amb la drecera CtrlJ (Mac: ⌘ CmdJ) i utilitzeu el menú Superposició estàndard, descrit anteriorment, per disminuir l’opacitat i augmentar l’escala, fent una pluja més gran i més borrosa que sembla que apareix al primer pla de la foto.
- Serà millor si les dues capes de pluja es troben en angles similars.
Mètode 2 de 2: afegir una dutxa altament personalitzable
Creeu una nova capa negra. Utilitzeu la icona d’una nova capa al menú Capes o utilitzeu l’ordre Fitxer → Nou → Capa. Utilitzeu Edita → Emplena per canviar la configuració d'aquesta capa a negre i, a continuació, anomenar-la "Pluja". Un cop fet això, feu clic a D'acord.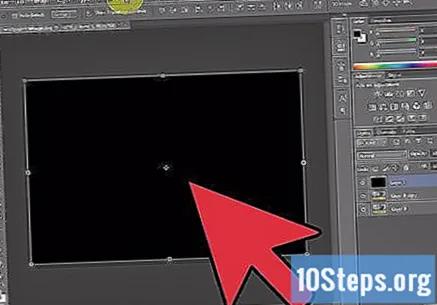
- Si s'han modificat les característiques de la capa estàndard, configureu-la en mode "Normal" i amb un 100% d'opacitat.
- Aquest mètode funciona millor a Photoshop CS 6, CC i CC14. En versions anteriors, algunes opcions de menú poden estar en ubicacions diferents. A més, l'efecte "Desenfocament de moviment" en versions anteriors produeix resultats inestables a les vores de la foto. Podeu solucionar-ho ampliant l'espai del marc al voltant de la imatge abans de començar i, a continuació, retalleu-lo un cop hàgiu acabat.
Afegiu un filtre de soroll. Al menú superior, utilitzeu Filtre → Afegeix soroll per afegir una dispersió de punts blancs a la capa de pluja. Al menú de diàleg que s'obre, establiu el valor al 25% (per a pluges moderades), canvieu la distribució a "Gaussian" (per obtenir un aspecte menys uniforme i més natural) i marqueu la casella "Monocroma". Un cop fet això, feu clic a "D'acord".
- Si no us agrada el resultat d’aquest mètode, consulteu la secció de consells que hi ha a continuació per obtenir una alternativa a aquest pas.
Canvieu l’escala de la pluja. Els punts blancs probablement siguin massa petits, per tant, feu-los més visibles. Obriu el menú Escala amb el menú superior: Edita → Transforma → Escala. Estableix l'amplada al voltant del 400% i l'alçada al mateix valor. Ara els punts blancs haurien de ser més visibles.
- Podeu fer clic a la icona d’enllaç entre els valors d’amplada i alçada per connectar-los automàticament, de manera que canviïn proporcionalment.
Establiu el mode "Combina" a "Pantalla". L'opció del mode "Combinar" es troba al tauler Capes, probablement configurada a "Normal". Canvieu-ho per "Pantalla" i la imatge original hauria de ser visible sota la pluja de punts blancs.
Converteix la pluja en un objecte intel·ligent. Amb la capa de pluja seleccionada, feu clic a la icona que sembla una petita fletxa cap avall i una sèrie de línies horitzontals situades a l'extrem superior dret del tauler Capes. Seleccioneu "Converteix en un objecte intel·ligent" al menú desplegable. Això permetrà editar la capa de pluja de manera no destructiva, és a dir, els canvis es poden revertir o canviar fàcilment.
Afegiu un efecte "Desenfocament de moviment". Seleccioneu Filtre → Desenfocament → Desenfocament de moviment. A continuació, al menú de diàleg que apareix, configureu l'angle desitjat per a la pluja. També ajusteu el valor de la distància a 50 píxels; aquest és un bon punt de partida, però si el resultat no us agrada, podeu desfer-lo i provar un valor diferent. Feu clic a D'acord i espereu uns segons fins que Photoshop apliqui l'efecte desenfocament.
- El valor de la distància determinarà l’interval de punts blancs estirats per formar les gotes de pluja. Les fotos més grans poden tenir un aspecte millor amb valors de distància més llarga.
Afegiu una capa d’ajust de nivell. Això permetrà canviar la brillantor i el contrast de la capa de pluja, a més de tenir l’efecte de reduir o augmentar la seva intensitat. Comenceu prement la tecla Alt (Mac: Opció) i fent clic a la icona rodona "Nova capa d'ajust" a la part inferior del tauler de capes. Un quadre de diàleg hauria d'aparèixer quan feu clic a aquesta icona. Marqueu la casella "Utilitzeu la capa anterior per crear una màscara de retallada", de manera que aquests ajustaments s'apliquin només a la capa de pluja i no a la foto original.
- Com a alternativa, feu clic a Imatge → Ajustos → Nivells i, a continuació, feu clic amb el botó dret (al Mac feu clic a: Ctrl) a la capa i seleccioneu "Crea una màscara de retallada".
Ajusteu els nivells. Si el tauler Propietats no està obert, obriu-lo seguint Finestra → Propietats al menú superior. Si no hi ha cap gràfic al tauler, seleccioneu la icona d'ajust de la vista a la part superior del tauler (una icona gràfica apuntada). Ara, ajusteu les barres a la part inferior del gràfic per canviar l’aspecte de la pluja. Moveu el botó negre lentament cap a la dreta per enfosquir la pluja i el botó blanc lentament cap a l’esquerra per augmentar el contrast.
- Proveu d’ajustar la barra negra a 75 i la barra blanca a 115 o proveu altres valors fins que trobeu la configuració que us agradi.
- A Photoshop CS5 o versions anteriors, cerqueu el tauler Ajustos.
Feu els darrers ajustos. Si esteu satisfets amb l’aspecte de la pluja, deseu la imatge. En cas contrari, els paràmetres i els ajustos de nivell de "Desenfocament de moviment" es poden reparar més endavant segons les vostres necessitats.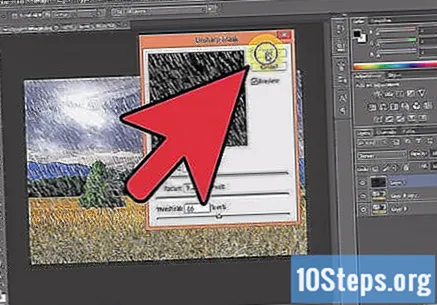
- Si no us agrada com es va inclinar tota la pluja exactament en la mateixa direcció, proveu d'utilitzar aquestes ordres: Filtre → Distorsió → Ondulació (mida gran i quantitat del 10%) o Filtre → Desenfocament → Desenfocament gaussià (radi de 0,5 píxels).
Consells
- En lloc d’utilitzar el filtre de soroll, podeu utilitzar Filtre → Pixelització → Puntuació, establint la mida de la cel·la a 4 o 5. Utilitzeu Imatge → Ajustos → Transformar i configureu el valor límit a 255. Desenfoqueu el moviment per completar l’ajust. Això crearà una pluja "més espessa" i més dispersa en comparació amb el filtre de soroll.
Advertiments
- No oblideu substituir el cel blau i el sol per núvols.