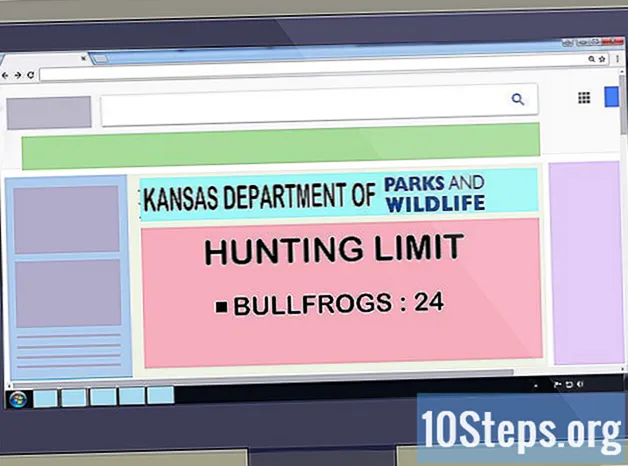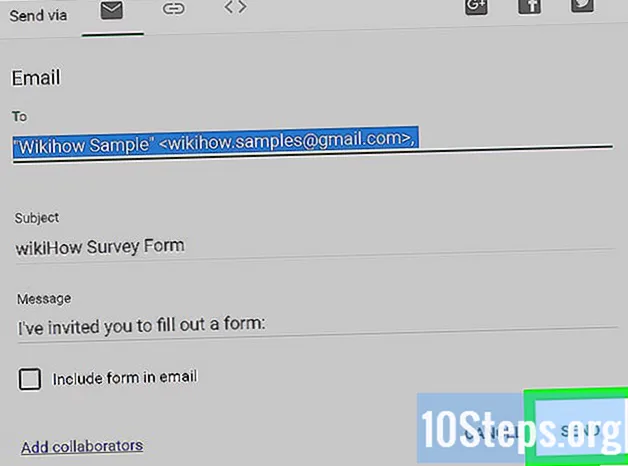
Content
Altres seccionsGràcies a la funció "Formularis" de Google Drive i a la relativa intuïció amb què es pot utilitzar, podeu crear fàcilment un formulari de Google. Els formularis de Google poden ser útils per a una àmplia varietat d’aplicacions, des de la recopilació de dades fins a la planificació d’esdeveniments.
Passos
Primera part de 3: accedir als formularis de Google
Obriu el navegador que preferiu. Els formularis de Google són accessibles a través de Google Drive; qualsevol formulari de Google creat es mantindrà a Google Drive.

Aneu a la vostra carpeta Compte de Gmail. Per obtenir els millors resultats, feu-ho a l'ordinador.- Haureu d’introduir la vostra adreça de correu electrònic i la vostra contrasenya si encara no heu iniciat la sessió.

Feu clic al menú d'aplicacions de Google. Aquesta és la quadrícula de nou punts a l'extrem superior dret de la pantalla, a l'esquerra de la imatge del compte de Gmail.
Feu clic a l'opció "Condueix". Això obrirà el vostre compte de Google Drive.- En funció de les aplicacions que utilitzeu amb més freqüència, podeu veure l'opció "Formularis" aquí. Si és així, feu-hi clic per obrir Google Forms.
Feu clic al botó "Nou". Es troba a la part superior esquerra de la pàgina de Drive, just a sobre de l'opció "La meva unitat".
Passeu el cursor per sobre de "Més" i feu clic a "Formularis de Google". Això obrirà un nou formulari de Google sense títol.
- Si heu d'obrir un formulari nou des de la pàgina d'inici de Google Forms, feu clic al botó "+" a la part esquerra de les plantilles de formulari.
Part 2 de 3: Dissenyar el vostre formulari
Decidiu quin és el propòsit del vostre formulari de Google. Saber quina informació heu de recopilar i el propòsit que us servirà us ajudarà a l'hora de decidir el format, l'estil de pas, etc.
Canvieu el color del formulari. Per fer-ho, feu clic a la icona de la paleta de pinzells a l'esquerra del botó "Envia" i seleccioneu un color al menú desplegable. O bé, feu clic a la icona de la imatge situada al costat dels colors per utilitzar un bon tema en lloc d'un color.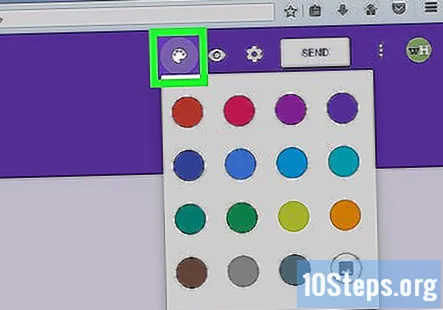
Posa un títol al formulari. Aquesta opció es troba a la part superior de la pantalla; haureu de fer clic al text "Formulari sense títol" o "Títol del formulari" per escriure en aquest camp.
Afegiu una descripció al formulari. Els vostres enquestats podran veure-ho a sota del títol del formulari.
- Introduïu aquesta informació directament a sota del camp del títol.
Afegiu una pregunta al formulari. Les preguntes són la base de la vostra recopilació de dades; els usuaris els respondran amb l'estil que proporcioneu. Per afegir una pregunta:
- Feu clic a la icona "+" al menú de la dreta.
- Escriviu el text de la vostra pregunta al camp "Pregunta".
- Substituïu el text "Opció 1" per una resposta.
- Toqueu l'interruptor "Obligatori" a l'extrem inferior dret per obtenir preguntes obligatòries.
Seleccioneu el tipus de pregunta. Teniu diverses maneres de mostrar les vostres preguntes. Per canviar el tipus de pregunta:
- Feu clic a qualsevol lloc d'una targeta de preguntes.
- Feu clic al menú desplegable situat a la dreta del text de la pregunta.
- Seleccioneu "Opció múltiple", "Caselles de selecció" o "Menú desplegable". També podeu triar respostes més llargues, com ara "Resposta curta" o "Paràgraf".
Torneu a ordenar les vostres targetes de preguntes si cal. Per fer-ho, feu clic a la quadrícula de sis punts que hi ha a la part superior d’una carta, arrossegueu-la cap amunt o cap avall i deixeu-la anar a la nova ubicació.
Reviseu les opcions de la vostra targeta de preguntes. Podeu realitzar un parell d'accions diferents a les vostres targetes de preguntes:
- Feu clic al botó "Duplica" (dues cartes superposades) per duplicar la targeta de preguntes actual.
- Feu clic a la icona de la paperera per suprimir la targeta de preguntes actual.
- Feu clic a la icona de retrat al costat d'una resposta. Això us permetrà afegir una foto; haureu de passar el cursor per sobre de la pregunta perquè aparegui aquesta opció.
Reviseu el menú d'opcions addicionals. Per fer-ho, feu clic als tres punts verticals que hi ha a l'extrem inferior dret de la targeta de preguntes actual:
- "Descripció": afegiu una descripció aclaridora a la vostra targeta de preguntes.
- "Vés a la secció basada en la resposta": enllaça diferents targetes de preguntes amb respostes diferents. Ho faràs des dels menús desplegables que hi ha al costat de cada resposta en una targeta.
- "Ordre de l'opció de barreja": barreja les respostes de la targeta actual.
Feu clic a l'opció "Visualització prèvia" per revisar el formulari. Aquesta és la icona en forma d’ull a la barra d’eines de la pantalla superior dreta. Quan hàgiu acabat de llegir el formulari i assegureu-vos que tot el format és correcte, estareu a punt per distribuir-lo.
Part 3 de 3: enviament del formulari de Google
Reviseu la configuració bàsica del formulari. Per fer-ho, feu clic a la icona d'engranatge a l'extrem superior dret de la pantalla. El menú de configuració del formulari inclou els criteris següents:
- "Requereix l'inici de sessió": requereix que els enquestats iniciïn sessió a Google en lloc de ser anònims. Feu clic a "Limita a 1 resposta" per habilitar aquesta funció.
- "Els enquestats poden ..." - "Edita després d'enviar" i "veure gràfics resum i respostes de text" són les vostres opcions aquí. Això permet als enquestats canviar les seves respostes i visualitzar els resultats del formulari després d'enviar-los.
Reviseu la configuració de la presentació. Aquests també es troben al menú de configuració; canvieu de "General" a "Presentació" fent clic a l'opció pertinent a la part superior de la finestra de configuració.
- "Mostra la barra de progrés": mostra una mètrica que indica als enquestats quina distància tenen per completar el formulari.
- "Barreja ordre de preguntes": varia l'ordre de preguntes d'un usuari a un altre.
- "Mostra l'enllaç per enviar una altra resposta": crea un enllaç per tornar a emplenar el formulari. És ideal per a formularis de facturació.
- "Missatge de confirmació": personalitzeu el missatge de finalització del formulari escrivint el missatge que preferiu al camp que hi ha a sota d'aquest text.
Feu clic al botó "Envia". Es troba a l'extrem superior dret de la pantalla; en fer clic a "Envia" apareixerà un menú "Envia formulari" amb diverses opcions per compartir diferents a través de les quals podeu anar des de la part superior de la finestra.
Reviseu les opcions per compartir. En funció de l'objectiu del formulari, l'opció preferida variarà:
- Correu electrònic: trieu aquesta opció per enviar un correu electrònic als vostres contactes directament des del lloc de formularis.
- Enllaç: trieu aquesta opció per obtenir un enllaç per copiar-enganxar.
- Insereix HTML: utilitzeu aquesta opció només si col·loqueu aquest formulari directament al vostre lloc web.
- Google+, Facebook o Twitter: són opcions per compartir ràpidament a l'extrem superior dret del menú "Envia un formulari".
Envieu el formulari mitjançant el servei seleccionat. Com que teniu algunes opcions diferents per fer-ho, el vostre procés variarà:
- Correu electrònic: afegiu un contacte al camp "A", un assumpte al camp "Assumpte" i un missatge breu al camp "Missatge". Feu clic a l'opció "Inclou el formulari al correu electrònic" per inserir el formulari directament al correu electrònic.
- Enllaç: feu clic amb el botó dret (o amb dos dits) al camp de l'enllaç i seleccioneu "Copia". A continuació, podeu enganxar aquest enllaç en un correu electrònic o al vostre lloc de xarxes socials preferit.
- Incrustar: feu clic amb el botó dret (o amb dos dits) al camp HTML i seleccioneu "Copia". A continuació, podeu enganxar aquest text al processador HTML del vostre lloc web. Tingueu en compte que des d’aquí podeu editar els valors d’amplada i alçada del formulari.
Feu clic a "Envia" si utilitzeu el correu electrònic. Això distribuirà el vostre formulari a tothom de la llista de contactes del formulari.
- Per distribuir el formulari mitjançant un enllaç, haureu de publicar-lo manualment en un lloc de xarxes socials o en un correu electrònic.
Preguntes i respostes de la comunitat
Com puc incloure una resposta no opcional?
Hi ha dos tipus de preguntes per a respostes de text (obertes): text únic o text de paràgraf. Només heu de seleccionar aquest tipus de preguntes.
Puc afegir matrius i gràfics de dades a Google Forms?
Si estan en format fotografia, podeu afegir-les a les targetes de preguntes com a imatges.
Com puc configurar una resposta en dues parts a Google Forms?
Haureu d’enllaçar una resposta a una targeta de preguntes específica. Podeu fer-ho des de l'opció "Vés a la secció basada en la resposta" al menú de la targeta de preguntes de l'extrem inferior dret.
Com puc crear formularis en un iPhone?
Baixeu l'aplicació Google Forms si no podeu obrir un formulari mitjançant l'aplicació Google Drive. En qualsevol cas, si utilitzeu el telèfon per obtenir una gran productivitat de Google, és útil tenir les dues aplicacions.
Quines són les opcions per imprimir el formulari?
Si feu clic als tres punts verticals a l'extrem superior dret de la pàgina del formulari, veureu l'opció "Imprimeix". Feu clic en això i seguiu els passos que apareixen a la pantalla per enviar el formulari de Google a la impressora.
Com puc recuperar els resultats d'una enquesta que vaig crear en un formulari mitjançant Google Drive?
En fer clic al botó "Mostra les respostes" de la barra d'eines, obriu un full de càlcul generat automàticament que conté les respostes. Podeu utilitzar aquest full com qualsevol altre full de càlcul (editar, afegir, etc.). Si editeu el formulari, les columnes del full de càlcul de resultats es crearan automàticament en conseqüència.
Com puc crear una enquesta rotativa contínua?
Haureu d’activar l’opció "Mostra l'enllaç per enviar una altra resposta" al menú "Presentació", tal com s'ha fet referència anteriorment. Això permetrà als usuaris fer clic a l'opció "Envia una altra resposta" després d'omplir una enquesta, que tornarà al començament de l'enquesta.
Com puc copiar un enllaç d’un formulari que he creat?
A l'extrem superior dret, feu clic a "Comparteix". Hi veureu una opció d’enllaç que us permetrà copiar l’enllaç al formulari.
Puc utilitzar-ho per a un full d’inscripció a classe? Resposta
Hi ha alguna manera d'afegir una opció de pagament a un formulari de pertinença? Resposta
Què faig si el formulari de Google no passa de la pàgina següent després d'iniciar la sessió? Resposta
Com puc ajustar el format de les preguntes amb Google Drive? Resposta
Es poden penjar imatges a Google Forms? Resposta
Consells
- Els formularis de Google són útils per a qualsevol cosa, des d’enquestes fins a formularis de facturació; no tingueu por de ser creatiu amb l'ús del formulari.
- Les respostes del formulari s’estalviaran en un full de Google, l’equivalent a Google d’un document Excel, cosa que us facilitarà la revisió i documentació de dades.
Advertiments
- Desconfieu de demanar informació personal en un formulari de Google. Atès que sou directament responsable de mantenir les dades privades, podeu ser responsable de qualsevol dany causat si els resultats de les vostres dades cauen en mans equivocades.
- Tanqueu sempre la sessió del vostre compte de Google quan utilitzeu qualsevol equip no privat.