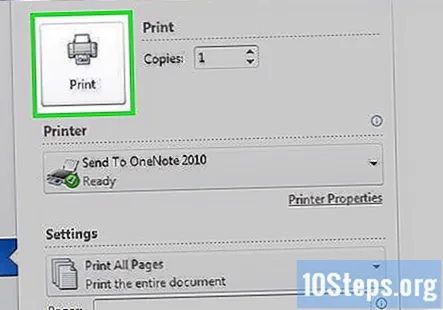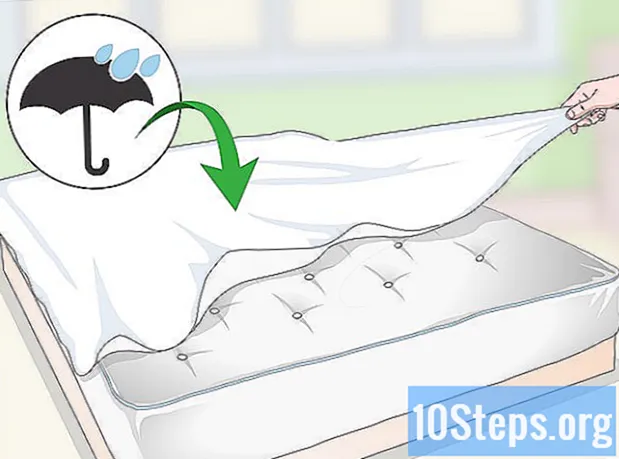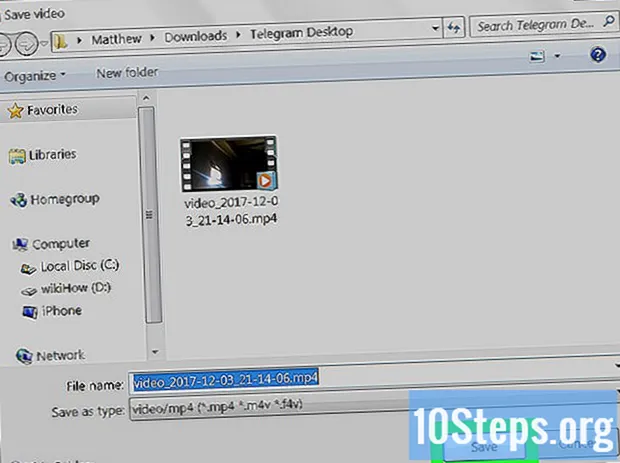Autora:
Virginia Floyd
Data De La Creació:
7 Agost 2021
Data D’Actualització:
10 Ser Possible 2024
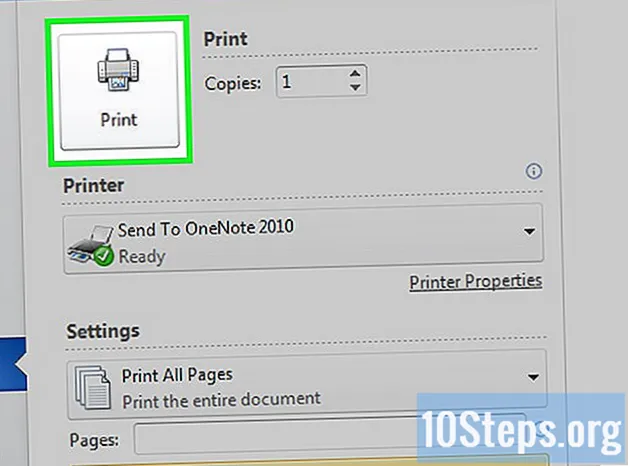
Content
Altres seccionsAquest wikiHow us ensenya a crear etiquetes d’adreces a partir de dades de full de càlcul mitjançant Microsoft Word.
Passos
Part 1 de 3: Creació d'una llista d'adreces
menú, seleccioneu Totes les aplicacions, obert Microsoft Officei, a continuació, feu clic a Microsoft Excel.
- Si teniu un Mac, obriu el Launchpad i feu clic a Microsoft Excel. Pot estar en una carpeta anomenada Microsoft Office.

menú, seleccioneu Totes les aplicacions, obert Microsoft Officei, a continuació, feu clic a Microsoft Word.- A macOS, obriu el Launchpad i feu clic a Microsoft Word. Pot estar en una carpeta anomenada Microsoft Office.

Feu clic a Document en blanc. Això crea un document nou per treballar-hi.
Feu clic a Enviaments menú. Es troba a la part superior de la pantalla.
Feu clic a Etiquetes. Es troba a la barra de cintes de la part superior de la pantalla, a prop de la vora esquerra.
Seleccioneu la mida de l'etiqueta i feu clic a D'acord. Assegureu-vos de seleccionar la mida que coincideix amb el paper d’etiquetes de la impressora.
- La forma més precisa de fer-ho és seleccionar l'empresa que ha fabricat els vostres adhesius d'etiquetes al menú desplegable "Venedors d'etiquetes" i, a continuació, seleccionar la mida o la versió que apareix a l'envàs de l'etiqueta.
Feu clic a Seleccioneu Destinataris. És una icona a la part superior de la pantalla que conté una finestra amb dues persones blaves i verdes que se superposen. Apareixerà un menú desplegable.
Feu clic a Utilitzeu una llista existent. Apareixerà el navegador de fitxers de l’ordinador.
Seleccioneu el full de càlcul que conté les vostres adreces i feu clic Obert.
- Si hi ha més d’un full al llibre, feu clic al full amb les dades al quadre emergent i, a continuació, feu clic a D'acord.
Feu clic a Bloc d'adreces. Es troba a la barra d’icones a la part superior de Word, a prop del centre.
Seleccioneu el format i l'adreça que vulgueu. Seleccioneu un format per al nom de la persona al primer quadre gran i, a continuació, trieu un format per a les adreces que pot utilitzar el vostre servei postal. Apareixerà una previsualització a la part dreta del menú.
Feu clic a Camps de coincidència. Es troba a l'extrem inferior dret de la previsualització. S'obrirà una llista de camps que apareixen al full de càlcul.
Feu coincidir els camps amb les dades del full de càlcul. Cada opció té el seu propi menú desplegable: feu clic a la fletxa per veure les opcions i, a continuació, seleccioneu les dades que vulgueu que apareguin a aquesta part del bloc d'adreces.
Feu clic a D'acord. Això us tornarà a la pàgina de combinació de correu.
Feu clic a Actualitza les etiquetes. Es troba a la meitat de la barra d'icones de la secció "Escriu i insereix camps". La pàgina s'actualitzarà per mostrar les dades de l'adreça en format d'etiqueta.
Feu clic a Finalitza i combina. És l’última icona de la barra d’icones a la part superior de Word. S'ampliaran algunes opcions de menú.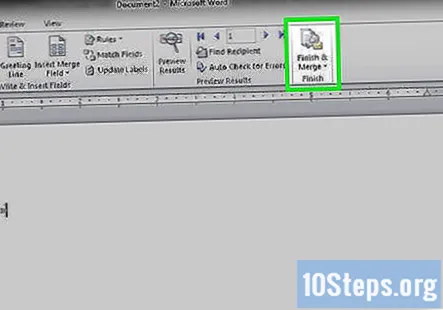
Feu clic a Edita documents individuals .... Apareixerà un quadre de diàleg més petit.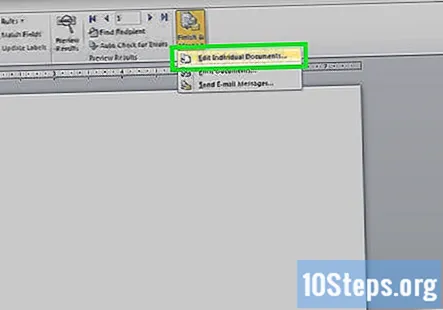
Seleccioneu Tots i feu clic a D'acord. Es tanca la pantalla de combinació de correu i es torna al document (que ara mostra les etiquetes).

Deseu les etiquetes. Ara que ja estan a punt, feu clic a Dossier menú, seleccioneu Guardar comi, a continuació, escriviu un nom per al fitxer d'etiquetes. Quan hàgiu acabat, feu clic a Desa.
Part 3 de 3: Impressió d'etiquetes

Obriu l’etiqueta del document a Word. Si heu tancat el document de Word que conté les etiquetes, torneu-lo a obrir navegant a la carpeta on s'ha desat i, a continuació, feu doble clic al fitxer.
Introduïu el paper d’etiquetes a la impressora. Els passos per fer-ho depenen de la impressora i del fabricant dels adhesius d'etiquetes.
Feu clic a Dossier menú. Es troba a l'extrem superior esquerre de Word.
Feu clic a Imprimir. Es troba a la part esquerra de la pantalla. Això obre el quadre de diàleg d'impressió de l'ordinador i hauria d'aparèixer una previsualització.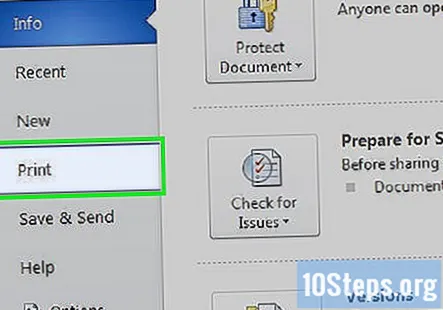
- Si utilitzeu macOS, és possible que hàgiu de marcar la casella que hi ha al costat de "Mostra la previsualització ràpida" per veure la previsualització.
Seleccioneu la impressora. Si la impressora que utilitzeu encara no apareix a la llista "Impressora", seleccioneu-la al menú desplegable.
Desactiveu la impressió a dues cares. Si normalment s’imprimeix des de Word a les dues cares de la pàgina, l’haureu de desactivar per imprimir les etiquetes.
- macOS: Feu clic al menú desplegable que diu "Còpies i pàgines" i seleccioneu Disseny. Seleccioneu Desactivat des del menú "Dues cares".
- Finestres: A "Configuració", assegureu-vos Imprimeix a una cara està seleccionat.
Feu clic a Imprimir. Això envia les etiquetes d’adreces a la impressora.