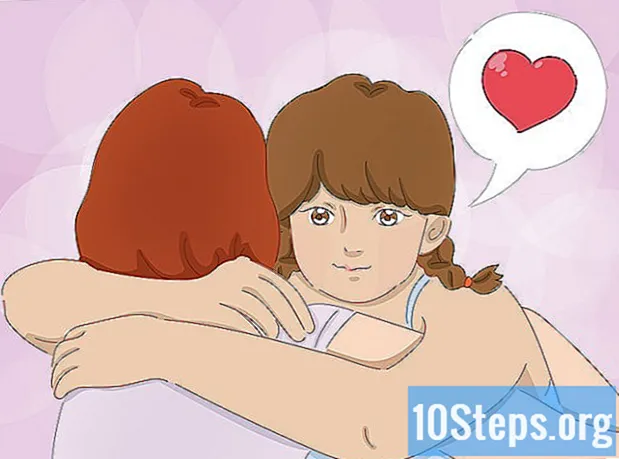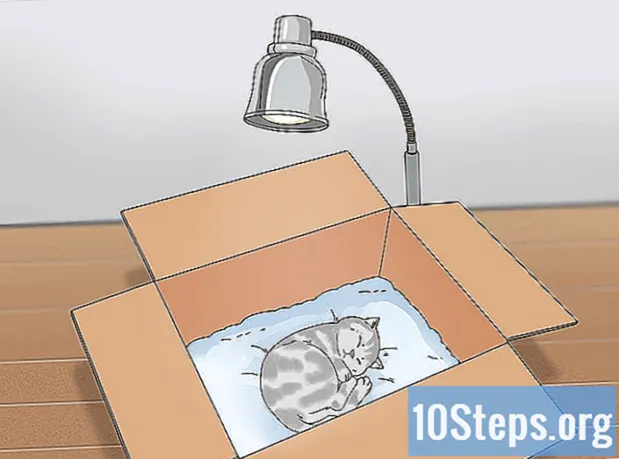Autora:
Robert Doyle
Data De La Creació:
16 Juliol 2021
Data D’Actualització:
12 Ser Possible 2024

Content
Si necessiteu plantilles, contorns decoratius o imatges retallades sense fons, no us preocupeu! Retallar una imatge en format JPEG és fàcil amb Silhouette, una eina d’edició de fotos per a Mac i PC, només heu de descarregar el programa.
Passos
Part 1 de 2: descàrrega de Silhouette
Visiteu el Lloc de descàrrega de siluetes. Silhouette America és un conjunt de programes fets específicament per a l'edició d'imatges. Podeu utilitzar-la per crear una imatge retallada a partir d'un fitxer estàndard en formats JPEG o GIF.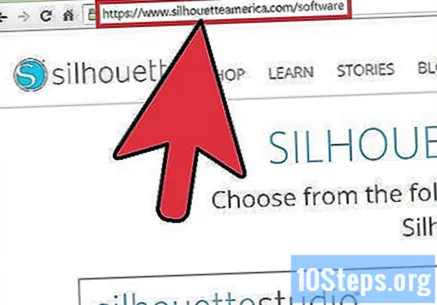
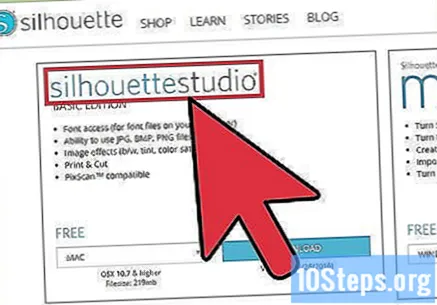
Cerqueu l'opció "Silhouette Studio". Ha d’estar al costat esquerre de la pantalla. Fent això, descarregueu la versió bàsica de Silhouette, que és gratuïta.
Seleccioneu el sistema operatiu al menú desplegable. Trieu "Mac" o "Windows". El vostre equip ha de tenir com a mínim OS X 10.7 o Windows 7.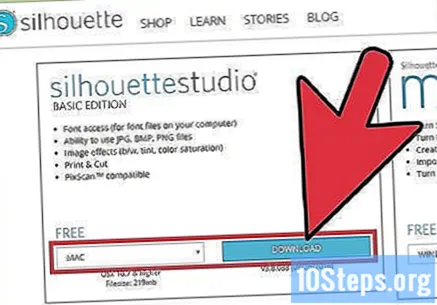
- Feu clic a "Descarregar".
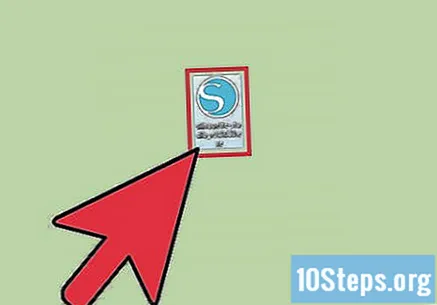
Obriu el fitxer d’instal·lació de Silhouette. Segons la ubicació del fitxer de destinació, és possible que hàgiu de trobar-lo per obrir-lo.
Seguiu les instruccions que apareixen a la pantalla per instal·lar-les. Silhouette us demanarà que trieu una ubicació per a la instal·lació.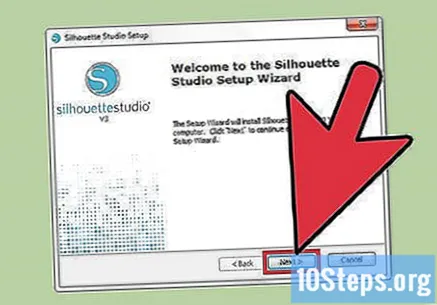
- Per accedir-hi fàcilment, deixeu seleccionades les opcions "Obre la silueta quan finalitzi la instal·lació" i "Crea una drecera a l'escriptori".
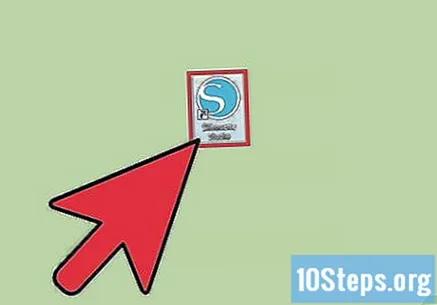
Feu doble clic a la icona Silhouette Studio. Si Silhouette no s'obre automàticament, fent doble clic s'obrirà el programa.
Feu clic a l'opció "Disseny". Es troba al costat esquerre de la roda d’opcions que s’obre quan s’inicia Silhouette. Ara podeu importar un fitxer JPEG i començar a crear el vostre retall.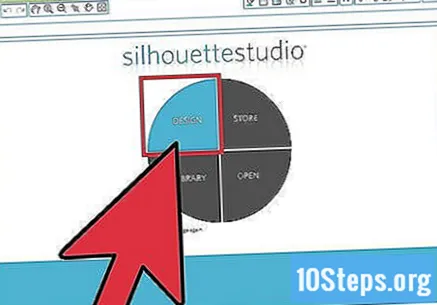
Part 2 de 2: convertir el vostre fitxer JPEG
Feu clic al JPEG i arrossegueu-lo a la finestra Silueta. És més fàcil fer-ho si no es maximitza la finestra del programa.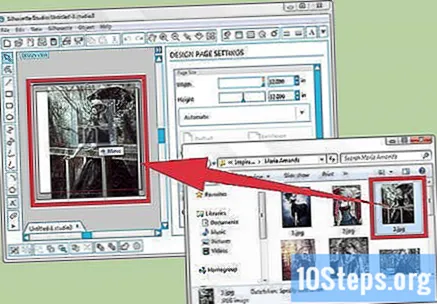
- També és possible convertir fitxers a format GIF i PNG amb Silhouette.
Restableix la mida del fitxer si cal. Feu-ho fent clic a la imatge del programa per seleccionar i, tot seguit, fent clic i arrossegant un dels quadrats petits del contorn al voltant de la imatge.
- Restablir el fitxer en redueix la qualitat.
Feu clic al botó "Trama". Es troba a la barra d'eines a la part superior dreta de la pantalla. La icona s’assembla a una papallona dins d’un quadrat.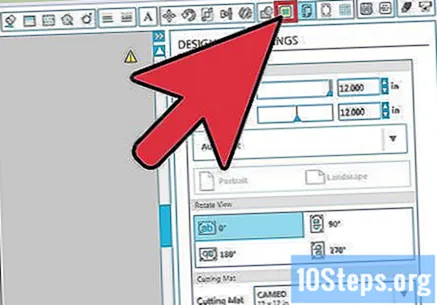
Feu clic a "Selecciona l'àrea de traç". Aquesta opció es troba a la part superior del menú "Trama", a la part dreta de la pantalla.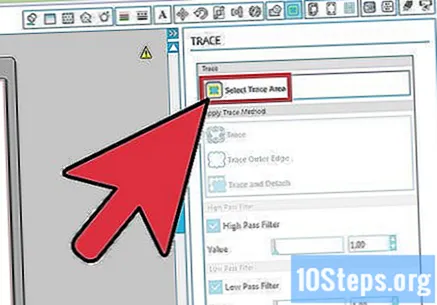
Feu clic i arrossegueu el cursor sobre l'àrea del traç. Seleccioneu la part del JPEG amb la qual voleu crear la silueta. Després de deixar anar el ratolí, s’hauria de formar un contorn groc al voltant de la zona desitjada.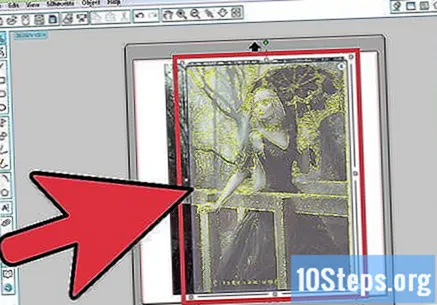
Feu clic a la casella de selecció situada al costat de "Filtre Highpass". Això desactiva l'opció i perfecciona la qualitat del vostre esquema.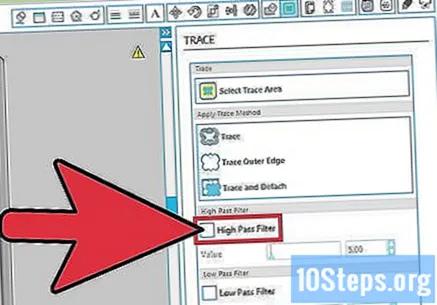
- Si intenteu aïllar un contorn d'imatge complex i d'alta resolució, no cal que desactiveu l'opció "Filtre de pas alt".
Feu clic i arrossegueu el selector "Limita" cap a la dreta. Això millora considerablement la qualitat del contorn. Com que aquesta configuració variarà en funció de la complexitat de la imatge que hàgiu triat, experimenteu amb diverses posicions del selector abans de fer el retall final.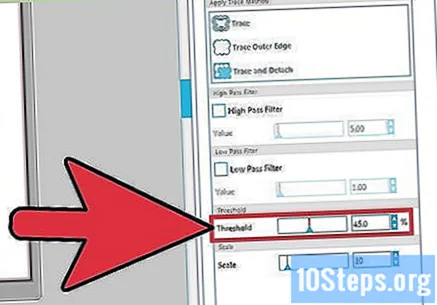
Feu clic a "Dibuixa la vora exterior". Això crea un contorn prim a l'exterior de l'àrea seleccionada.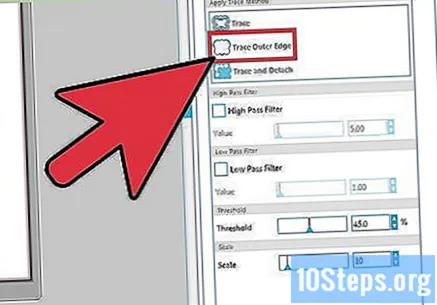
- També podeu fer clic a "Dibuixa i Desagrupa" per retallar l'àrea seleccionada.
Feu clic al JPEG original i toqueu Suprimeix. Això neteja el fons o el material restant del JPEG, deixant només l'esquema.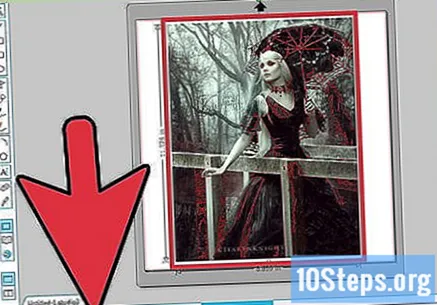
- Si ho preferiu, feu clic i arrossegueu el fitxer JPEG fora de la finestra Silueta. Així, només quedarà el contorn.
- Si heu utilitzat "Dibuixa i Desagrupa", se suprimiran tots els aspectes del JPEG, a excepció de l'àrea seleccionada.
Feu clic a "Fitxer" i a "Desa com". Aquesta opció es troba a l'extrem superior dret de la finestra Silueta. Després de desar el projecte, podeu imprimir-lo, editar-ne més o enviar-lo a una altra persona. Enhorabona! Acabes de retallar una imatge amb Silhouette.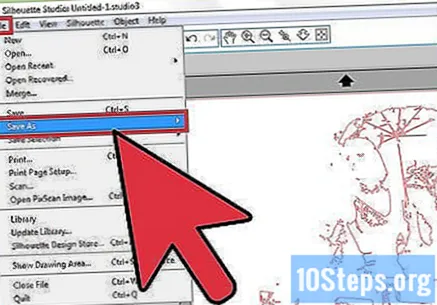
Consells
- Al lloc web de Silhouette America hi ha versions molt millor desenvolupades del programa.
Advertiments
- No oblideu desar el vostre projecte abans de deixar Silhouette.